Steamを紹介する必要はなく、ユーザーはSteamに参加できてとてもうれしいです。しかし、この心をつかむプラットフォームが完璧ではないことは非常に残念です。このブログでは、複数のSteamユーザーによって報告された欠陥の1つである、Steam 1ファイルの検証に失敗し、再取得される欠陥について説明します。彼らは、ゲームの完全性を検証した後、上記の問題で立ち往生していると報告しました。ここでは、ゲームの整合性を検証する必要性について説明します。
ええと、私たちがゲームを購入し、Steamからゲームをダウンロードすることはよく知られています。また、場合によっては、ユーザーがファイルのダウンロード中にスタックしたときに発生します。これらの問題は、いくつかの理由で発生する可能性があります。しかし、その結果、ダウンロードプロセスが失敗します。したがって、Steamの開発者は問題を解決する方法を見つけます。それは、ゲームの整合性の検証です。これは、ダウンロードしたゲームファイルの純度をチェックする非常に重要な機能です。また、ゲームファイルの整合性を検証すると、Steamはダウンロードされたファイルをサーバーにアップロードされたファイルと照合し、検証中に欠落または破損したファイルが見つかった場合は、ファイルが再度ダウンロードされます。
ここで、ダウンロードしたファイルの検証で不足しているファイルや破損しているファイルを修正できる場合、「Steam 1ファイルの検証に失敗し、再取得されます」というプロンプトが表示されるのはなぜかという疑問が生じます。簡単な答えは、ゲームファイルが完全に破損していて、ファイルの検証がハードルに直面しているため、検証プロセスが失敗したことです。
エラーの原因は?
レポートによると、ゲームが頻繁にクラッシュした後、ユーザーはゲームファイルの整合性の検証に進むことは明らかです。そして、ファイルの検証を実行している間、エラーが表示されます。したがって、クラッシュがエラーの主要なフェーズであり、最終的には上記のエラーで終了する可能性があると言えます。
なぜ私は上記の問題に直面しているのですか?
1.破損したメモリ
2.コントローラーが原因である可能性があります
3.検証における第三者の干渉
4.Windowsファイアウォール
5.改造
6.ダウンロードされたゲームの破損
Steam 1ファイルの推奨される修正は検証に失敗し、再取得されます
方法1:コントローラーを切断する
先に説明したように、コントローラーは上記のエラーにつながる可能性のある潜在的な原因である可能性があるため、コントローラーを切断することをお勧めします。注:標準のキーボードとマウスを切断しないでください。ジョイスティック、ゲームパッドなどを削除できます。
方法2:Windowsファイアウォールを無効にする
Windowsファイアウォールは、コンピューターの保護レイヤーと見なされます。悪意のあるアプリがデスクトップ/ラップトップに害を及ぼすことはありません。ただし、ゲームファイルをダウンロードする際に、ソフトウェアが所有格を超えてバリアとして機能する場合があります。したがって、しばらくの間Windowsファイアウォールを無効にすることをお勧めします。
これを行うには、以下の手順に従ってください。
- Windowsの検索バーに「ファイアウォールとネットワーク保護」と入力し、上位の結果を選択します
- Windowsセキュリティでファイアウォール設定が開きます
- 次に、[ドメインネットワーク]オプションをタップし、[MicrosoftDefenderファイアウォール]トグルをオフにします。この手順により、ドメインネットワークでファイアウォールが無効になります
- プライベートネットワークとパブリックネットワークについて、手順2を繰り返す必要があります

方法3:ゲームのローカルファイルを削除する
この方法では、ゲームのローカルに保存されたファイルを削除して、Steamから再ダウンロードすることをお勧めします。破損したファイルをメモリから削除することが最善の解決策である場合があります。ただし、ローカルに保存されたファイルを削除すると、ゲームがコンピューターから削除され、ゲームの成果と進捗状況も削除されることに注意してください。それでもローカルゲームのファイルを削除したい場合は、以下の手順に従ってください。
- まず、Steamクラウドを有効にします
- Steamで[ライブラリ]タブを選択します
- 次に、ゲームを右クリックして、右クリックのコンテキストメニューを開きます
- ポップアップメニューからプロパティをクリックします
- その後、[ローカルファイル]タブを選択し、[ローカルファイルの参照]オプションをタップします
- ウィンドウのエクスプローラーは、Steamのローカルに保存されたファイルを開きます
- フォルダからすべてを削除する必要があります
- タスクマネージャーを再度開いてから、起動する前にすべてのSteamのプロセスを終了する必要があります
方法4:Modを無効にする
Modは、ゲーム体験を向上させるための最良の機能の1つと見なされていますが、時々utがいくつかの厄介な問題につながる可能性があることをご存知かもしれません。 Steamは、ゲームファイルの整合性をチェックしながら、ダウンロードしたファイルがサーバーに付属しているかどうかをチェックします。
ただし、モードをインストールしている場合は、特定のゲームファイルを変更して、好みの効果を作成する可能性があります。これは、Steamと互換性がありません。したがって、無効にするか、modをアンインストールして、アンインストールが完了したら問題が解決しないかどうかを確認し、問題が解決しない場合は次の方法に進むことをお勧めします。
方法5:Steamの構成ファイルを削除する
この方法では、Steamの構成ファイルを削除する必要があります。これまでのところ、エラーは破損したゲームのファイルを中心に発生していることを理解しているかもしれません。ですから、設定ファイルを削除して、ゲームファイルの検証をもう一度実行して、メソッドが機能するかどうかを確認してください。
以下の手順に従って、Steamの構成ファイルを削除します。
- Steamクラウドが保存されたデータを取得できるようにすることを忘れないでください
- Steamディレクトリに移動します
- 次に、「userdata」という名前のフォルダーを開きます。ここですべてのSteamIDを取得します> SteamIDをタップします

- フォルダやファイルなど、ディレクトリ内のすべてを削除する必要があります
- Steamクラウドが有効になっている場合にのみ、構成ファイルが欠落していることを自動的に検出してダウンロードを開始します
方法6:ディスクチェックツールを実行する
一部のユーザーは、アクセスできず、書き込みもできないハードドライブの不良セクタが彼らのケースの主な原因であると報告しています。破損したドライブが混乱を引き起こしていると思われる場合は、Windowsに不良セクタをチェックして修正可能な場合は修正するためのツールがWindows10に組み込まれていることを心配する必要はありません。同じことを行うには2つの方法があります。両方の方法を採用しました。適合性に応じて、どちらかを選択できます。
コマンドプロンプトを使用してディスクチェックツールを実行します。
- 最初にWindows + Rキーを押して実行ボックスを開きます
- ボックスが表示されたら、cmdと入力し、Ctrl + Shift + Enterを押して続行します
- chkdskC:と入力し、Enterキーを押します(注:C:はシステムドライブなので、システムドライブのドライブ文字に変更してください)
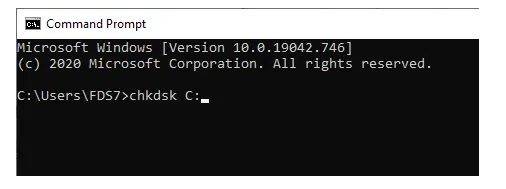
- スキャンが終了するまで待ちますが、その前にスキャンを閉じないでください
ファイルエクスプローラーを使用してディスクのチェックツールを実行します
- 最初のステップで、デスクトップからマイコンピュータを開きます
- 次に、システムドライブを右クリックし、右クリックコンテキストメニューから[プロパティ]オプションを選択します。
- [ツール]タブを選択します
- [エラーチェック]セクションの[チェック]オプションをクリックします

- 次に、画面上のガイドラインに従い、スキャンが完了するまで待ちます。前の方法で提案されているように、完了する前にスキャンを閉じないでください。
方法7:すべての蒸気プロセスを終了する
それでもSteam1ファイルの検証に失敗し、再取得される場合は、すべてのSteamプロセスを終了して、以下の手順に従ってください。
- タスクマネージャーを開くには、Ctrl + Shift + Escキーを押します
- 次に、[プロセス]タブを選択し、Steamクライアントプロセスを見つけます> Steamという名前の何かを取得したら、それを右クリックする必要があります
- その後、[タスクの終了]オプションを選択します
- Steamが閉じたら、再起動します

注:それでも問題が解決しない場合は、バックグラウンドで実行されている不要なアプリを閉じることをお勧めします。また、同じようにタスクマネージャーを開き、不要なプロセスが実行されているかどうかを確認します。実行されている場合は、右クリックして[タスクの終了]を選択します。
方法8:Steamを再インストールする
上記の方法のいずれもうまくいかなかった場合は、Steamをアンインストールしてから再インストールすることをお勧めします。同じことを行うには、以下の手順に従ってください。
- まず、実行ボックスを開きます
- 次に、appwix.cplと入力し、Enterキーを押して、[プログラムと機能]パネルを開きます。
- その後、表示されたリストからSteamを見つけて、右クリックします
- そして、[アンインストール]オプションを選択し、画面上のガイドラインに従ってプロセスを終了します
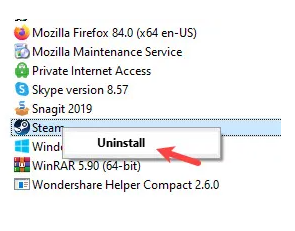
- Steamをアンインストールしたら、Steamの公式Webサイトから再インストールします。
すべてのPCの問題に推奨される解決策
システム修復ツールを使用することを強くお勧めします。このツールはシステムを完全にスキャンし、マシン上のすべての破損したファイルを修復します。ソフトウェアのすべての不具合を一度に修正できる可能性があり、システムパフォーマンスも向上することは言うまでもありません。
ここからシステム修復ツールをダウンロードします
これで、Steam 1ファイルの検証に失敗し、再取得されます。この記事がお役に立てば幸いです。
これとは別に、同じことに関して質問や懸念がある場合は、FacebookとTwitterのページに私たちを書いてください。読んでくれてありがとう。すてきな一日を。