
Windows 10/11 での「Steam Workshop が Mod をダウンロードしない」問題とは?
Windows 10/11 コンピューターで Steam ワークショップが Mod をダウンロードしない問題が発生し、修正方法を探している場合は、解決策を見つけるのに適した場所にいます。ここでは、問題を解決するための簡単な手順/方法が提供されます。議論を始めましょう。
「Steam ワークショップが Mod をダウンロードしない」問題:
これは、Windows 11/10 コンピューターの Steam クライアントに関連する一般的な問題です。通常、「Steam Workshop not Downloading Mods」エラーは、Windows コンピューターで Steam WorkShop から Mod をダウンロードしようとすると表示されます。このエラーにより、何らかの理由でコンピューターの Steam ワークショップから Mod をダウンロードできなくなります。この問題の原因として、Steam ワークショップ フォルダに関連するファイルの破損、Steam のダウンロード キャッシュの破損、Steam クライアント自体の破損/古さが考えられます。
この問題は、Steam アカウントの問題、Steam サーバーの問題、インターネット接続と速度の問題、コンピューターのマルウェアまたはウイルス感染、コンピューターの破損、およびその他の問題が原因で発生する可能性があります。この問題を解決する方法の 1 つは、コンピューターの Steam クライアントで Steam ダウンロード キャッシュをクリアすることですが、投稿に記載されているように、他の解決策を試して修正することもできます。私たちの指示で問題を解決することは可能です。解決に向かいましょう。
Windows 10/11 で Steam ワークショップが Mod をダウンロードしない問題を修正するには?
方法 1: 「PC 修復ツール」を使用して Steam ワークショップが Mod をダウンロードしない問題を修正する
「PC 修復ツール」は、BSOD エラー、DLL エラー、EXE エラー、プログラム/アプリケーションの問題、コンピューターのマルウェアまたはウイルス感染、システム ファイルまたはレジストリの問題、およびその他のシステムの問題をすばやく簡単に見つけて修正する方法です。数クリック。
⇓ PC修復ツールを入手
方法 2: Steam クライアントで Big Picture モードを使用する
この問題を解決する方法の 1 つは、Windows コンピューターの Steam クライアントで Big Picture モードを使用することです。これを行うには、右上隅にある Big Picture モード関連のアイコンをクリックし、このオプション内で「ダウンロード キュー」を確認して、モードがダウンロード中であることを示します。
方法 3: Steam で破損した Mod を削除する
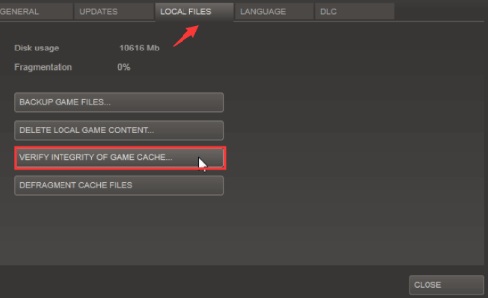
問題を解決する別の方法は、Steam で破損した mod を削除することです。
ステップ 1: コンピューターで Steam クライアントを閉じ、Windows PC で [ファイル エクスプローラー] を開き、メニュー バーの [表示] をクリックして [非表示のアイテム] チェックボックスを選択し、次のパスに移動します。
C:\Program Files (x86)\Steam\steamapps\common\*Game Name*\!Workshop
ステップ 2: ここで、「ゲーム名」を問題に直面しているゲームの名前に置き換えます。各 mod を 1 つずつダブルクリックし、「場所が利用できない」問題を引き起こしているものを確認します。
ステップ 3: もしあれば、「Steam クライアント」を開いて「ライブラリ」に移動し、影響を受けるゲームを右クリックして、「プロパティ」を選択します。
ステップ 4: [ローカル ファイル] タブをクリックし、[ゲーム ファイルの整合性を確認する] オプションをクリックして、プロセスが完了するまで待ちます。完了したら、問題が解決したかどうかを確認します。
方法 4: ダウンロード キャッシュをクリアする
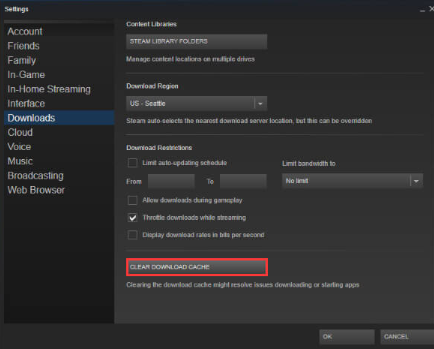
この問題を解決するには、Steam のダウンロード キャッシュをクリアします。
ステップ 1: 「Steam」アプリを開き、「Steam > 設定」に移動します。
ステップ 2: [ダウンロード] タブで、[ダウンロード キャッシュの消去] をタップして確認します。完了したら、問題が解決したかどうかを確認します。
方法 5: Steam ベータ プログラムをオプトアウトするかどうかを確認する
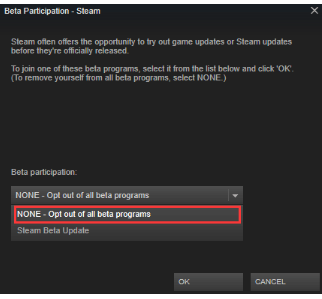
この問題は、Steam ベータ版に積極的に参加していない場合に発生する可能性があります。問題を解決するために、Steam ベータ版をオプトアウトすることができます。
ステップ 1: Windows PC で Steam クライアント アプリを開き、[Steam] > [設定] をクリックします。
ステップ 2: [アカウント] に移動し、[ベータ参加] の下にある [変更] ボタンをクリックし、ドロップダウンから [すべてのベータ プログラムからオプトアウトしない] を選択します。
ステップ 3: [OK] ボタンを押して変更を保存し、Steam を再起動して、問題が解決したかどうかを確認します。
方法 6: ダウンロード地域を変更する
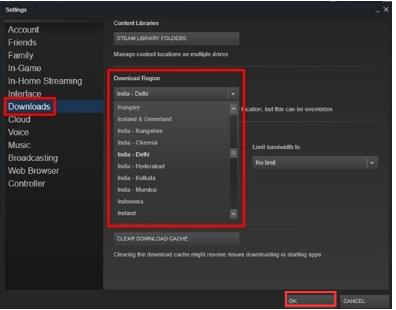
この問題は、地域の問題が原因で発生する可能性があります。修正するためにダウンロード地域を変更できます。
ステップ 1: Windows PC で「Steam」アプリを開き、「Steam > 設定」に移動します。
ステップ 2: 左ペインで [ダウンロード] をクリックし、[ダウンロード地域] ドロップダウンを選択して適切な国を選択し、[OK] ボタンをクリックして変更を保存し、Steam を再起動して問題が解決したかどうかを確認します。
方法 7: Steam をアンインストールして再インストールする

問題が解決しない場合は、コンピュータに Steam クライアントをアンインストールしてから再インストールして、問題を解決することができます。
ステップ 1: Windows 検索ボックスから Windows PC の「コントロール パネル」アプリを開き、「プログラムのアンインストール > プログラムと機能」に移動します。
ステップ2:「Steam」アプリを見つけて右クリックし、「アンインストール」を選択してアンインストールし、その後コンピューターを再起動します
ステップ 3: 再起動後、公式サイトから Steam クライアントをダウンロードして再インストールし、インストールしたら、Steam ワークショップでモッドのダウンロードを再試行し、問題が解決するかどうかを確認します。
結論
この記事が、Windows 10/11 で Steam Workshop not Downloading Mods エラーを簡単な方法で修正する方法について、お役に立てば幸いです。私たちの指示を読み、それに従うことができます。それで全部です。ご提案やご質問がございましたら、下のコメント ボックスにご記入ください。