Steam破損ディスクエラーは通常、Steamでゲームを更新またはインストールしているときに発生します。次のメッセージとともにこのエラーが表示されます。
「[ゲームタイトル]のインストール/更新中にエラーが発生しました(ディスク書き込みエラー)」。
Steamは、オンラインでゲームをプレイ、ディスカッション、作成するための究極の目的地です。これは、何千ものゲームをダウンロードして更新するために利用できるゲームプラットフォームです。
これに加えて、このエラーは、更新が必要なゲームを開こうとしたときにも発生する可能性があります。これは一般的なエラーであり、いくつかの理由で発生する可能性があります。
このエラーは通常、破損したゲームファイル、古いデバイスドライバー、Steamアプリの問題、ハードドライブエラーが原因で発生します。これらの問題はSteamでいつでも発生する可能性があり、更新またはインストールプロセスを完了するために多くの問題に直面する可能性があります。
この問題は、次の解決策を実行することで解決できます。 1つずつ確認してください。
解決策1:破損したファイルを削除する:破損したSteamディスクが原因でディスクエラーが発生する可能性があります。ファイルを削除すると、再ダウンロードと更新を行い、エラーをなくすことができます。これを行うには、次の手順に従います。
Steam / logs / content_logに移動します
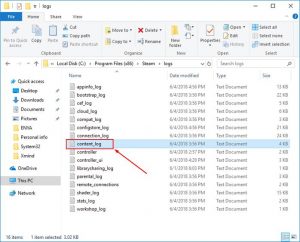
それを開き、ログファイルの一番下までスクロールします。
問題のファイルパスと名前が一覧表示される、書き込みに失敗したエラーを確認してください。
ここで、すべてのファイルを削除して、ゲームまたはそのアップデートをもう一度ダウンロードしてみてください。
解決策2:0 KBファイルを削除する:このエラーは、ゼロKBファイルが原因でも表示される場合があります。コンピュータに0ファイルが存在する場合は、この問題を取り除くためにすぐに削除してください。そのための手順は次のとおりです。
Windows + Rキーを押します> [実行]ボックスに%ProgramFiles(x86)%と入力し、[OK]ボタンをクリックします。
次に、指定されたパスに移動します。
Steam / Steamapps / common
ここで、0KBサイズのファイルがあるかどうかを確認します。ある場合は削除します。
解決策3:管理者としてSteamを実行する:一部のユーザーは、管理者アクセスでSteamを開くことでこの問題を修正できると述べています。管理者としてSteamを開くには、次の手順に従います。
Steamクライアントを完全に閉じます。
次に、Windowsキーを押して、Steamを検索します。
次に、Steamを右クリックし、[管理者として実行]をクリックします。
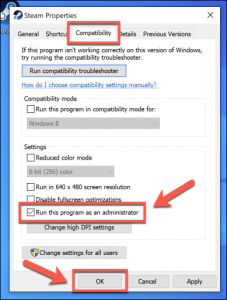
[適用]> [OK]ボタンをクリックします
管理者権限でSteamを起動した後、ゲームを更新して、この問題が修正されるかどうかを確認してください。
解決策4:書き込み保護を削除する:このエラーが発生するもう1つの理由は、ディスクが書き込み保護されていることである可能性があります。この問題の原因となる形式や記述を変更することはできません。ディスクの書き込み保護をクリアするには、次の手順に従います。
Windows + Rキーを押します> [ファイル名を指定して実行]ボックスに「コマンドプロンプト」と入力し、[OK]ボタンを押します。
コマンドプロンプトで、diskpartと入力し、Enterキーを押します。
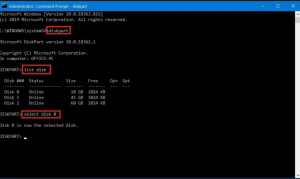
「listdisk」コマンドを入力し、Enterキーを押します
ここで、コマンドプロンプトで次のコマンドを1つずつ入力し、Enterキーをタップします。
ディスク0を選択します(0を書き込み禁止のディスク番号に置き換えます)
属性ディスククリア読み取り専用
出口
コンピュータを再起動してください
解決策5:Steamゲームフォルダーを別のドライブに移動する:この問題は、Steamを別の正常なドライブに移動することでも解決できます。 Steamユーザーに、画像転送、PCからPC、アプリ移行の3つの実用的なゲーム転送モードを提供します。 Steamゲームを別のドライブに転送するには、以下の手順に従ってください。
宛先ドライブをPCに接続します
場所を変更したいゲームを選択します
その後、ゲームを宛先ドライブに転送します。
解決策6:ハードドライブエラーの確認:Steamでゲームを更新またはインストールしようとしているときに、ハードドライブが破損していることが、このエラーが発生するもう1つの理由である可能性があります。古いハードドライブを使用している場合は、ハードドライブが破損する可能性が高くなります。 chkdskコマンドを実行すると、ハードドライブを確認してエラーを修正できます。このコマンドを実行するには、次の手順に従います。
Shiftキーを押しながら、コンピューターを再起動します
[トラブルシューティング]> [詳細オプション]を選択します
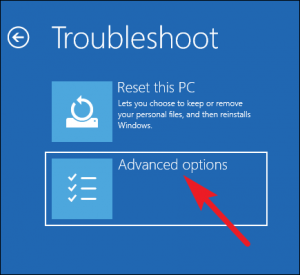
リストから、コマンドプロンプトを選択します
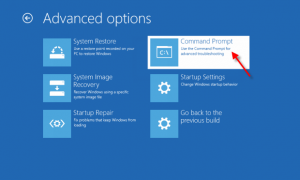
次のコマンドとpresを入力します。それぞれの後に入力します。
bootrec.exe / rebuildbcd
bootrec.exe / fixmbr
bootrec.exe / fixboot
この後、追加のchkdskコマンドを実行する必要があります。このためには、すべてのハードドライブパーティションのドライバーレターを確認してください。
次に、コマンドプロンプトで以下のコマンドを入力します。
chkdsk / r c:
chkdsk / r d:
解決策7:Steamの再インストール:Steamを再インストールすると、この問題も修正できます。同じ場所に再度インストールすると、インストールされているすべてのゲームが保護されます。コンピューターからSteamをアンインストールするには、次の手順に従います。
Windows Searchに移動し、コントロールパネルに入力します
コントロールパネルを押す
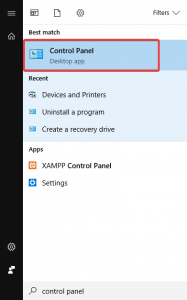
[プログラムのアンインストール]をクリックします
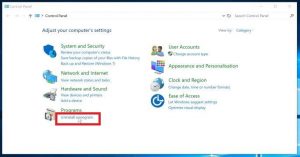
インストールされているアプリのリストから、Steamを選択します
次に、[アンインストール]ボタンをクリックします
完了したら、再インストールします
解決策8:ゲームファイルの整合性を確認する:ソフトウェアのクラッシュや電力サージなどが原因でハードディスク上のファイルが破損することがあります。多くのユーザーは、Steam上のローカルゲームファイルの整合性を確認することでこの問題を修正できます。これを行うには、以下の手順に従います。
ゲームを右クリックし、プロパティをクリックします
ローカルファイルタブをクリックします
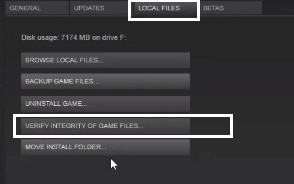
さて、「ゲームファイルの整合性を検証する」というプレゼンス
解決策9:Steamファイルのダウンロード場所を変更する:Steamコンテンツシステムが地理的な場所にセグメント化されていることを知っておく必要があります。したがって、現在のリージョンとリージョンに近いコンテンツサーバーを自動的に認識して、パフォーマンスを向上させます。
特定のリージョンのサーバーが過負荷になると、ダウンロードの問題が発生する場合があります。したがって、このような問題を回避するには、一時的に他のダウンロード領域に移行することをお勧めします。
PCでSteamを開きます。
Steam>設定に移動し、ダウンロードタブをクリックします。
[ダウンロード地域]セクションで、現在の地域を選択するか、最も近い地域を選択することもできます。
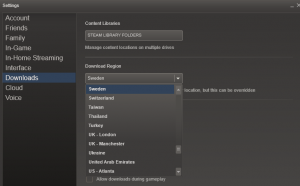
それにもかかわらず、より良い接続が利用可能かどうかを確認するために、あなたの場所の近くの他の地域を選ぶこともできます。
解決策10:キャッシュのクリア:Steamダウンロードキャッシュをクリアすると、ローカルにキャッシュされたSteamの構成がクリーンアップされ、後でSteamサーバーから再度取得されます。この方法により、ゲームの更新時に破損したディスクエラーを排除できます。
Steamを開きます>設定に移動します>これで、ダウンロードタブを押します
[ダウンロードキャッシュをクリア]ボタンをクリックします

アクションを確認するには、ポップアップウィンドウで[OK]をクリックします
解決策11:コンピューターとSteamアプリを再起動します。いずれの解決策も機能しない場合は、システムを再起動してからSteamアプリを再起動すると、通常、Windowsの主要な問題が解決します。これを行うと、すべてのキャッシュが削除され、システムの他のプログラムがリセットされます。
さまざまなWindowsエラーと問題を解決するための推奨ソリューション
上記の解決策でSteam破損ディスクエラーを修正できない場合は、PC修復ツールを使用することをお勧めします。これは、システムをスキャンしてさまざまなPCエラーを解決し、ハードウェア障害を修正し、ファイルの損失を防ぎ、破損または破損したWindowsシステムファイルを修復する多機能ツールです。これだけでなく、コンピュータのパフォーマンスも管理します。
![Steam破損ディスクエラーを簡単に修正[完全ガイド]](https://pctransformation.com/jp/wp-content/uploads/sites/18/2021/05/steam.jpg)