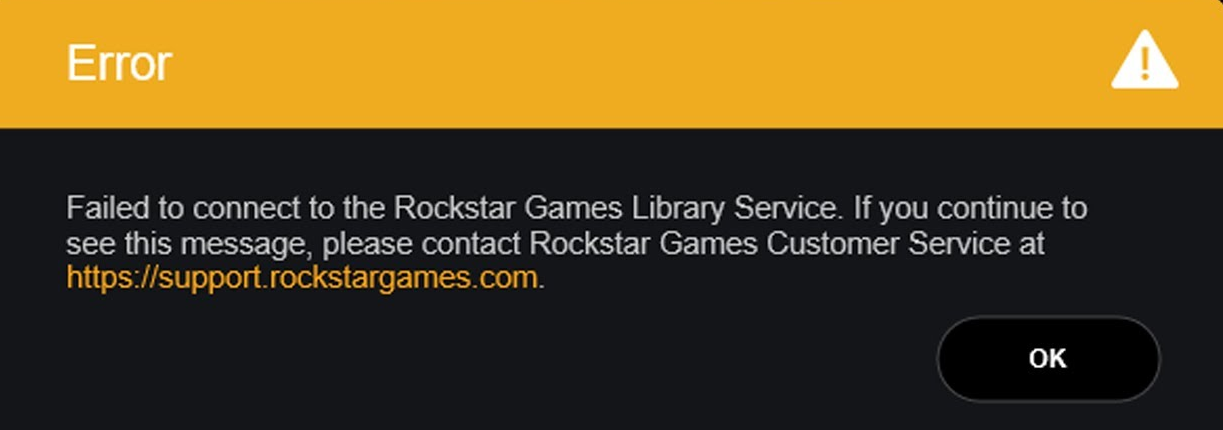
Rockstar Games は、歴史上最も人気のあるゲーム フランチャイズの 1 つである Grand Theft Auto または GTA の開発者であり、Bully や Red Dead Redemption などの他の非常に成功したタイトルも持っています。彼らによって制作および開発されたゲームのほとんどには、プレイヤーがゲーム内を自由に歩き回ることができるオープンワールドの側面が含まれています。これにより、世界中で数億人以上のアクティブなプレーヤーを獲得しています。
ゲーマーは、Steam や Epic Game Store などのライセンス デジタル ゲーム配信プラットフォームからロックスターが開発したゲームをダウンロードできます。これに関して、一部のユーザーは、プレーヤーがロックスター スタジオのゲームにアクセスできないというロックスター ゲーム ライブラリ サービスの問題への接続に失敗したと報告しています。あなたがそのような不運なプレイヤーの 1 人である場合でも、慌てる必要はありません。問題を解決できるすべての可能な修正と方法について説明しました。
Rockstar Game Library サービスの問題を解決する
この問題が発生する原因はいくつかあるため、リストされているすべての修正を 1 つずつ試して、どれが最適かを確認する必要があります。
解決策 1: クリーン ブートを実行する
ゲーム内では一時的なバグやグリッチがよく発生しますが、これらは心配する必要はありません。システムにインストールされているサードパーティ製ソフトウェア以外では、不一致が発生し、このような問題が発生する可能性があります.これを修正するには、スタートアップ アプリケーションとサービスをすべて無効にしてから、システムを再起動するだけです。再起動時にゲームを開き、問題が解決しないことを確認します。
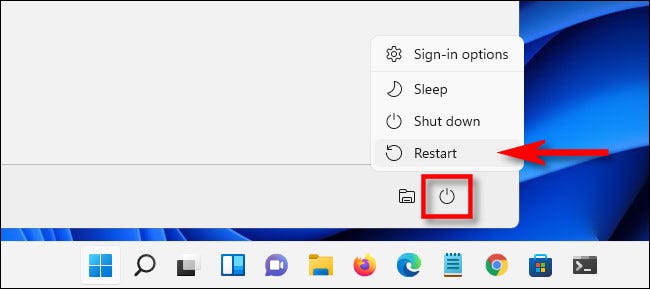
修正 2: 管理者権限でゲームを実行する
また、問題に直面しているロックスター ゲームに、管理者権限など、ゲーム ファイルを実行するための適切な権限がない可能性もあります。その方法については、次の手順に従ってください。
- ゲームのショートカットに移動し、右クリックします。
- ゲームが Steam からダウンロードされた場合は、Steam からゲーム ファイルの場所を開き、ゲーム アイコンを右クリックします。
- オプションのリストから [プロパティ] を選択します。
- 互換性タブに移動します。
- [管理者としてこのプログラムを実行する] の横にあるチェックボックスをオンにします。
- [適用]、[OK] の順にクリックします。
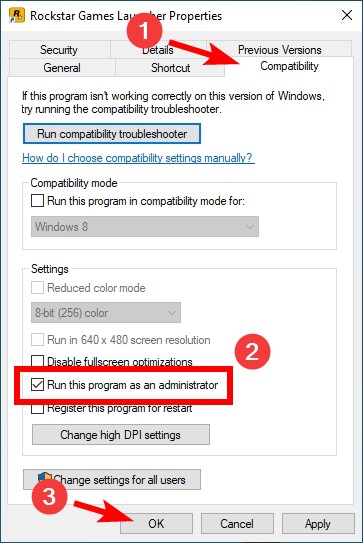
修正 3: ゲーム ファイルの整合性を確認する
不明な理由により、ゲームファイルが破損する可能性があり、それが発生した場合、これが問題の原因である可能性があります. Steam からゲームをダウンロードした場合、幸いなことに、アプリ内機能を使用してこれらの破損したファイルをチェックするオプションがあります。そのために必要な手順は次のとおりです。
- デバイスで Steam アプリケーションを起動します。
- ライブラリ セクションに移動します。
- 問題のあるゲームを見つけて右クリックします。
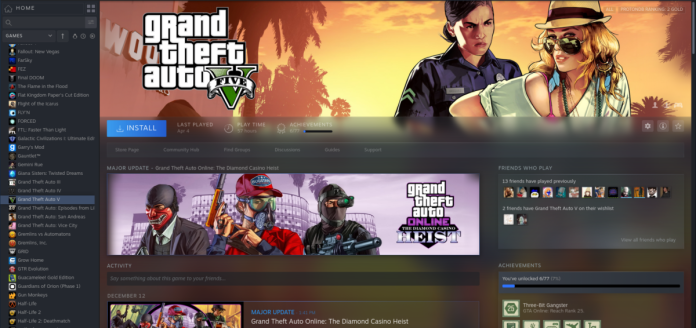
- [プロパティ] を選択します。
- 左側のメニューからローカル ファイルに移動します。
- [Verify Integrity if Game Files] をクリックします。
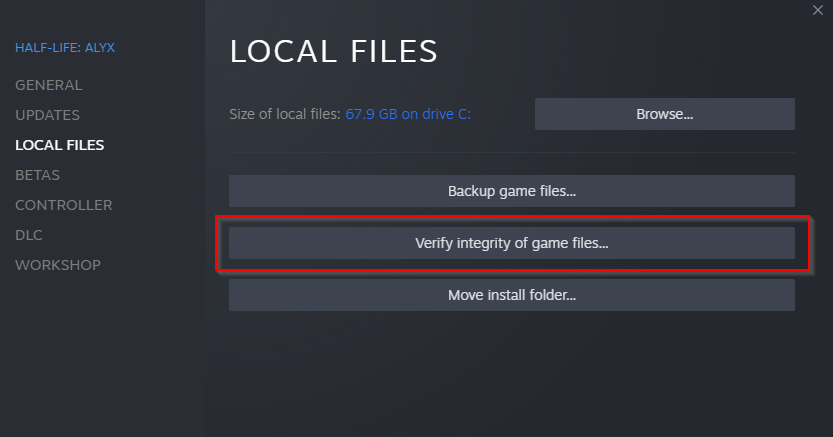
- 手順を完了させます。ゲームのファイル サイズによっては、時間がかかる場合があります。
- 完了後、ゲームを開き、問題が解決しないかどうかを確認します。
修正 4: Rockstar Game Library Service が実行されているかどうかを確認する
問題が発生しているもう 1 つの理由は、ロックスター ゲーム サービスがシステム バックグラウンドで実行を停止したためです。これを解決するには、サービスが有効か無効かを確認する必要があります。これを行うには、次の手順に従います。
- Win + R キーを同時に押して RUN プロンプトを開きます。
- services.msc と入力し、Enter キーを押します。
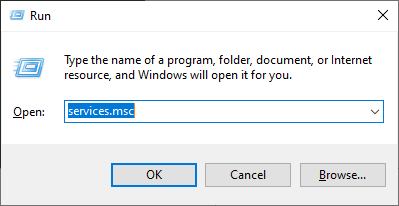
- サービスのリストから Rockstar Game Library Service を見つけます。
- それをダブルクリックしてオプションメニューを開きます。
- スタートアップの種類を確認します。
- 手動以外の場合は、手動に変更します。
- [サービス ステータス] オプションの下で、[開始] ボタンをクリックします。
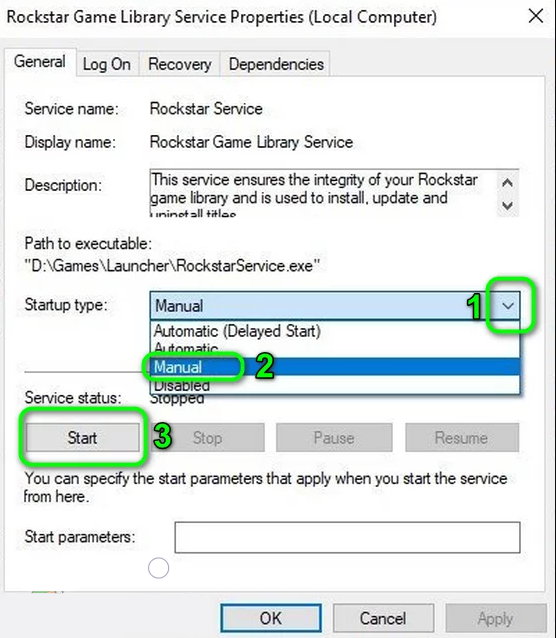
- [OK] をクリックして、行った変更を保存します。
- デバイスを再起動し、問題を確認します。
修正 5: システム レジストリ エントリを変更する
レジストリ エントリにこれらの変更を加えると、これらの問題を取り除くのに役立ち、多くのユーザーがそれが成功したと述べています。その方法については、次のとおりです。
注 – これらの変更によってシステムが不安定になる可能性があるため、レジストリ ファイルの適切なバックアップを作成してください。バックアップ ファイルがあると、これらのシステムの不安定性を回復するのに役立ちます。
- RUN ダイアログボックスを起動します。
- regedit と入力し、[OK] を押します。
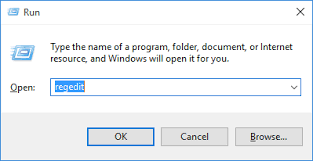
- UAC (ユーザー アカウント制御) が表示されたら、[はい] をクリックします。
- 次のパスに移動します。
- HKEY_LOCAL_MACHINE\SYSTEM\CurrentControlSet\Services\ロックスター サービス
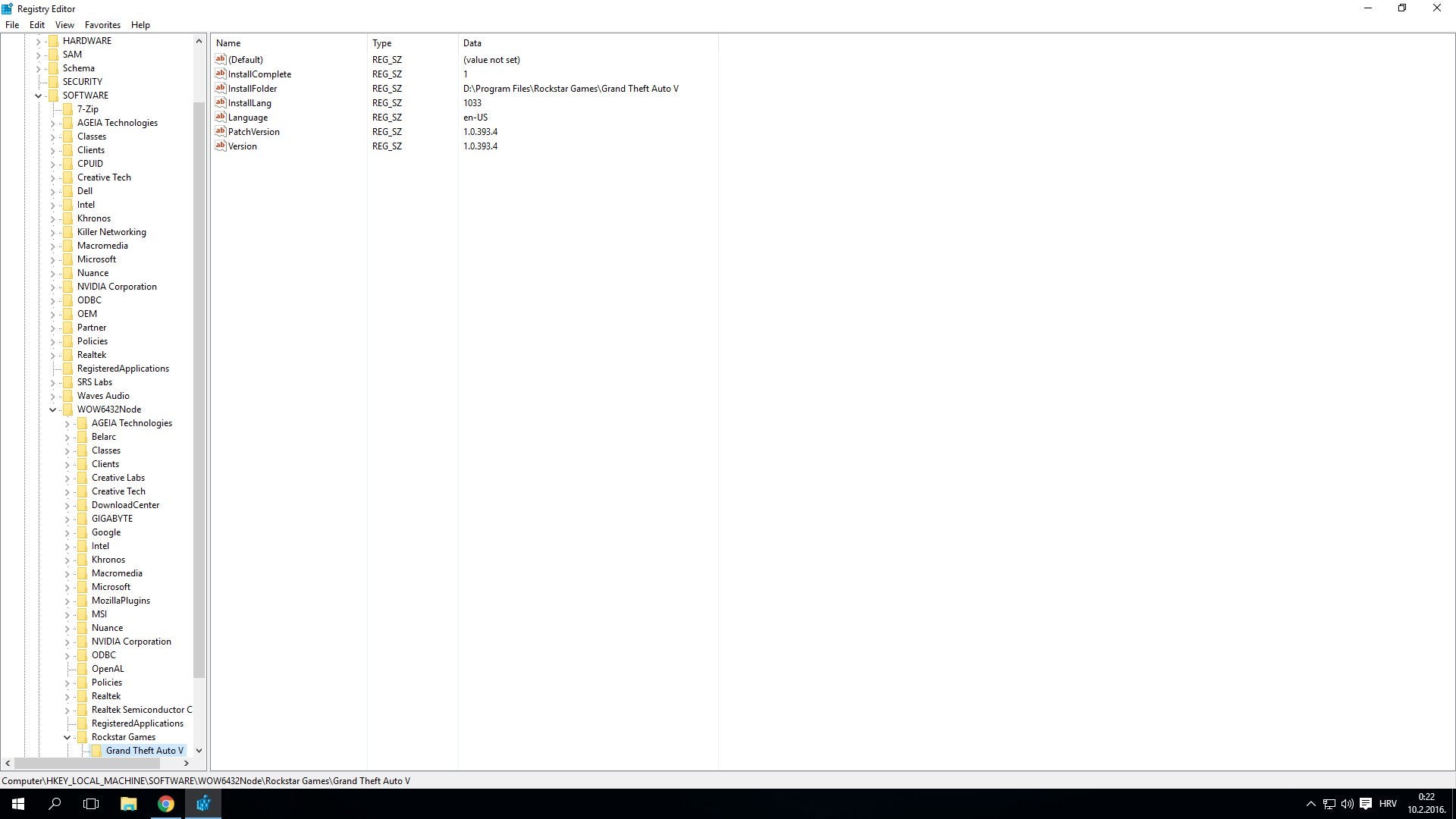
- ImagePath を見つけてダブルクリックします。
- 値が引用符で囲まれているかどうかを確認します。その後、値を変更しません。
- 変更を行った後、コンピューター システムを再起動し、問題が解決しないかどうかを確認します。
結論
Rockstar Game studio は、ゲーム業界の最大の名前の 1 つであり、最も人気のあるゲームのいくつかを開発しています。彼らのゲームのほとんどは頻繁に問題に直面することはありませんが、ロックスター ゲーム ライブラリ サービスに接続できないなどの問題が発生した場合は、その理由から、問題を簡単に解決するのに役立つすべての可能な方法と手順をリストしました.