「PS5コントローラーがPCに接続しない」問題とは何ですか?
PS5(PlayStation 5)DualSenseコントローラーをWindows 10コンピューターに接続しようとしているときに、「PS5コントローラーがPCに接続しない」という問題が発生した場合は、解決策を講じるのに適しています。ここでは、問題を解決するための簡単な手順/方法について説明します。議論を始めましょう。
「PS5コントローラーがPCに接続しない」問題:Windows 10コンピューターでPS5(PlayStation 5)を使用して、お気に入りのゲームをプレイするのは非常に簡単です。特にFPSゲームでは、マウスとキーボードを使用する利点は明らかですが、PlayStation 5(PS5)DualSenseコントローラーでより適切にプレイできるジャンルがいくつかあります。
PS5DualSensseコントローラーをWindows10 PCに接続して、可能な場合はゲームパッドから少し余分なマイレージを引き出すことができます。また、マウスやキーボードではなく、PS5コントローラーでWindowsPCゲームをプレイすることもできます。 PS5コントローラーとWindowsPC間の接続/ペア設定は非常に簡単です。
PS5コントローラーとWindows10コンピューターをペアリングしようとすると、「PS5コントローラーがPCに接続しない」という問題が発生することがあります。 USB / Bluetooth接続やケーブルに問題がないことを確認する必要があります。ご存じない場合、Windows PCがBluetoothをサポートしていれば、PS5コントローラーは有線と無線の両方の接続で動作します。
ワイヤーを使用してPS5(PlayStation 5)をWindows PCとペアリングする場合は、USB-CからUSB-Aへのリード線があり、PCがUSB-C入力をサポートしていることを確認する必要があります。一方、ワイヤレス接続が必要な場合は、両方のデバイスでBluetoothがオンになっていて、Bluetooth接続に問題がないことを確認する必要があります。
この問題の背後にある考えられる理由は、USBポートの問題、コントローラーの内部ハードウェアの問題、コントローラーのBluetooth接続の問題、USB-Cケーブルの問題、コントローラーが既に別のデバイスとペアリングまたは同期されている、古いファームウェアなどの理由である可能性があります。同じ問題に直面している場合は、問題を解決するために私たちの指示に従うことができます。解決策を探しましょう。
「PS5コントローラーがPCに接続しない」問題を修正するにはどうすればよいですか?
方法1:PlayStation 5(PS5)コンソールを再起動します
PS5が接続できず、同期できない問題を修正する1つの可能な方法は、コンソールを再起動することです。 PS5コンソールを再起動すると、コンソールが更新され、WindowsコンピューターのPS5コンソールに接続できる場合があります。これを行うには、コンソールの電源を切り、すべてのケーブルを抜きます。 30秒間待ってから、電源ケーブルをコンソールに接続してから、PS5の電源を入れます。完了したら、PS5をコンピューターに接続して、エラーが解決したかどうかを確認してください。
方法2:近くのBluetoothデバイスを切断する
PS5をコンピューターに接続しようとしているときに他のデバイスが干渉している場合、この問題が発生することがあります。コントローラーをスピーカー、マウス、ヘッドセット、その他のBluetoothデバイスなどの近くのデバイスとペアリング解除し、完了したら、PS5をコンピューターに接続して、問題が解決するかどうかを確認します。
方法3:PS5のコントローラー/コンソールのUSBポートを確認する
PS5コントローラーやコンピューターのUSBポートが損傷しているか問題があると、ペアリング中に「PS5コントローラーがPCに接続できません」という問題が発生する可能性があります。 USBポートとUSBケーブルに問題がないことを確認する必要があります。 USBポートのほこりを取り除き、USBケーブルを接続してUSBポートを正しく修正し、問題が解決したかどうかを確認します。そうでない場合は、「PS5コントローラーがPCに接続されない」問題を修正するために、USBポートとUSBケーブルの問題を修正する必要があります。
方法4:PS5ファームウェアを更新する
この問題は、古いPS5ファームウェアソフトウェアが原因で発生することもあります。このような場合、問題を解決するためにPS5のファームウェアを更新できます。
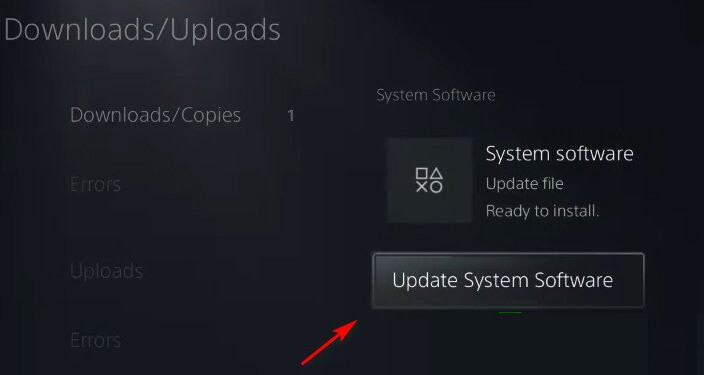
ステップ1:PS5コンソールをインターネットに接続し、PS5コンソールの[設定]に移動します
ステップ2:次に、[システム]> [システムソフトウェア]> [システムソフトウェアの更新と設定]をクリックします
ステップ3:[システムソフトウェアの更新]ボタンをクリックして、更新プロセスが完了するのを待ちます
ステップ4:完了したら、PS5コンソールを再起動し、エラーが解決されたかどうかを確認します。
方法5:PlayStation 5DualSenseコントローラーのソフトリセット
PS5コンソールの更新が機能しなかった場合は、PS5DualSenseコントローラーをリセットして問題の解決を試みることができます。
ステップ1:ビープ音が2回聞こえるまでコンソールの[電源]ボタンを押し続けて、PS5コンソールの電源を切ります
ステップ2:オフになったら、コントローラーの背面にあるL2ボタンの横にあるコンソールの[リセット]ボタンを押します。 「鋭い先の尖った」オブジェクトで5秒以上押すことができます
ステップ3:リセットが完了したら、コンソールの電源を入れ、PS5コンソールとコントローラーをコンピューターに接続してみて、動作するかどうかを確認します
方法6:PS5を工場出荷時の設定に復元する

PS5を工場出荷時の設定に復元することで問題の修正を試みることもできます。
ステップ1:PS5でホーム画面を開き、[設定]> [システム]> [システムソフトウェア]> [オプションのリセット]に移動します
ステップ2:「コンソールをリセット」を選択し、「リセット」ボタンをクリックして、PS5を工場出荷時の設定に復元し始めますs
手順3:完了したら、コンソールを再起動して、問題が解決したかどうかを確認します。
方法7:サービスセンターに連絡してコントローラーを修理する
この問題は、PS5コントローラーのハードウェアの問題が原因で発生する場合もあります。このような場合は、サービスセンターまたはPS5の製造元に連絡して、問題の修正を試みることができます。このようにして、問題は解決されます。
「PC修復ツール」でWindowsPCの問題を修正する[推奨される解決策]
Windowsコンピュータの問題が原因でこの問題が発生した場合は、「PC修復ツール」を使用して問題の修正を試みることができます。このソフトウェアは、BSODエラー、EXEエラー、DLLエラー、プログラムの問題、マルウェアまたはウイルスの問題、システムファイルまたはレジストリの問題、およびその他のシステムの問題を数回クリックするだけで見つけて修正することができます。このツールは、下のボタン/リンクから入手できます。
結論
この投稿は、「PS5コントローラーがPCに接続されない」問題をいくつかの簡単な手順/方法で修正する方法に役立つと確信しています。あなたはそうするために私たちの指示を読んでそれに従うことができます。それで全部です。提案や質問がある場合は、下のコメントボックスに書き込んでください。
