PNP_DETECTED_FATAL_ERRORは、Windowsが破損しているか、ファイルの欠落やシステムコンポーネントの破損が原因で動作しない場合に発生する可能性がある、一般的でありながら重大なエラーです。このエラーが発生する理由はたくさんあるかもしれません。この致命的な問題の背後にある主な理由は、PNPデバイスです。
PNPはプラグアンドプレイの略で、接続されるとすぐにコンピュータシステムで動作するデバイスを説明するために使用されるキャッチーなフレーズです。このような場合、デバイスが接続されていて、そのデバイスのドライバーがクラッシュすると、この特定のBSODエラーが発生する可能性があります。
BSODは、デバイスドライバの記述が不十分であるか、電源の問題、メモリの損傷、コンポーネントの過熱、仕様の制限を超えて動作しているハードウェアなどのハードウェアの誤動作が原因で発生する可能性があります。この特定のエラーは、WindowsをWindows10に更新するときにも発生する可能性があります。
PNP_DETECTED_FATAL_ERROR Windowsの問題の原因:
- このエラーは、Windowsシステムファイルが破損しているために表示される場合があります。
- ハードウェアまたはソフトウェアの障害が原因で、PCでこの問題が発生する可能性があります。
- マルウェアまたはウイルス感染が原因で、PCでこのエラーが発生する可能性があります。
- 古いシステムドライバが原因で、ブルースクリーンのデスエラーが発生することもあります。
- 古いWindowsオペレーティングシステムが原因です。
「PNP_DETECTED_FATAL_ERRORメッセージのポップアップ」
このようなエラーが表示されると、実行中のプログラムWindowsがクラッシュします。
問題が検出され、コンピューターへの損傷を避けるためにWindowsがオフになっています。この問題は、次のファイルが原因のようです。
同じアプリケーションを実行すると、コンピューターがエラー0xCAで頻繁にクラッシュします
PCが数秒間フリーズし始めます
「STOPエラー0xCA:PNP_DETECTED_FATAL_ERROR」が表示されます
エラーバグチェックの値は0x000000CAです。これは、プラグアンドプレイマネージャーで重大なエラーが発生したことを示しています。これは、問題のあるプラグアンドプレイドライバーに関係している可能性があります。
システムパフォーマンスが低下し、マウス入力への応答が遅くなります。
この問題を解決するには、この記事で提供されている以下の解決策を1つずつ実行してください。
方法1:Windowsシステムファイルチェッカーを実行する:このエラーは、破損したWindowsシステムファイルが原因で中断を引き起こす可能性があります。破損したWindowsシステムファイルを修復するには、組み込みのシステムファイルチェッカーコマンドを実行することをお勧めします。これを行うには、次の手順に従います。
検索ボックスに「cmd」と入力し、[コマンドプロンプト]オプションを右クリックして、[管理者として実行]を選択します。
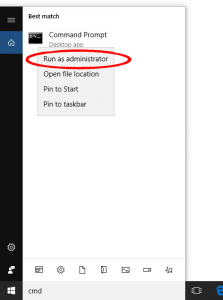
プロンプトで[はい]を選択します
sfc / scannowと入力し、Enterキーを押します
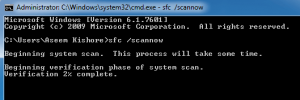
スキャンプロセスが完了するまで待ちます。約15分かかる場合があります。
完了したら、システムを再起動して、このエラーが修正されたかどうかを確認します。
方法2:システムの復元:このプロセスは、PCを以前のバージョンに復元するのに役立ちます。システムの復元を実行するには、次の手順に従います。
まず、セーフモードに移動します。
次に、WindowsキーとRを同時に押して、実行コマンドを呼び出します。 rstrui.exeと入力> Enter
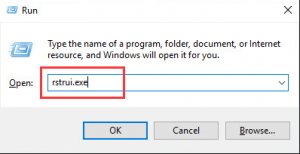
コンピュータがまだ正常に機能していた時間にロールバックすることを選択します。次に、[次へ]をクリックします。
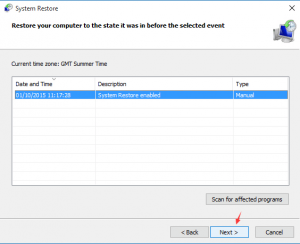
デバイスが終了するのを待ちます
方法3:システムジャンクのクリーニング:不要なシステムジャンクファイルもこの問題を引き起こす可能性があります。したがって、次の手順に従ってそれらを削除することをお勧めします。
検索ボックスに「cmd」と入力し、[コマンドプロンプト]オプションを右クリックして、[管理者として実行]を選択します。
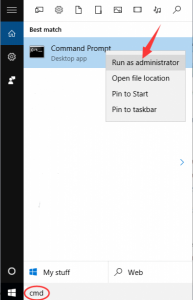
プロンプトで[はい]を選択します
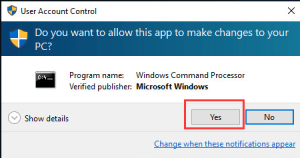
コマンドプロンプト内で、cleanmgrと入力し、Enterキーを押します。次に、ディスククリーンアップは、再利用できる占有ディスク容量を検出します
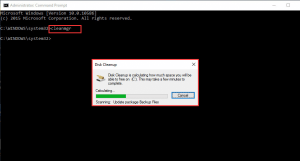
削除できるアイテムのリストが表示されます。 [一時ファイル]を選択し、[OK]をクリックします
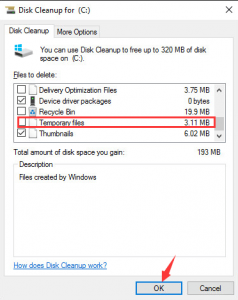
方法4:Windows 10を更新する:前述のように、このエラーは通常、ハードウェアとソフトウェアの非互換性の問題が原因で発生します。したがって、Windows10を最新の状態に保つことが必須です。更新を手動で確認するには、次の手順に従います。
Win + Iを押して>設定アプリを開きます。これで、更新とセキュリティのセクションに移動します
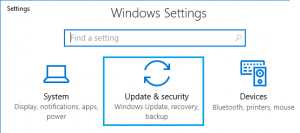
次に、[更新の確認]ボタンをクリックします
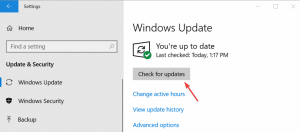
これで、Windowsはスキャンを開始し、更新を自動的にダウンロードします。アップデートがダウンロードされたら、システムを再起動します
方法5:ドライバーの更新:Windows 10を更新した後もこの問題が発生する場合は、古いシステムドライバーが原因でエラーが発生する可能性があります。それらを更新するには、Microsoftの公式Webサイトまたは製造元のWebサイトにアクセスして、最新の更新を検索してください。
これとは別に、自動ドライバーイージーアップデートツールを実行することで、ドライバーを簡単にアップデートすることもできます。スキャン後のこのツールは、システムドライバー全体を検出して更新し、ドライバーに関連する問題も解決します。ドライバを更新するには、次の手順に従うこともできます。
Windowsキー+ Rを押して、実行アプリケーションを開きます。テキストボックスにdevmgmt.mscと入力し、Enterキーを押してデバイスマネージャーを開きます。
デバイスマネージャで、目的のデバイスに移動し、メニューを展開します。ドライバを右クリックして、[ドライバの更新]を選択します。
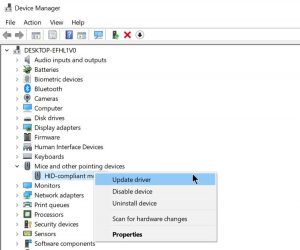
開いたウィンドウで、[更新されたドライバーソフトウェアを自動的に検索する]をクリックします。
Windowsは、最新のドライバーを自動的にダウンロードしてインストールします。
コンピュータを再起動します
方法6:インストールされているサードパーティのウイルス対策プログラムを無効にする:インストールされているサードパーティのウイルス対策プログラムは中断を引き起こす可能性があり、これによりBSODエラーが発生する可能性があります。このエラーは、PCにウイルス対策プログラムがインストールされているために発生する可能性があります。したがって、サードパーティのウイルス対策を無効にしてエラーを確認することをお勧めします。それでもエラーが表示される場合は、ウイルス対策をアンインストールしてください。
方法7:以前のバージョンにロールバックする:多くのユーザーは、ドライバーを以前のバージョンにロールバックするとこの問題が解決する可能性があることを確認しました。彼らによると、Intel DPTF Managerドライバーが主な理由であり、最新バージョンに更新した後でも問題を引き起こします。したがって、これらのドライバーをインストールしている場合は、前のバージョンにロールバックしてください。
方法8:ハードウェアを確認します。ハードウェアの損傷が原因でPNP_DETECTED_FATAL_ERRORが発生することもあります。 RAMが問題の原因であるかどうかを確認するには、ハードドライブやマザーボードなどの他のコンポーネントを確認することもできます。
技術的に進んでいない場合は、このソリューションを避けてください。
方法9:問題のあるソフトウェアを削除する:BSODエラーはシステム上の任意のソフトウェアによって引き起こされる可能性があるため、問題のあるソフトウェアを見つけてアンインストールすることが重要です。このエラーが表示される前にアプリケーションをインストールした場合は、必ずそれを削除して、エラーが修正されるかどうかを確認してください。ソフトウェアをアンインストールするには、以下の手順に従ってください。
まず、セーフモードでデバイスを起動します
次に、[コントロールパネル]> [プログラムと機能]に移動します
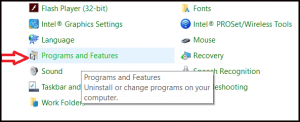
その後、問題のあるプログラムを検索して削除します
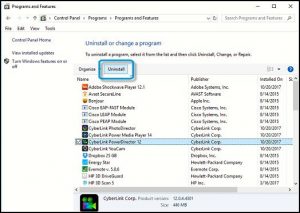
PNP_DETECTED_FATAL_ERRORを解決するための自動ソリューション
上記の修正により、PNP_DETECTED_FATAL_ERRORは確実に解決されますが。ただし、いずれも機能しない場合やマニュアルを実行できない場合は、PC修復ツールを使用することを強くお勧めします。これは、さまざまなWindowsPCのエラーや問題を修正するために開発された高度な修復ツールです。このツールはコンピュータをスキャンし、レジストリ、アプリケーション、BSODエラー、破損したファイルの修復などの問題を解決します。
![PNP_DETECTED_FATAL_ERRORを修正する方法[完全な手順]](https://pctransformation.com/jp/wp-content/uploads/sites/18/2021/04/PNP_DETECTED_FATAL_ERROR.jpg)