Windows 10の「Plexサーバー設定を利用できません」エラーとは何ですか?
PlexサービスにアクセスしようとしているときにWindows10 PCで「Plexサーバー設定を利用できません」というエラーが発生した場合は、解決策を選択できます。ここでは、問題を解決するための簡単な手順/方法について説明します。議論を始めましょう。
「プレックスサーバーの設定を利用できません」エラー:プレックスサービスに関連する一般的な問題です。このエラーは通常、Samsung TV、Roku、PS4、Xbox One、LG TV、またはWindows OSデバイスで発生しますが、これはおそらくPlexサーバーの問題が原因ですが、その背後にはいくつかの理由が考えられます。ご存じない方もいらっしゃると思いますが、Plexサービスは、Plex、Incによって設計および開発されたグローバルストリーミングメディアサービスおよびクライアントサーバーメディアプレーヤープラットフォームです。
Plex Media Serverは、ユーザーのコレクションおよびオンラインサービスからのビデオ、オーディオ、および写真を整理し、プレーヤーにストリーミングします。このサービスは、Microsoft Windows、MacOS、モバイルデバイス、スマートTV、ストリーミングボックス(Xbox One、PlayStationなど)で実行でき、Webアプリバージョンでも利用できます。
ただし、一部のPlexサービスのユーザーは、デバイスで「Plexサービス/サーバー」にアクセスしようとしたときに「Plexサーバー設定を利用できません」というエラーが発生したと報告しました。このエラーにより、何らかの理由でPlexサービスにアクセスできなくなります。エラーメッセージには、「サーバーを利用できません。 Plexは自動的にこのサーバーへの再接続を試みます。
このPlexサーバーエラーの背後にある考えられる理由は、古いPlexサーバーである可能性があります。ファイルを保存したサーバーが古くなっている可能性があるため、エラーが発生しています。可能な場合はサーバーを更新して、問題の修正を試みることができます。また、このエラーはVPN接続が原因である可能性があります。したがって、VPN接続を切断するとこのエラーが修正されるかどうかを確認する必要があります。
このエラーは、PlexServerの更新後に発生する場合があります。このような場合は、Plexアカウントからサインアウトしてから、アカウントにサインインして問題を解決できます。このエラーの背後にあるもう1つの考えられる理由は、サードパーティのウイルス対策ソフトウェアの干渉である可能性があります。サードパーティのウイルス対策ソフトウェアが、セキュリティ上の理由またはセキュリティ上の理由により、Plexアプリの実行をブロックしている可能性があります。この問題を解決するために、デバイスのウイルス対策ソフトウェアを無効にするかアンインストールできます。
このPlexServerエラーは、PlexServerの接続構成が正しくないか安全でないために発生することもあります。問題を解決するために正しく構成できます。また、この問題は、Plexアプリのキャッシュが破損しているためにも発生します。このような場合、問題を解決するためにアプリのキャッシュをクリアできます。解決策を探しましょう。
「サーバーを利用できません。 PlexはWindows10でこのサーバーへの再接続を自動的に試みますか?
方法1:「PC修復ツール」でPlexサーバー設定を使用できないエラーを修正する
Windowsコンピュータの問題が原因でこのエラーが発生した場合は、「PC修復ツール」を使用して問題の修正を試みることができます。このソフトウェアは、BSODエラー、DLLエラー、プログラムの問題、マルウェアまたはウイルスの問題、システムファイルまたはレジストリの問題、その他のシステムの問題を数回クリックするだけで見つけて修正することができます。このツールは、下のボタン/リンクから入手できます。
方法2:Plex MediaServerの更新を確認する
このエラーを修正する1つの可能な方法は、Plex MediaServerを最新バージョンに更新することです。アップデートが利用可能かどうかを確認します。
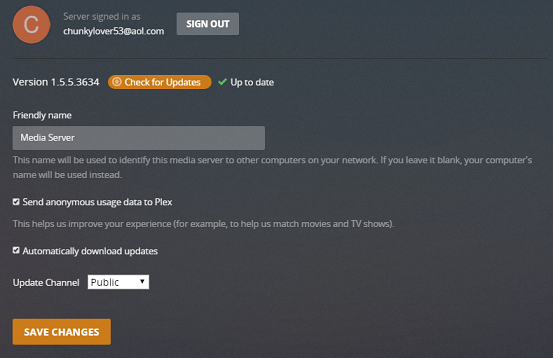
ステップ1:「PlexMedia Server」にログインして「設定」に移動するか、ウィンドウの右上隅にある「設定」アイコンをクリックします
ステップ2:[サーバー]タブを選択します。これにより、更新の確認が自動的に開始され、更新が利用可能な場合は通知され、自動的にダウンロードされます
ステップ3:次に、コンピューターに更新プログラムをインストールしてから、Plex MediaServerを再起動して変更を保存します。完了したら、Plexサーバーの設定が利用できないかどうかを確認してください。エラーが解決されました。
方法3:VPN接続を無効にする
VPN接続を使用してデバイスのPlexMedia Serverにアクセスしている場合は、VPN接続を無効にして、エラーが解決されているかどうかを確認できます。間違いなく、VPN接続はIPを非表示にし、VPN接続を使用して地域内の地理的に制限されたコンテンツをストリーミングしますが、VPN接続により、Plexサーバーにアクセスしようとしたときに「Plexサーバー設定を利用できません」というエラーが発生する可能性があります。そのため、問題を解決するためにVPN接続を無効にすることができます。
方法4:Plexアカウントからサインアウトしてから、再サインインする
エラーを解決する別の可能な方法は、Plex Media Serverからサインアウトしてから、再度サインインすることです。
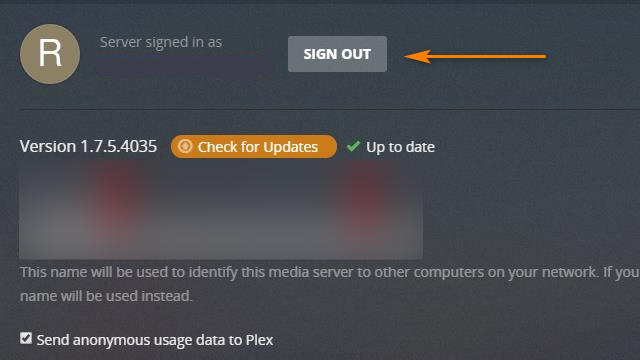
ステップ1:「PlexApp」ホームページに移動し、画面上部の「アバター」画像をクリックします
ステップ2:PlexHomeの「管理者」ユーザーにサインインしていることを確認します。次に、[設定]> [アカウント]に移動します
ステップ3:アカウントの横にある[サインアウト]オプションをクリックします
ステップ4:完了したら、Plexサーバーに再度サインインし、問題がないかどうかを確認しますks。
方法5:Plex App / Plex MediaServerをアンインストールして再インストールします
Plex App / Plex Media Serverプログラム自体に問題があると、このタイプの問題が発生する可能性があります。 Plex Appをアンインストールしてから再インストールすることで、問題を修正できます。
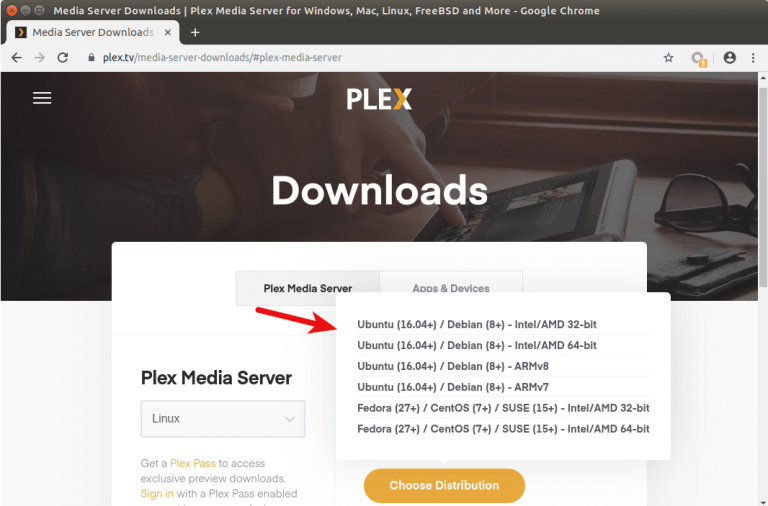
ステップ1:Windowsコンピューターで[コントロールパネル]を開き、[プログラムのアンインストール]> [プログラムと機能]に移動します
ステップ2:「PlexMedia Server」アプリを見つけて右クリックし、「アンインストール」オプションを選択します。画面の指示に従ってアンインストールプロセスを完了し、その後、コンピューターを再起動します
ステップ3:再起動後、ブラウザを開き、公式サイトから最新バージョンのPlex Media Serverアプリをダウンロードしてインストールするか、「plex.tv」にアクセスします。完了したら、エラーが解決されたかどうかを確認してください。
方法6:余分なPlexサーバーを見つけて削除する
この問題は、PlexMediaに同じ名前のPlexサーバーが複数ある場合にも発生する可能性があります。このような場合、問題を修正するために、ファイルが含まれている1つのサーバーを除く他のPlexサーバーを削除できます。
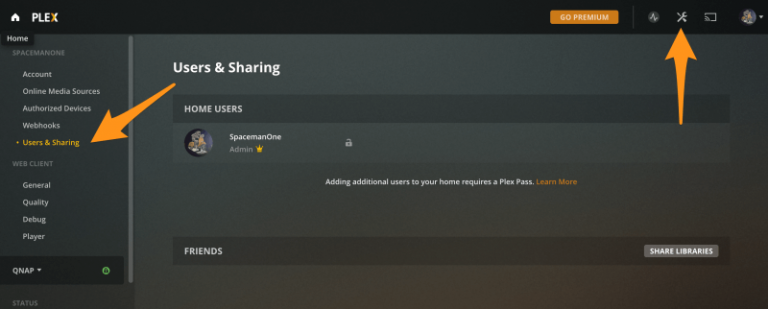
ステップ1:「PlexWeb Interface」に移動し、「Settings> Devices> Servers」に移動します
ステップ2:サーバーを見つけ、見つかった空のサーバーを削除すると、ファイルが含まれている1つのサーバーが必要になります。完了したら、Plexサーバーを再起動し、エラーが解決されたかどうかを確認します。
方法7:「PlexMediaServer」アプリのキャッシュをクリアする
ステップ1:「/ Plug-inSupport / Caches」フォルダ/ディレクトリにアクセスします。さまざまなチャネル、エージェント、プラグインに対応するサブフォルダーがあります。
ステップ2:ここで、関心のあるアイテムからフォルダーを削除します。たとえば、「last.fm」ミュージックエージェントのキャッシュをクリアする場合は、「/ Plug-in Support / Caches /com.plexapp.agents.lastfm」フォルダを削除する必要があります。
ステップ3:この問題を修正するために、Plex Media Serverのキャッシュされたすべてのフォルダーを削除してから、Plexサーバーを再起動することもできます。
方法8:スナップショットのロールバック
この問題を解決するための1つの可能な方法は、Plex Jailsのスナップショットを作成している場合にスナップショットをロールバックすることです。これは、問題のトラブルシューティングを行わないための良い方法です。また、Plex Jailを再インストールして、最初からやり直すか、設定をコピーすることもできます。現在のPlex Jailを維持したい場合は、実際に「Plexフォーラム」にアクセスしてサポートを依頼する必要があります。
方法9:Plex MediaServerフォルダー内のいくつかのフォルダーを削除します
Plex Media Serverフォルダーからいくつかのフォルダーを削除して、問題の修正を試みることもできます。
ステップ1:「PlexMedia Server」を閉じて、次のフォルダーに移動します
C:\ Users \ <ユーザー名> \ AppData \ Local \ PlexMedia Server \ Plug-ins
ステップ2:ここで、開いたフォルダー内のFramework.bundle、System.bundle、およびWebClient.bundleフォルダーを削除します。
手順3:完了したら、Plex Media Serverを再起動し、エラーが解決されたかどうかを確認します。
方法10:WindowsDefenderファイアウォールまたはサードパーティのウイルス対策を無効にする
このエラーは、コンピューターのWindowsDefenderとサードパーティのウイルス対策の干渉が原因で発生する場合があります。この問題を解決するために、ウイルス対策ソフトウェアを無効にすることができます。
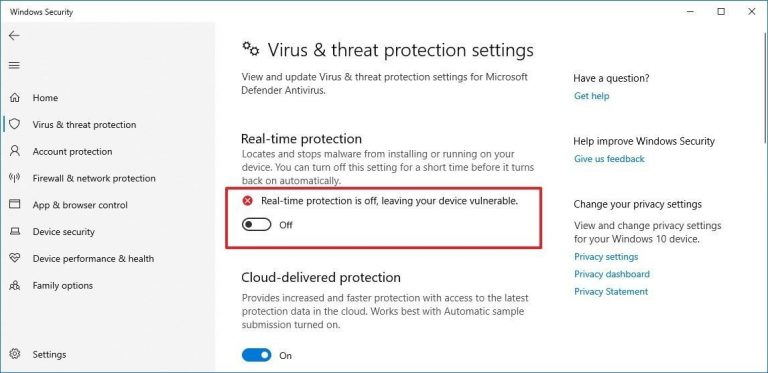
ステップ1:Windows 10で[設定]アプリを開き、[更新とセキュリティ]> [Windowsセキュリティ]> [ウイルスと脅威の保護]に移動します
ステップ2:[ウイルスと脅威の保護設定]の下にある[設定の管理]をクリックします
ステップ3:スライドボタンを使用して「リアルタイム保護」を「オフ」にし、管理者の許可を求められたら「はい」を押します
ステップ4:最後に、すべてのWindowsを閉じて、エラーが解決されたかどうかを確認します。
方法11:安全な接続を無効にする
Plexサーバー設定を使用できないというエラーを解決する別の可能な方法は、セキュア接続を無効にすることです。
ステップ1:Plex Media ServerでPlexアカウントにログインし、[設定]> [サーバー]> [ネットワーク]に移動します
手順2:有効になっている場合は、[セキュリティで保護された接続]設定を[無効]に変更します
ステップ3:その後、Plexアカウントからサインアウトし、再度アカウントにサインインします
方法12:IPv6のサーバーサポートを有効にする
ステップ1:Plexアカウントにサインインし、[設定]> [ネットワーク]に移動します
手順2:[IPv6モード]を[自動]に切り替え、[OK]をクリックして変更を保存します。
ステップ2:その後、Plex Media Serverを再起動し、エラーが解決されたかどうかを確認します。
方法13:新しいPlexサーバーを作成する
新しいPlexサーバーを作成して問題の修正を試みることもできます。作成したら、作成したサーバーを想定している他のすべてのサーバーを削除します。
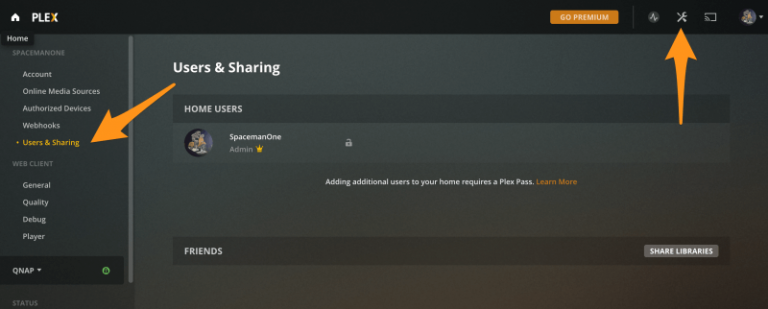
ステップ1:[設定]> [デバイス]> [サーバー]に移動します
ステップ2:ここにサーバーを作成して保存します。ここで、「方法6」に従ってすべてのサーバーを削除し、ここで作成した1つのサーバーを想定します。
結論
この投稿は、いくつかの簡単な手順/方法を使用して、Windows 10/8 / 8.1 / 7でPlexサーバー設定を修正する方法が利用できないというエラーに役立つと確信しています。あなたはそうするために私たちの指示を読んでそれに従うことができます。それで全部です。提案や質問がある場合は、下のコメントボックスに書き込んでください。
