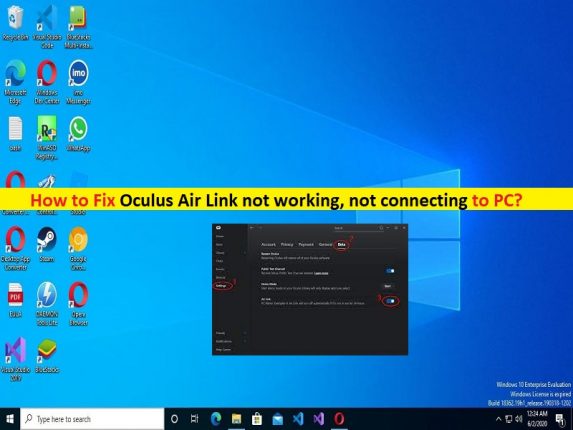
Oculus Air Linkが機能しない、Oculus Air LinkがPCに接続しない問題を修正するためのヒント:
この投稿では、Oculus Air Linkが機能しない、OculusAirLinkがPCに接続されない問題を修正する方法について説明します。問題を解決するための簡単な手順/方法が案内されます。議論を始めましょう。
Oculus Air Linkが機能せず、PCに接続できないのは何ですか?
「OculusAirLink」:Oculus Air Linkは、QuestまたはQuest2でOculusPCまたはSteamVRでPCVRゲームをワイヤレスでプレイするための統合された方法です。PCでOculusAir Linkを使用するには、PCがOculusのシステム要件を満たしていることを確認する必要があります。それを使用するためのエアリンク。デバイスを調査し、ネットワークがOculus Air Linkを使用する資格がない場合、Oculus Air Linkの問題が望ましくない場合は、使用を試みないでください。そうでない場合は、互換性のあるデバイスでOculusAirLinkを試すことができます。
Oculus Air Linkのシステム要件:
- イーサネットケーブルを介してPCをルーター/アクセスポイントに接続します
- ヘッドセットは、5GHz帯域を介してWi-Fiに接続する必要があります– ACまたはAX(別名Wi-Fi5またはWi-Fi6)
- ルーターの肩は、ヘッドセットと同じ部屋または見通し内にあり、地面から少なくとも1m離れている必要があります。
- メッシュネットワーク(レンジエクステンダーなど)を使用しないでください
ただし、何人かのユーザーは、Oculus Air Linkを使用しようとしたときに、PCでOculusAirLinkが機能しないという問題に直面したと報告しました。一部のユーザーは、Oculus Air LinkをPCに接続しようとしたときに、OculusAirLinkがPCに接続されないことを経験したと報告しました。この問題の背後には、デバイスドライバーの破損/古さ、システム設定の誤り、サードパーティのウイルス対策/ファイアウォールまたはWindowsファイアウォールの干渉、その他の競合するソフトウェアなど、いくつかの理由が考えられます。解決策を探しましょう。
Oculus Air Linkが機能しない、PCに接続しない問題を修正するにはどうすればよいですか?
方法1:「PC修復ツール」を使用してOculusAirLinkがPCに接続しない問題を修正する
「PC修復ツール」は、BSODエラー、DLLエラー、EXEエラー、プログラム/アプリケーションの問題、コンピューター内のマルウェアやウイルスの感染、システムファイルやレジストリの問題、その他のシステムの問題を数回クリックするだけで簡単かつ迅速に見つけて修正する方法です。 。
⇓PC修復ツールを入手
方法2:PCがOculusAirLinkを実行する資格があるかどうかを確認します
この問題は、PCがOculusAirLinkを使用する資格がない場合に発生する可能性があります。システムがOculusAirLinkを使用できるかどうかを確認する必要があります。
方法3:すべてをオフにしてから再びオンにします
この問題を解決する1つの方法は、ヘッドセットのPC、ルーター/モデム、Oculus Air Linkを含むすべての電源をオフにしてから、再起動することです。
- OculusPCアプリでAirLinkを無効にする
- PCを再起動します
- ヘッドセットでエアリンクを無効にする
- ヘッドセットを再起動します
- Oculusソフトウェアを起動します
- AirLinkを有効にする
- ヘッドセットからAirLinkを有効にして起動します
方法4:AirLinkセットアップのベストプラクティスに従う
ステップ1:イーサネットケーブルを使用してPCをルーターに接続します
ステップ2:ヘッドセット専用の5GhzWiFiネットワークを作成して使用する
ステップ3:ルーターを閉じます。これらのことを正しく理解すれば、OculusAirLinkが機能しないという方程式の少なくとも半分をすでに実行していることになります。
方法5:ネットワークプロファイルをプライベートに変更する
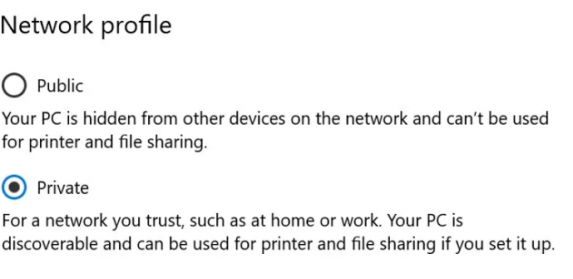
ステップ1:Windowsサーチボックスを介してWindows PCで[設定]アプリを開き、[ネットワークとインターネット]>[アダプター設定の変更]に移動します
ステップ2:イーサネット接続を右クリックして[プロパティ]を選択します。 [プライベート]オプションが選択されていることを確認して保存します。完了したら、それが機能するかどうかを確認します。
方法6:OculusAirLinkソフトウェアとドライバーを更新する
Oculus Air Linkソフトウェア、デバイスドライバー、およびWindows OSを最新バージョンに更新すると、問題を解決できます。この操作をコンピューターで実行してから、問題を修正できます。
WindowsPCでデバイスドライバーの更新をダウンロードまたは再インストールする[自動的に]
自動ドライバー更新ツールを使用して、すべてのWindowsドライバーを更新できます。このツールは、下のボタン/リンクから入手できます。
⇓自動ドライバー更新ツールを入手
Windows OSの更新:
ステップ1:[設定]アプリを開き、[更新とセキュリティ]> [Windows Update]に移動して、[更新の確認]ボタンをクリックします
ステップ2:利用可能なすべての更新をコンピューターにダウンロードしてインストールし、更新したら、コンピューターを再起動して、問題が解決したかどうかを確認します。
方法6:ウイルス対策/ファイアウォールを無効にする
この問題は、コンピューターのサードパーティのウイルス対策/ファイアウォール、またはコンピューターのWindows組み込みファイアウォール/ファイアウォールの干渉が原因で発生する可能性があります。この問題を解決するには、コンピューターでウイルス対策/ファイアウォールを無効にすることで問題を解決できます。
方法7:VPNを無効にする
VPN接続の干渉が問題の背後にある理由である可能性があります。この問題を解決するために、コンピューターでVPN接続を無効にして、機能するかどうかを確認できます。
方法8:Oculusデバッグツールの設定を確認する
Oculus Debugツールを使用すると、さまざまな詳細設定を構成して、OculusAirLinkのパフォーマンスを変更および改善できます。ただし、Oculus Debugツールの設定が正しくないために、OculusAirLinkが機能しないという問題が発生する可能性があります。 OculusDebugツールに次の設定があるかどうかを確認する必要があります。
Enode動的ビットレート–デフォルト
エンコードビットレート(Mbps)– 0
方法9:ルーターを再起動/リセットする
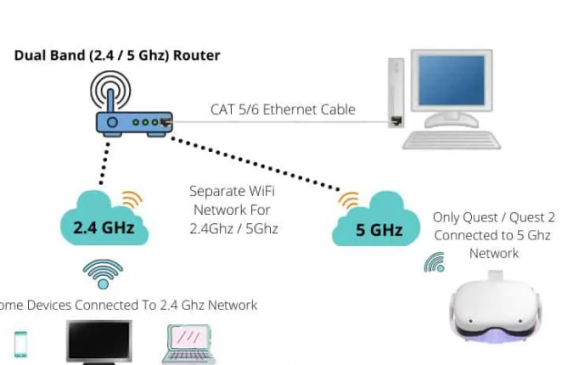
ルーターなどのネットワークデバイスに問題があることが、問題の背後にある理由である可能性があります。問題を解決するためにコンピューターでルーターのリセット/再起動操作を実行し、問題の解決に役立つかどうかを確認できます。
方法10:競合するソフトウェアを閉じる/アンインストールする
この問題を解決するもう1つの方法は、デバイスのOculusAirLinkと競合しているプログラムを閉じるかアンインストールすることです。ここでは、OculusAirLinkで問題を引き起こすことが報告されている競合するソフトウェアのリストを示します。
- LenovoVantage(ネットワークブースター)
- LenovoNerveSense
- MSIアフターバーナー
- RazerCortex
- WindowsXboxゲームバー
- GeforceExperience(NvidiaオーバーレイとShadowplay)
- マカフィー、アバスト/ AVG/ESETノートンアンチウイルス
- WebRoot、MalwareBytes
- PunkBuster、Riots Vanguard
- NordVPN、Bitdefender VPN、PIA、Proton VPN、Surfshark
- AsusGameFirstV
- SteamVROpenVR入力エミュレータアドオン、ALVR
これらのプログラムを閉じるには、Windows PCでタスクマネージャーを開き、[プロセス]タブで、リストに記載されている各プログラムを1つずつ探し、右クリックして[タスクの終了]を選択してプログラムを強制終了します。問題が解決した場合。
方法11:専用GPUを使用して強制する
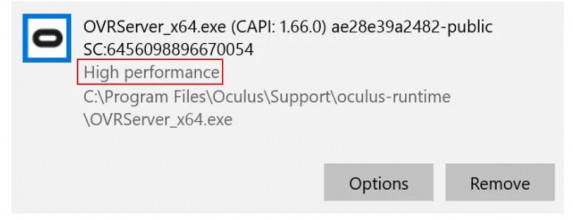
ラップトップユーザーの場合、Oculusプロセスに統合GPUを使用していると、この問題が発生する可能性があります。次のプロセスのために、WindowsにPCの専用GPUを使用させることができます。
C:\Program Files\Oculus\Support\oculus-runtime\OVRRedir.exe
C:\Program Files\Oculus\Support\oculus-runtime\OVRServer_x64.exe
C:\Program Files\Oculus\Support\oculus-runtime\OVRServiceLauncher.exe
C:\Program Files\Oculus\Support\oculus-client\OculusClient.exe
ステップ1:Windowsサーチボックスを介してWindows PCで[グラフィック設定]を開き、[参照]をクリックして、上記のすべてのファイルを追加します
ステップ2:追加したファイルごとに[オプション]をクリックし、設定から[ハイパフォーマンス]モードを選択します
手順3:変更を保存してコンピューターを再起動し、問題が解決したかどうかを確認します。
方法12:パブリックテストチャネルにオプトインする
Oculusソフトウェアとヘッドセットを最新の状態に更新すると、問題を解決できます。 Oculusパブリックテストチャネルを使用すると、まだ正式に公開されていないソフトウェアリリースに簡単にアクセスできます。 Oculusソフトウェアの機能を有効にすることで、公開テストチャネルにオプトインできます。
方法13:実験設定をリセットする
この問題を解決するもう1つの方法は、ヘッドセット設定から実験設定をリセットすることです。 Quest 2ユーザーにさまざまな問題を引き起こした特定の設定は、120Hzのリフレッシュレートオプションです。実験的な機能は、その名前が示すとおり、実験的なものです。このため、設定をデフォルトにリセットし、Oculus Air Linkを再度有効にして、セットアップを再度テストします。
方法14:Oculusソフトウェアのクリーンな再インストールを実行します
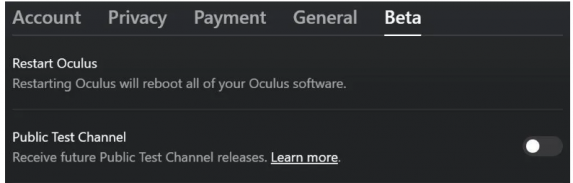
ステップ1:Windowsサーチボックスを介してWindows PCで[コントロールパネル]を開き、[プログラムのアンインストール]> [プログラムと機能]に移動して、そこからOculusソフトウェアをアンインストールします。
ステップ2:次のフォルダーからOculusを削除します
C:\Program Files
C:\Users\[YOUR_USER]\AppData\
C:\Users\[YOUR_USER]\AppData\Local
C:\Users\[YOUR_USER]\AppData\LocalLow
C:\Users\[YOUR_USER]\AppData\Roaming
C:\OculusSetup-DownloadCache
ステップ3:完了したら、コンピューターを再起動し、コンピューターにOculusソフトウェアを再インストールして、問題が解決したかどうかを確認します。
方法15:Windows11を避ける
ご存じない方もいらっしゃると思いますが、Windows 11はOculusによって公式にサポートされていないため、OculusAirLinkがPCWindows11に接続できません。したがって、Windows11でOculusAir Linkを使用しないようにして、動作するかどうかを確認できます。
方法16:複数のIPv4アドレスを削除する
ステップ1:Windowsの検索ボックスから[ネットワーク接続の表示]を開き、イーサネット接続を右クリックして[プロパティ]を選択します
手順2:[インターネットプロトコルバージョン4(TCP / Ipv4)]を選択し、[プロパティ]をクリックして、[IPアドレスを自動的に取得する]が有効になっていることを確認します。ただし、静的IPを設定している場合は、[詳細設定]に移動して、複数のIPv4アドレスが構成されているかどうかを確認します。
方法17:Oculusリンク/仮想デスクトップでテストしてみてください
試してみる確実なことの1つは、OculusAirLinkの代わりに通常の有線OculusLinkや仮想デスクトップを使用することです。 Quest /Quest2ヘッドセットに付属の充電ケーブルを使用してOculusAirLinkをテストできます。通常のOculusLink接続を確立する前に、必ず「OculusAirLink」を無効にしてください。
方法18:OculusAirLink専用のルーターを購入する
それでも問題が解決しない場合は、OculusAirLink専用のルーターを試して問題を解決できます。 Oculus Air Linkのルーターを入手するのに費用がかかる必要はありません。私は個人的に、40ドルで購入しました。これは、優れたパフォーマンスを提供することが証明されています。
方法19:Oculusフォーラム/redditスレッドを確認する
この問題を解決するもう1つの方法は、進行中の問題や発表がないかOculusフォーラム/redditスレッドを確認することです。問題の解決策があり、修正するためのトリックを実装できることを願っています。
方法20:工場出荷時のリセットを行う
この問題を解決するもう1つの方法は、ヘッドセットQuest / Quest 2で工場出荷時のリセットを実行することです。リセットが完了したら、問題の解決に役立つかどうかを確認します。
方法21:Oculusサポートに連絡する
それでも問題が解決しない場合は、Oculusサポートに解決策を問い合わせることができます。あなたは彼らにあなたの問題を報告し、彼らに解決策を求めることができます。あなたの問題が解決されることを願っています。
結論
この投稿は、Oculus Air Linkが機能しない、OculusAirLinkが簡単な方法でPCに接続されない問題を修正する方法に役立つと確信しています。あなたはそうするために私たちの指示を読んで従うことができます。それで全部です。提案や質問がある場合は、下のコメントボックスに書き込んでください。