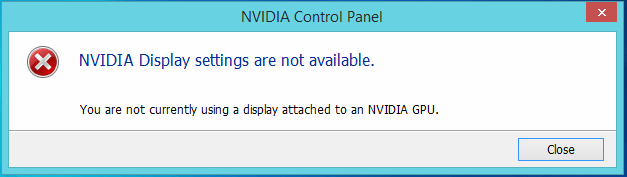
グラフィカル プロセッシング ユニットまたは GPU をディスプレイ出力として使用できます。NVIDIA は、現在使用しているこれらの GPU を開発する主要ブランドの 1 つです。ただし、一部の CPU には GPU が組み込まれているため、一部のユーザーは現在 NVIDIA GPU デスクトップに接続されたディスプレイを使用していないという問題に直面しています。
これらのエラー コードは、いくつかの理由でコンピューター システムに表示される可能性があり、その中には、ディスプレイまたはモニターが正しい GPU ポートに接続されていない、システムに古い GPU ドライバーがインストールされている、NVIDIA グラフィックス ドライバーが破損しているか見つからない、またはオペレーティング システムの一時的なバグやグリッチが含まれる場合があります。システム。
システムに同じエラー コードが表示されても慌てる必要はありません。問題を解決するために考えられるすべての方法と解決策については、以下の記事で説明しています。
NVIDIA ディスプレイ設定の問題を解決する
エラーコードが表示される理由は複数あり、どの理由が問題を引き起こしているのかを確実に判断する方法がないことはすでにわかっているため、すべての方法に従って、自分のケースに適した方法を見つける必要があります.
方法 1: 接続されているディスプレイ ポートを確認する
エラー コードの主な理由の 1 つは、モニターが間違ったディスプレイ ポートに接続されていることです。一部の CPU には GPU が統合されており、グラフィックス カードがインストールされている場合でもディスプレイ出力として使用できます。同じ CPU を使用している場合、ディスプレイ ケーブルが GPU ではなくマザーボードに接続されている可能性があり、エラー コードがポップアップします。 .

その場合は、コンピュータ システムをシャットダウンし、マザーボードからディスプレイ ケーブルを取り外し、GPU に接続します。前述のようにケーブルを接続したら、システムを起動し、エラー コードが続くかどうかを確認します。
方法 2: クリーン ブートを実行する
バグやグリッチは、Windows を含むすべてのオペレーティング システムに共通しています。ほとんどの場合、これらは基本的に無害ですが、このような問題を引き起こすことがあります。エラー コードのもう 1 つの理由は、インストールされているサード パーティのアプリケーションとサービスによって作成された不一致です。幸いなことに、どちらもクリーン ブートを実行することでトラブルシューティングできます。必要な手順は次のとおりです。
- Win + R キーを同時に押して、RUN プロンプトを開きます。
- msconfig と入力し、[OK] を押します。

- 開いたウィンドウの [全般] タブで、[スタートアップのオプションを選択] の横にあるチェック ボックスをオンにし、[スタートアップ アイテムを読み込む] のチェックを外します。
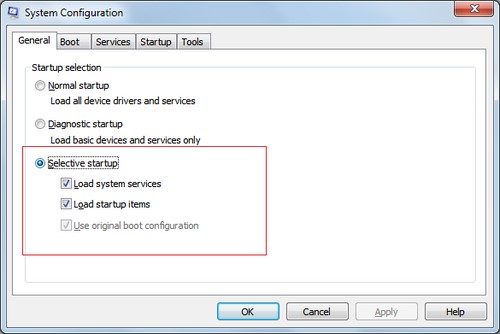
- [サービス] タブに移動し、[すべての Microsoft サービスを非表示にする] ボックスをオンにします。
- [すべて無効にする] ボタンをクリックします。
- 行った変更を保存するには、[適用]、[OK] の順にクリックします。
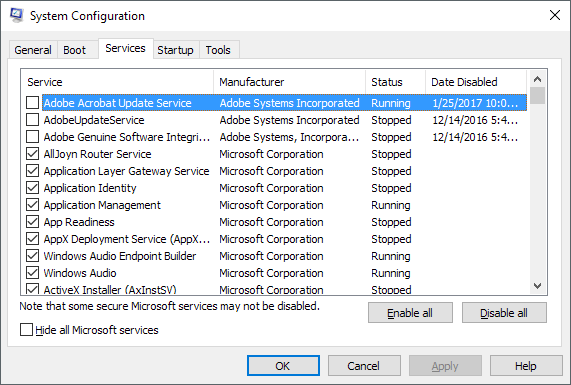
- タスク マネージャーを開き、すべてのサード パーティのスタートアップ アプリケーションを無効にします。
- 通常どおりデバイスを再起動し、エラー コードを確認します。
方法 3: NVIDIA グラフィックス ドライバーを更新する
古いグラフィックス ドライバーは、このエラー コードと同様に複数の問題を引き起こす可能性があるため、古いバージョンを使用している場合は、最新バージョンに更新してください。これを行う手順は次のとおりです。
- システムで Web ブラウザを起動します。
- NVIDIA の公式 Web サイトに移動します。
- 次に、ドライバー セクションに移動します。
- モデルの設定とその他の基準を選択します。
- 選択したら、[ダウンロード] ボタンをクリックします。
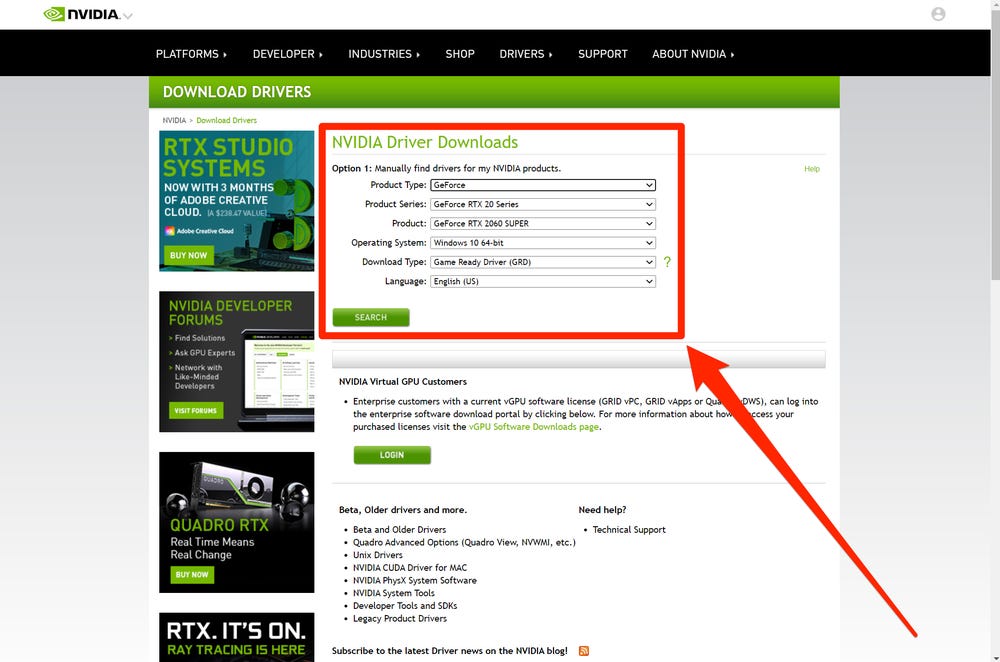
- インストール ファイルがダウンロードされたら、ダウンロード先に移動します。
- 実行可能ファイルをダブルクリックし、手順に従ってインストール手順を完了します。
- システムを再起動して、行った変更を適用します。
すべてのユーザーが GPU ハードウェアの仕様を知っているわけではないため、ウェブサイトからドライバーを直接ダウンロードする場合、これらはやや複雑になります。そのため、自動ドライバー更新ツールを使用することをお勧めします。 このツールは、システム構成全体をスキャンして古いドライバーを探し、高度な論理システムを使用してそれらを自動的に更新します。
⇑自動ドライバーアップデートツールをダウンロード⇓
方法 4: グラフィックス ドライバーを再インストールする
破損したグラフィックス ドライバーは、このエラー コードをトリガーする別の可能性であり、これを解決する唯一の方法は、ドライバーをアンインストールしてから再インストールすることです。その方法については、次のとおりです。
- [スタート] メニューを右クリックし、リストから [デバイス マネージャー] を選択します。
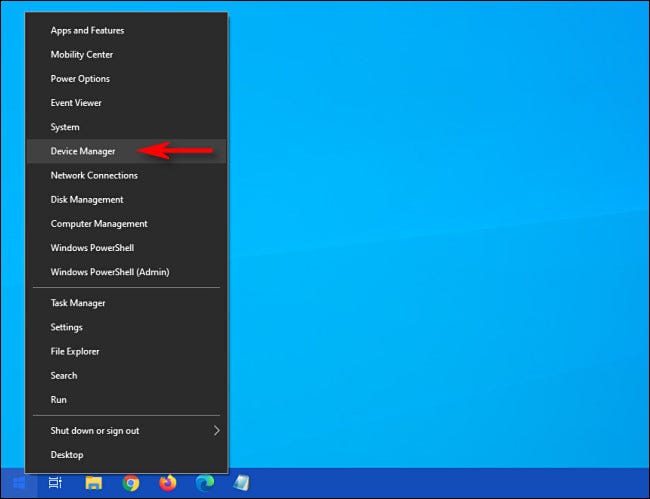
- デバイス マネージャーで、[ディスプレイ アダプター] をクリックして展開します。
- NVIDIA グラフィックス ドライバーを選択して右クリックします。
- ドロップダウン メニューから [デバイスのアンインストール] を選択します。

- 手順に従ってアンインストールを完了します。
- 完了したらデバイスを再起動します。
- 起動後、Windows はグラフィックス ドライバーが見つからないことを認識し、自動的にドライバーをインストールします。
- 問題が解決しないかどうかを確認します。
結論
現在、NVIDIA GPU デスクトップに接続されたディスプレイを使用していないなどのエラー コードが表示されると、非常にイライラする可能性があります。同じ問題に対処する場合は、上記の記事に記載されている方法とその手順に従って、エラーを簡単に解決してください。