
「ノートパソコンが休止状態の画面でスタックする/HP ノートパソコンが休止状態の画面でスタックする」問題とは?
この記事では、休止状態の画面で動かなくなった HP ラップトップを修正する方法、ラップトップが休止状態の画面で動かなくなった問題について説明します。問題を解決するための簡単な手順/方法が提供されます。議論を始めましょう。
「ラップトップが休止状態の画面で動かなくなった」:
「ハイバネーション」: ハイバネーションは、主にラップトップ向けの省電力状態の設計であり、従来のシャットダウン モードとスリープ モードを組み合わせたようなものです。ハイバネーションは、開いているドキュメントやプログラムをハード ディスク上でハイバファイルに格納し、コンピュータの電源をオフにします。一方、スリープ モードでは、作業内容と設定がメモリに保存され、少量の電力が消費されます。ハイバネーションモードで再起動する時が来たら、以前の作業はすべて準備が整い、あなたを待っています。
ただし、一部のユーザーは、ラップトップで休止状態モードから抜け出そうとすると、ラップトップが休止状態の画面でスタックする、HP ラップトップが休止状態の画面でスタックするという問題に直面したと報告しています。この問題は、HP ラップトップを含むさまざまなラップトップ ブランドで発生することが知られており、ユーザーは、HP ラップトップが何らかの理由で休止状態から再開しないことに直面していると説明しました。私たちの指示に従って問題を解決することは可能です。解決に向かいましょう。
休止状態の画面で動かなくなったラップトップ/休止状態の画面で動かなくなったHPラップトップを修正する方法?
方法 1: 電源リセットを実行する
ラップトップでハイバネーション モードから抜け出す方法の 1 つは、電源をリセットすることです。
ステップ 1: 接続されている場合はラップトップから充電アダプターを取り外し、バッテリーを取り外して脇に置いておきます
ステップ 2: 「電源」ボタンを約 30 秒以上押し続けると、電力が完全に放電されます。
ステップ 3: 次に、バッテリーを取り付けて電源アダプターを接続し、ラップトップの電源を入れて、問題が解決したかどうかを確認します。
方法 2: 電源のトラブルシューティング ツールを実行する
問題を解決するために、Windows 組み込みの電源トラブルシューティング ツールを実行できます。
ステップ 1: Windows 検索ボックスから Windows PC の [コントロール パネル] を開き、コントロール パネルの検索から [トラブルシューティング] に移動します。
ステップ 2: [電源] トラブルシューティング ツールを見つけて選択し、[詳細設定] をクリックして [管理者として実行] をクリックし、[次へ] をクリックして、画面の指示に従ってトラブルシューティングを完了します。完了したら、問題が解決したかどうかを確認します。
方法 3: 高速スタートアップ オプションを無効にする
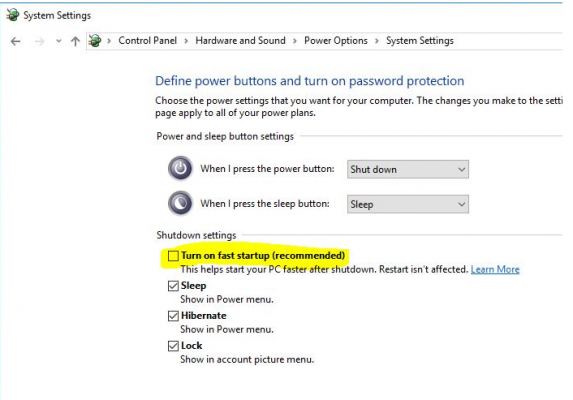
ステップ 1: Windows PC で「コントロール パネル」を開き、コントロール パネルで検索して「電源オプション」に移動します。
ステップ 2: 左ペインで [電源ボタンの動作を選択する] を選択し、[現在使用できない設定を変更する] をクリックして、[シャットダウン設定] までスクロールします。
ステップ 3: [高速スタートアップをオンにする] オプションからチェックマークを外し、[変更を保存] をクリックして、問題が解決したかどうかを確認します。
方法 4: 電源プランを既定の設定にリセットする
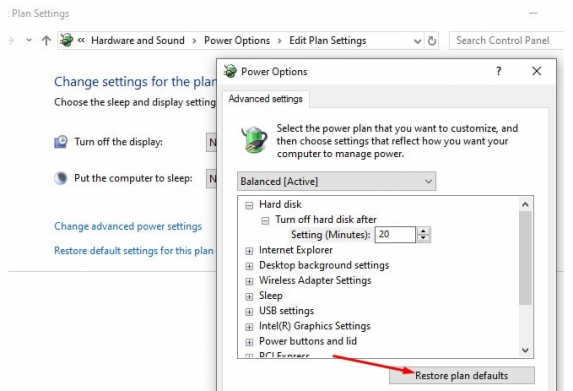
問題が解決しない場合は、解決するために電源プラン設定をデフォルトにリセットすることができます。
ステップ 1: Windows PC で [コントロール パネル] を開き、[電源オプション] に移動して、[プラン設定の変更] > [詳細な電源設定の変更] をクリックします。
ステップ 2: [このプランのデフォルト設定を復元する] を選択し、変更を保存します。完了したら、問題が解決したかどうかを確認します。
方法 5: グラフィック カード ドライバーを更新する
グラフィックス カード ドライバーを最新の互換性のあるバージョンに更新すると、問題が解決する場合があります。
ステップ 1: Windows PC で Windows 検索ボックスから [デバイス マネージャー] を開き、[ディスプレイ アダプター] カテゴリを展開します。
ステップ 2: グラフィックス カード ドライバーを右クリックして [ドライバーの更新] を選択し、画面の指示に従って更新を終了し、更新したらコンピューターを再起動して、問題が解決したかどうかを確認します。
Windows PC でグラフィックス カード ドライバーの更新プログラムをダウンロードまたは再インストールする [自動的に]
自動ドライバー更新ツールを使用して、グラフィックス カード ドライバーの更新を含むすべての Windows ドライバーの更新を試みることもできます。このツールは、以下のボタン/リンクから入手できます。
⇓ 自動ドライバー更新ツールを入手する
「PC 修復ツール」で Windows PC の問題を修正します。
「PC 修復ツール」は、BSOD エラー、DLL エラー、EXE エラー、プログラム/アプリケーションの問題、コンピューターのマルウェアまたはウイルス感染、システム ファイルまたはレジストリの問題、およびその他のシステムの問題を数回クリックするだけで見つけて修正する簡単で迅速な方法です。 .
⇓ PC 修復ツールを入手
結論
この記事は、休止状態の画面でスタックしたラップトップを修正する方法、HP ラップトップが休止状態の画面でスタックした簡単な方法で役立つと確信しています。私たちの指示を読み、それに従うことができます。それで全部です。ご提案やご質問がございましたら、下のコメント ボックスにご記入ください。