あなたが通常のWindowsOSユーザーであり、Google ChromeまたはBraveブラウザからWebサイトを開こうとしているRESULT_CODE_HUNGエラーに直面している場合は、適切な場所に到達しています。この記事では、RESULT_CODE_HUNGエラーの詳細を説明するとともに、この問題を修正するための推奨される解決策をいくつか紹介します。専門家によると、このエラー警告メッセージはいくつかの理由でデバイスに表示されました。詳細から議論を始めましょう。
RESULT_CODE_HUNGエラーとは何ですか?
RESULT_CODE_HUNGエラーは、Windows OSのエラーであるか、MicrosoftEdgeやOperaなどのChromiumベースのブラウザの使用中に発生する可能性があります。セキュリティアナリストによると、このエラーメッセージの表示の背後にはさまざまな原因がある可能性があります。一部は、ネットワーク接続、キャッシュやCookieなどのローカル設定に関連付けられています。アクセスしようとしているWebサイトがクラッシュします。
デバイスのメモリが不足している可能性があります。これにより、Webページが正しく読み込まれず、エラーが表示されます。そもそも、ネットワーク接続の一時的なバグである可能性があり、その結果、正常な接続を正しく確立できませんでした。他のChromiumベースのブラウザユーザーも同じ問題/問題を報告していることを忘れないでください。いずれにせよ、この投稿は影響を受けるすべてのブラウザにソリューションを提供します。
ヒントとコツ:WindowsOSでRESULT_CODE_HUNGエラーを修正する方法
RESULT_CODE_HUNGエラーは、Windows OS、特にGoogleChromeやMSEdgeなどのブラウザでよく見られるエラーです。ここでは、問題の解決に役立ついくつかのソリューションを提供しています。
- Chromeのキャッシュとデータをクリアする
- ブラウザの拡張機能を確認する
- ブラウザでDNSサービスプロバイダーを変更する
- 基本的な回避策
- Webページをリロードします
- ブラウザを再インストールします
リストされている各ソリューションに関連するプロセスの説明を見てみましょう。
手順1:Chromeのキャッシュとデータを削除する
Chromeブラウザには、ページの読み込みを停止する情報が保存されていることをすでにご存知かもしれません。おそらく、期限切れのCookieスクリプトまたはページの古いキャッシュコピーです。したがって、これらのデータは常に定期的に削除する必要があります。キャッシュとCookieをクリアするには、以下のいくつかの手順を実行できます。
ステップ1:PCでChromeブラウザを開く
ステップ2:Cookieやその他のサイトデータ、およびキャッシュされた画像のチェックマークを有効にします
ステップ3:データのクリアボタンをクリックして、プロセスが終了するまで待ちます
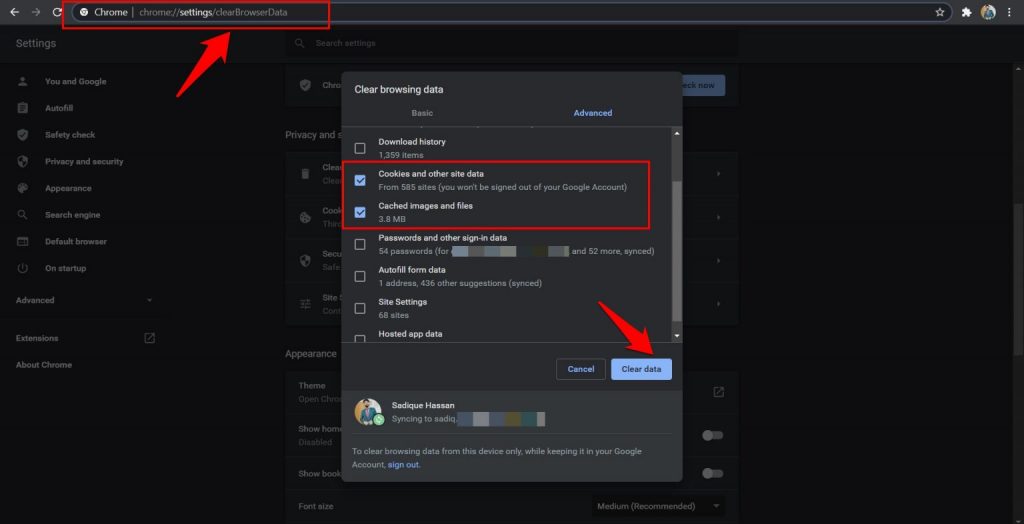
ステップ4:chromeを再起動し、RESULT_CODE_HUNGエラーが修正されたかどうかを確認します。
手順2:ブラウザ拡張機能を無効にする
場合によっては、ブラウザで拡張機能が破損しているため、ページを開くことができないことがあります。唯一の方法は、拡張機能を1つずつ無効にすることです。これは、原因を特定するまで拡張機能をオフに切り替えることです。このエラーの原因となった拡張子を特定したら、それをコンピューターから削除することを検討する必要があります。それが機能していない場合は、いくつかの手順に従ってすべての拡張機能を削除できます。
ステップ1:PCでChromeを開き、Omniboxの次の場所をコピーして貼り付けます:chrome:// extension
ステップ2:これにより、インストールされているすべての拡張機能のリストが表示されます
手順3:トグルボタンを回してすべての拡張機能を無効にする
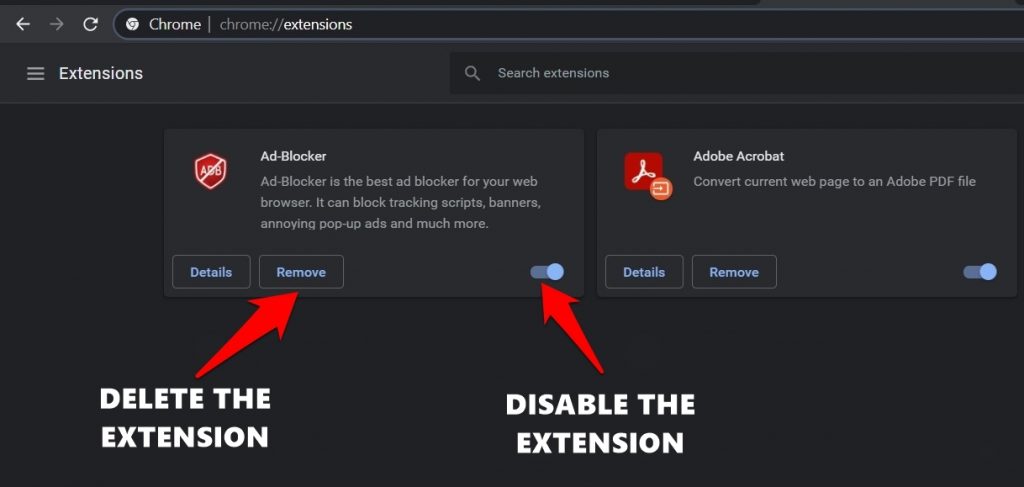
ステップ4:関係するページをリロードし、問題が修正された場合は、すべての拡張機能を一度に1つずつ再度有効にします
手順5:問題を再現できる場合は、最後に有効にした拡張機能を削除するだけです。
手順3:基本的な回避策
手順1:Ctrl + Rを使用してページをハードリロードするか、アドレスバーの左側にあるリロードアイコンでcmdまたはCtrlキーを押したままにします。
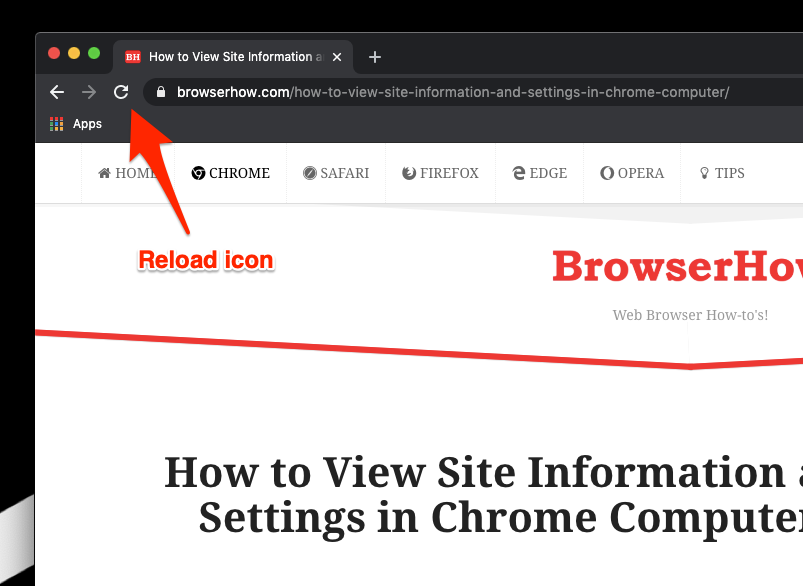
手順2:それでも問題が解決しない場合は、シークレットモードでそのウェブサイトにアクセスしてみてください。これを行うには、Ctrl + Shift + Nショートカットキーの組み合わせを使用して新しいシークレットウィンドウを開きます。次に、アドレスバーにURLを入力して、ページが正しく読み込まれるかどうかを確認します。
ステップ3:同様に、接続モードをワイヤレス(Wi-Fi)から有線(イーサネットケーブル)に切り替えることもできます。または、ホットスポットを介してデバイスのキャリアデータを共有するなど、別のネットワークに切り替えてみてください。
手順4:GoogleDNSに切り替える
インターネットサービスプロバイダーのDNSサーバーに関する問題を見つけた場合は、別のDNSサーバーを選択してみてください。さらに、このソリューションでは、ISPが提供するDNSアドレスをブラウザでGoogleやCloudflareなどに変更する必要があります。このDNSサーバーから、chromeには組み込みのプロファイルが付属しています。それにもかかわらず、GoogleChromeブラウザでDNSを変更するのに役立ついくつかの手順があります。
ステップ1:Chromeを起動し、縦の3ドットアイコンメニューリストの下にある[設定]ページに移動します。
ステップ2:[プライバシーとセキュリティ]セクションに切り替えて、[セキュリティ]をクリックします。
手順3:[セキュアDNSを使用する]トグルを有効にします(デフォルトで有効になっていない場合)。
手順4:[あり]ラジオボタンに切り替えます。
ステップ5:ドロップダウンからGoogle(パブリックDNS)を選択します。
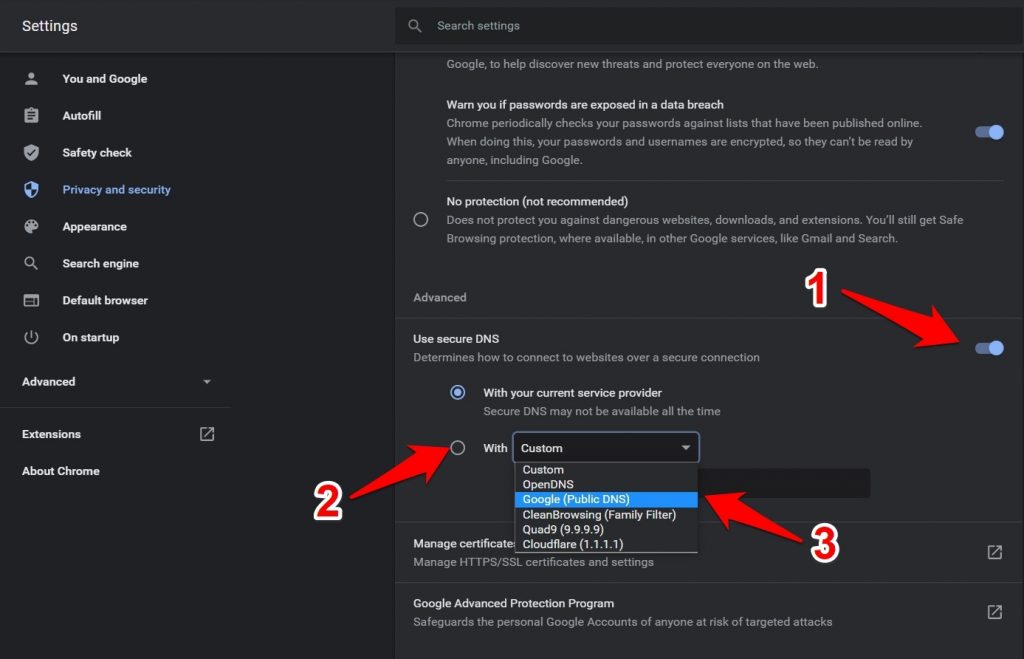
手順5:Webページをリロードします
RESULT_CODE_HUNGエラーのエラーコードが継続的に発生する場合、実行できる1つのことは、開いたWebページをリロードすることです。場合によっては、AwSnapが魔法のように消えることがあります。そうすることによって、あなたはあなたの問題を解決することができません。したがって、他の方法を使用して修正を試みることができます。
手順6:ブラウザを再インストールする
上記の方法で問題を解決できない場合は、GoogleChromeブラウザからRESULT_CODE_HUNGエラーのエラーコードを修正するための最速の解決策をとることをお勧めします。 Google Chromeを使用している場合は、再インストールする必要があることを意味します。これを行うには、以下の手順に従います。
ステップ1:まず、Windowsスタートに移動します。
ステップ2:次に、コントロールパネルを探して、開きます。
ステップ3:コントロールパネルの[プログラムと機能]をクリックします。
ステップ4:このステップでは、GoogleChromeを見つけて選択する必要があります。
ステップ5:見つけたら、右クリックして[アンインストール]をクリックします。
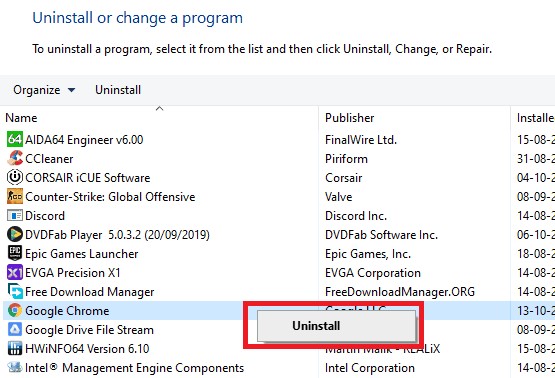
ステップ6:Google Chromeがアンインストールされたら、GoogleChromeブラウザのダウンロードを提供している任意のサイトから再度ダウンロードできます。
ステップ7:最後に、コンピューターにGoogleChromeを再度インストールできます。
推奨される解決策
PC修復ツールを使用すると、RESULT_CODE_HUNGエラーやその他のシステムの問題を見つけて修正できます。つまり、上記の方法を実装した後も問題が発生する場合は、PC修復ツールがこの問題を解決するためのオプションにすぎません。このツールを入手するには、[ダウンロード]ボタンをクリックしてください。
結論
この記事が、いくつかの簡単な手順でRESULT_CODE_HUNGエラーを修正するのに役立つことを願っています。特定の解決策で問題を解決できない場合、または手順を実行する方法についての知識がない場合は、自動解決策を選択できます。
