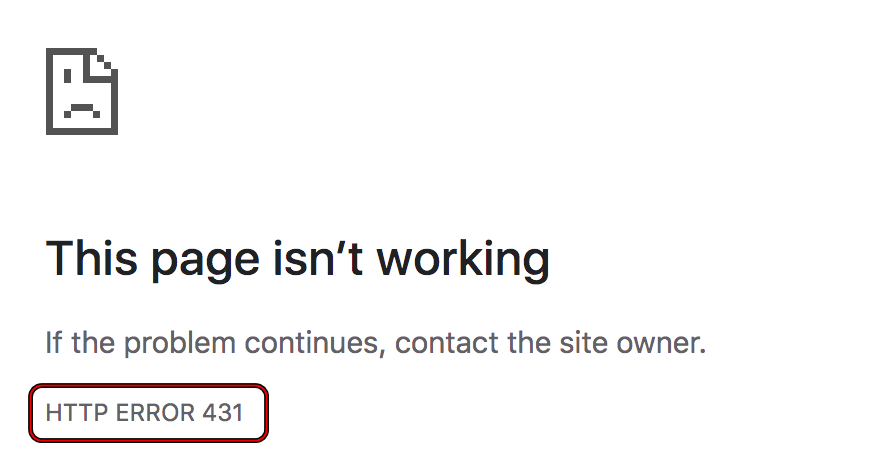
Google Chrome は、毎日何億人ものユーザーが積極的に使用している世界的に有名な Web ブラウザーです。適切な Web ブラウザーがないと、インターネットをサーフィンしたり、特定の Web サイトに移動したりすることは非常に困難です。そのため、Google Chrome はこれだけでなく、ブックマーク、クイック アクセス ボタン、拡張機能などの他の機能を完璧なエクスペリエンスで提供します。
Web サイトを開いているときに、自分またはアクセスした Web サイトに関連するエラー コードが表示されることがあります。同様に HTTP Bad Error Message 431 Google Chrome Browser は、特定の場合に発生する可能性があるエラーです。幸いなことに、この問題はそれほどまれではなく、簡単に解決できます。そのため、可能なすべての方法と手順をリストしました。
HTTP の不正なエラー メッセージの問題を解決する
このようにエラーに直面する可能性があるさまざまな理由があり、シナリオごとに異なる場合もあります。したがって、すべてのソリューションを 1 つずつ試して、どれが最適かを確認する必要があります。
解決策 1: Web ページを更新する
複雑な手順に進む前に、アクセスした Web ページを更新して、問題の原因となる接続または Web サイトのバグやグリッチを修正できます。
これを行うには、問題のある Web サイトに移動し、ウィンドウの左上隅にあるナビゲーション矢印の横にある更新ボタンを押します。 Win + R キーを同時に押すか、F5 ホットキーを押して更新することもできます。
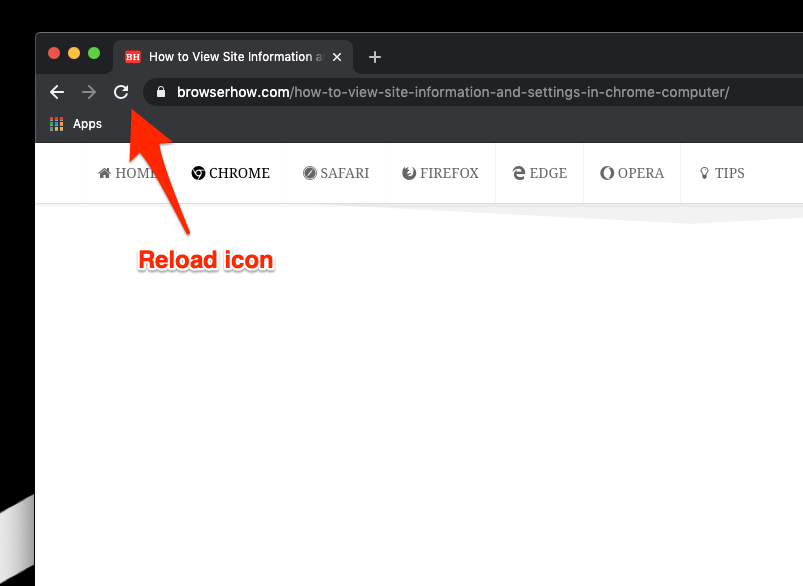
解決策 2: シークレット ウィンドウを使用してみる
シークレット ウィンドウは、Google Chrome Web ブラウザーの機能で、履歴を作成せずにプライベートにインターネットを閲覧できます。このモードでは、インストールされているすべてのブラウザー拡張機能またはアドオンも非アクティブ化され、より安全なエクスペリエンスが得られます。これを行う手順は次のとおりです。
- デバイスで Google Chrome を開きます。
- 右上隅から、縦に 3 つ並んだ点のアイコンをクリックします。
- オプションのリストから [新しいシークレット ウィンドウ] を選択します。
- Win + Shift + N キーを同時に押してウィンドウを開くこともできます。
- 問題のある Web サイトを開きます。
- エラー コードが表示されるかどうかを確認します。
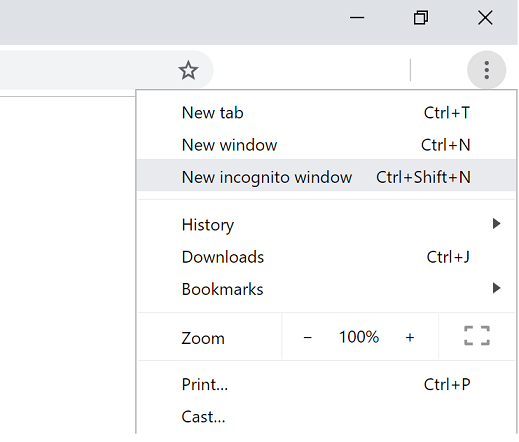
解決策 3: インストールされている拡張機能を無効にする
多くの場合、インストールされている一部のブラウザ拡張機能は Web サイトとの互換性が低く、内部で差異が生じる可能性があります。これは、エラー コードが表示される理由の 1 つになる可能性があります。それを取り除くには、それらをすべて無効にするか、削除することができます。その方法については、次の手順に従ってください。
- Google Chrome を起動します。
- 右上隅にある 3 つのドットのアイコンをクリックします。
- ドロップダウン メニューから [その他のツール] に移動し、[拡張機能] オプションを選択します。
- 次のウィンドウに、インストールされているすべての拡張機能のリストが表示されます。
- トグル ボタンをクリックして、1 つずつ無効にします。
- 問題の原因を確認します。
- 問題のある拡張子を見つけたら、拡張子の名前の下にある [削除] をクリックします。
- 問題が解決しないかどうかを確認します。
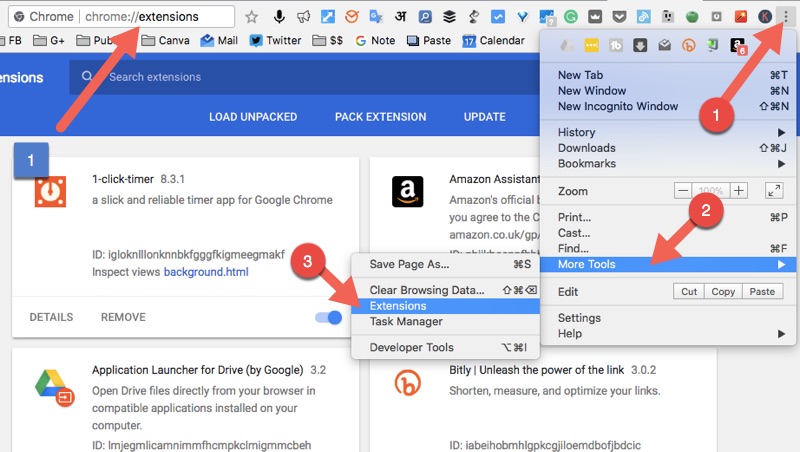
解決策 4: キャッシュと Cookie をクリアする
キャッシュ ファイルはパフォーマンスの信頼性を高めるために作成されますが、不明な理由により、キャッシュ ファイルと Cookie ファイルが破損し、問題が発生することがあります。破損したファイルを解決するには、問題なく削除できます。以下の手順に従います。
- Chrome ウェブブラウザを開きます。
- 3 つの縦のドットをクリックし、[設定] オプションを選択します。
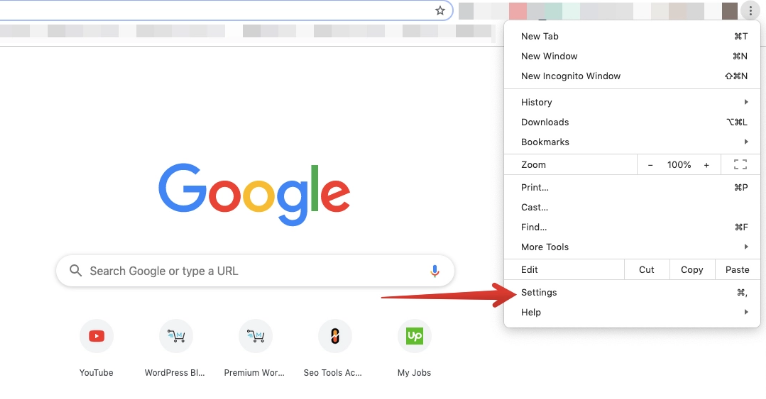
- 左側のメニューから、[プライバシーとセキュリティ] を選択します。
- [閲覧データの消去] をクリックします。
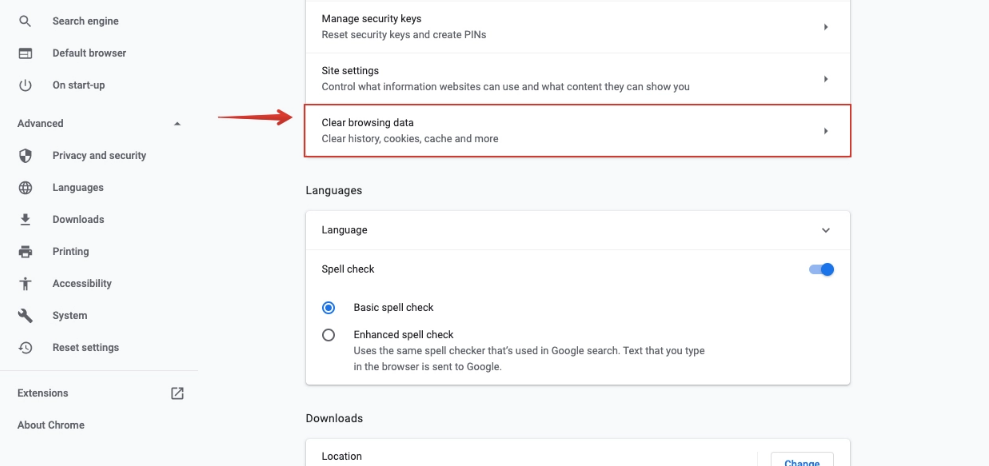
- 時間範囲でファイルをクリーンアップする期間を選択します。
- [キャッシュされた画像とファイル] および [Cookie とその他のサイト データ] の横にあるボックスをオンにします。
- [データの消去] オプションを選択します。
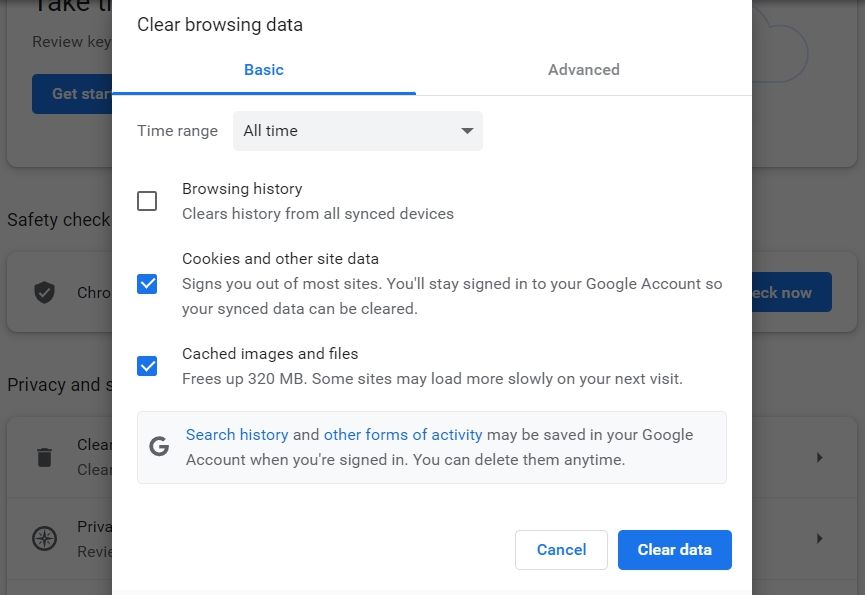
解決策 5: コマンド プロンプトから DNS キャッシュをフラッシュする
破損したキャッシュと Cookie ファイル以外に、DNS キャッシュ データが破損している可能性があります。これは、エラー コードが表示される別の原因です。それを取り除くには、次の手順に従ってください。
- [スタート] メニューをクリックし、検索バーに移動します。
- cmd と入力し、最適な一致リストからコマンド プロンプトを選択します。
- [管理者として実行] オプションを選択します。
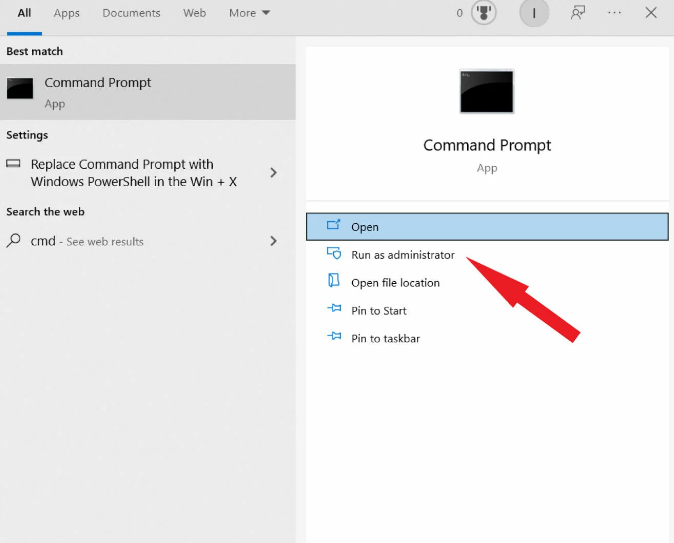
- ユーザー アカウント制御 (UAC) が表示されたら、[はい] をクリックします。
- コマンドに続いて Enter キーを入力します。
6.ipconfig /flushdns

- プロセスを完了させてから、コンピュータを再起動します。
- 問題を確認します。
解決策 6: ネットワーク ドライバーを更新する
通常、古いドライバーは問題を引き起こし、このエラー コードはそれに関連している可能性があるため、ネットワーク ドライバーを更新することが最善の選択肢です。ドライバーを更新するには、次の指示に従います。
- Win + R キーを同時に押して、RUN プロンプトを起動します。
- devmgmt.msc と入力し、[OK] をクリックします。

- ネットワーク アダプタに移動し、クリックして展開します。
- ドライバーを右クリックし、オプションのリストから [ドライバーの更新] を選択します。
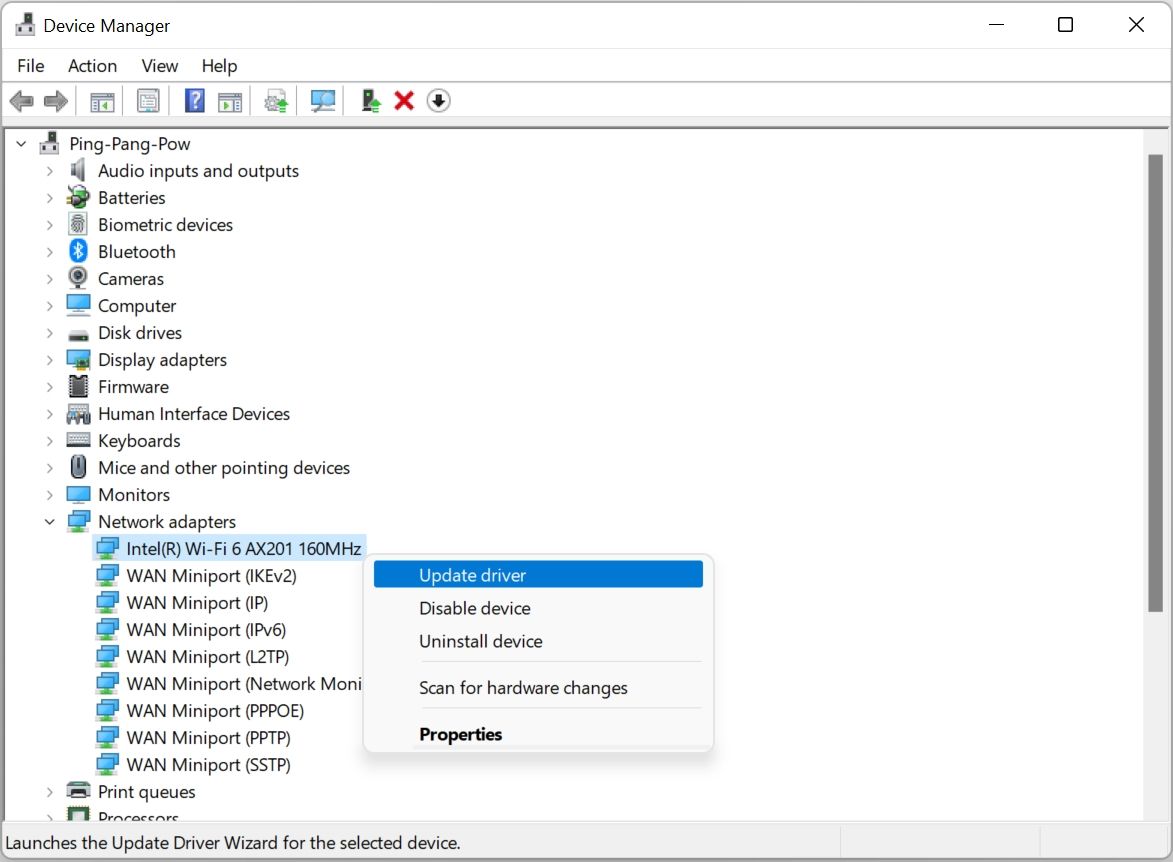
- 画面の指示に従って、手順を完了します。
- ドライバを更新したら、コンピュータ システムを再起動します。
デバイス マネージャーを使用してドライバーを更新するには、コンピューター プロセスに関する十分な知識が必要であり、複雑でもあるため、使用することをお勧めします。自動ドライバー更新ツール。 このツールは、システム全体を徹底的にスキャンして古いドライバーを探し、複雑なアルゴリズムと論理システムを介して自動的に更新するように設計されています。
⇓自動ドライバー更新ツールをダウンロード⇓
結論
インターネットの閲覧中の干渉は常に面倒で、HTTP Bad Error Message 431 Google Chrome Browser のような問題が発生する可能性があります。 このために、すべての解決策とそれに関連する手順について、手間をかけずに問題を解決する方法について詳しく説明しました.