Windows 10 の「Google Chrome の画面がちらつく」問題とは何ですか?
Google Chrome ブラウザーで一部の Web サイトでビデオをストリーミングしようとしているときに、「Windows 10 の Google Chrome 画面がちらつく」問題が発生した場合は、その解決策に最適です。ここでは、問題を解決するための簡単な手順/方法が案内されます。議論を始めましょう。
「Google Chrome 画面のちらつき」の問題: これは、Google Chrome ブラウザーに関連する一般的な Windows の問題です。この問題は、通常、YouTube または他の同様の Web サイトでビデオを再生しようとしたときに発生します。この問題により、何らかの理由で Chrome を使用したり、Chrome でビデオをストリーミングしたりできなくなります。この Google Chrome の問題は、画面のちらつきの問題により、Chrome にアクセスしたり快適に使用したりできないことを示しています。
何人かの Windows 10 ユーザーが、Chrome ブラウザで YouTube やその他の同様のサイトで動画を支払おうとしたときに、「Google Chrome の画面がちらつく」問題に直面したと報告しています。彼らは、最近の Windows 10 ビルドにアップグレードしたときに、画面のちらつきの問題に直面したと説明しました。つまり、最近の Windows の更新後、Google Chrome の画面がちらついたり点滅したりするようになります。
この問題の背後にある考えられる理由は、古い/破損した/互換性のないグラフィック カード ドライバー、古い Chrome ブラウザ、問題の原因となる Web サイトの古いまたは破損したキャッシュ、Windows の背景色の設定が正しくないなどの理由です。ただし、私たちの指示で問題を解決することは可能です。解決に向かいましょう。
Windows 10でGoogle Chromeの画面がちらつくのを修正するにはどうすればよいですか?
方法 1: 「PC 修復ツール」で「Google Chrome 画面のちらつき」問題を修正する
「PC 修復ツール」は、BSOD エラー、DLL エラー、EXE エラー、プログラムの問題、マルウェアまたはウイルスの問題、システム ファイルまたはレジストリの問題、その他のシステムの問題を数回クリックするだけで見つけて修正する簡単で迅速な方法です。このツールは、以下のボタン/リンクから入手できます。
方法 2: Windows 10 でアクセント カラーを自動的に選択を無効にする
Windows では、スタート メニュー、タスクバー、アクション センターの [アクセント カラーを設定] を有効にして、画像の色に自動的に一致させるオプションがあります。ただし、Google Chrome の画面のちらつきの問題に直面している場合は、問題を解決するために「アクセント カラーを自動的に設定する」機能を無効にします。
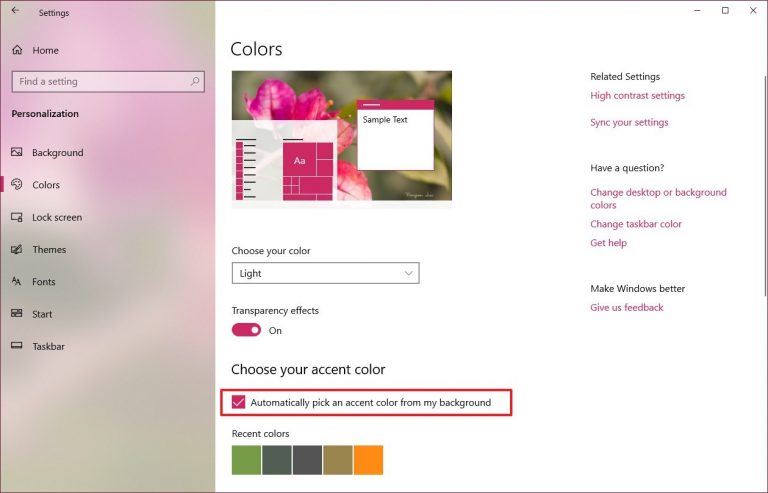
ステップ 1: キーボードの「Windows + D」キーを押して Windows デスクトップに移動します
ステップ 2: デスクトップの空白の領域を右クリックし、[個人設定] を選択します。
ステップ 3: 開いたウィンドウで、左ペインの [色] をクリックし、[アクセント カラーを選択] セクションで、[アクセント カラーを自動的に選択する] チェックボックスがオフまたはオフになっていることを確認します。
ステップ 4: 完了したら、Google Chrome を開いて、エラーが解決したかどうかを確認してください。
方法 3: Web ページの問題ではないことを確認する
Web ページの問題ではないことを確認する必要があります。たとえば、ビデオを再生するために YouTube にアクセスしようとしているときに、画面のちらつきの問題がある場合は、同時に、他の異なる Web ブラウザでも同じ問題が発生するかどうかを確認する必要があります。そうでない場合は、Google Chrome の問題を修正する必要があります。コンピューターにインストールされている他のすべてのブラウザーで同じ問題が発生する場合は、Web サイトの問題である可能性があります。
方法 4: Windows 10 でグラフィック カード ドライバーを更新する
グラフィック カード ドライバーを更新すると、この種の問題を解決できます。やってみよう。
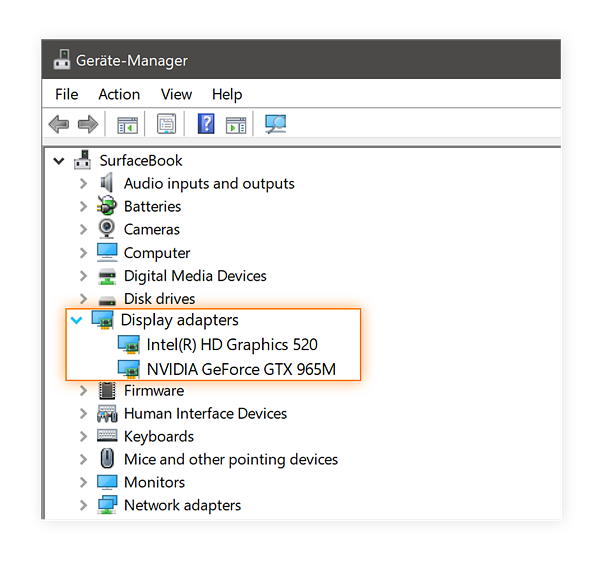
ステップ 1: キーボードの「Windows + R」キーを押し、開いた「ファイル名を指定して実行」ダイアログ ボックスに「dxdiag.exe」と入力し、「OK」ボタンを押して「DirectX 診断ツール」を開きます。
ステップ 2: 「DirectX 診断ツール」で「ディスプレイ」タブをクリックし、グラフィック カードの製造元名、グラフィック カード モデル、グラフィック カード ドライバーのバージョンを書き留めます。
ステップ 3: ブラウザを開き、グラフィック カードの製造元の公式サイトにアクセスし、グラフィック カードのモデルとオペレーティング システムのバージョンに応じて最新のグラフィック ドライバーをダウンロードします。
ステップ 4: ダウンロードしたら、[ダウンロードしたドライバー ファイル] をダブルクリックし、画面の指示に従ってインストールを完了します。
ステップ 5: 完了したら、コンピューターを再起動して変更を確認し、問題が解決したかどうかを確認します。
Windows 10 でグラフィック カード ドライバーの更新をダウンロードまたは再インストールする [自動]
「自動ドライバー更新ツール」を使用してグラフィック カード ドライバーを更新することもできます。このソフトウェアは、すべての Windows ドライバーの最新の更新を自動的に見つけて、コンピューターにインストールします。このツールは、以下のボタン/リンクから入手できます。
方法 5: Google Chrome ブラウザを更新する
古いまたは破損した Google Chrome ブラウザも、この種の問題を引き起こす可能性があります。問題を解決するために Chrome を更新できます。
ステップ 1: 「Google Chrome」ブラウザを開き、右上隅にある「3 つのドット」アイコンまたは「Chrome メニュー」をクリックします。
ステップ 2: [ヘルプ] > [Google Chrome について] を選択します。これにより、Google Chrome ブラウザの更新が開始されます。
ステップ 3: 完了したら、Google Chrome ブラウザを再起動し、問題が解決したかどうかを確認します。
方法 6: Windo をインストールするWS-10 アップデート
Windows 10 OS を更新すると、Windows コンピューターの問題を解決できます。
ステップ 1: Windows 10 で「設定」アプリを開き、「更新とセキュリティ > Windows Update」に移動します
ステップ 2: 「アップデートの確認」ボタンをクリックします。これにより、利用可能な Windows アップデートが自動的にダウンロードされ、コンピューターにインストールされます。
ステップ 3: 完了したら、コンピューターを再起動して変更を確認し、Google Chrome の画面のちらつきの問題が解決したかどうかを確認します。
方法 7: ハードウェア アクセラレーションを無効にする
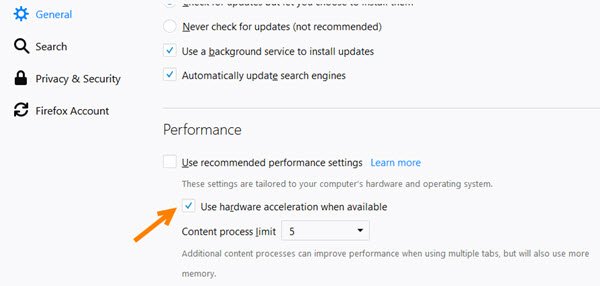
ハードウェア アクセラレーションは、ページの読み込みとレンダリングのタスクの一部をコンピューターの GPU にオフロードするように CPU を提供します。ただし、Google Chrome の画面がちらつく問題が発生した場合は、この機能を無効にして問題を解決できます。
ステップ 1: 「Google Chrome」ブラウザを開き、右上隅にある「3 つのドット」アイコンまたは「Chrome メニュー」をクリックします。
ステップ 2: 「設定」を選択し、設定の下の「検索バー」に「ハードウェア」と入力して「ハードウェア」を検索し、「使用可能な場合はハードウェア アクセラレーションを使用する」設定を見つけます
ステップ 3: スイッチを切り替えてオフにし、[再起動] オプションをクリックします。その後、Chromeブラウザを再起動して、問題が解決したかどうかを確認してください。
方法 8: Google Chrome で「スムーズ スクロール」を無効にする
ステップ 1: 「Google Chrome」ブラウザを開き、URL バーに「chrome://flags」と入力して「Enter」キーを押します。
ステップ 2: 「スムーズ スクロール」を検索または見つけます。 Chrome の新しいバージョンでは、「スムーズ スクロール」機能がデフォルトで有効になっています。
ステップ 3: 横にある [無効] オプションを選択して無効にし、[今すぐ再起動] オプションをクリックします。完了したら、問題が解決したかどうかを確認してください。
方法 9: ハードウェアの問題を確認する
場合によっては、ハードウェアの問題が原因で、Google Chrome の画面がちらつく Windows 10 の問題が発生します。 HDMI、VGA、ディスプレイ アダプター ケーブル、またはその他のケーブルを含むすべてのケーブルが、コンピューターの正しいスロット/ポートに正しく接続されていることを確認する必要があります。ケーブルの両端をチェックし、動作状態にあるかどうかを確認します。ケーブルまたはアダプターに問題がある場合は、問題を解決するために新しいものと交換できます。
結論
この記事が、いくつかの簡単な手順/方法でWindows 10でちらつくGoogle Chrome画面を修正する方法についてお役に立てれば幸いです。これを行うには、私たちの指示を読んで従うことができます。記事が本当に役に立った場合は、その記事を他のユーザーと共有して、他のユーザーを助けることができます。それで全部です。提案や質問については、下のコメントボックスに書き込んでください。
