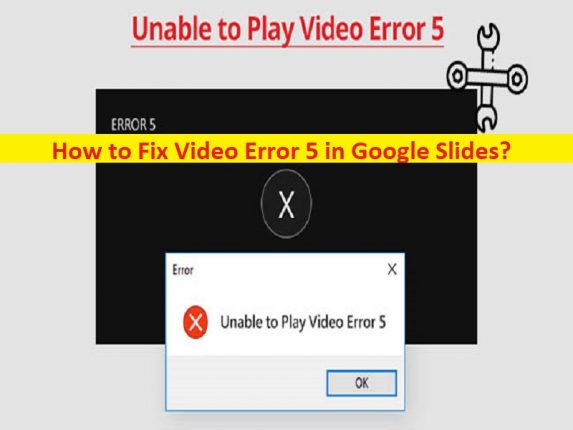
「Google スライドのビデオ エラー 5」とは何ですか?
この記事では、Google スライドでビデオ エラー 5 を修正する方法について説明します。問題を解決するための簡単な手順/方法が提供されます。議論を始めましょう。
「Google スライドのビデオ エラー 5」:
「Google スライド」: Google スライドは、Google が提供する無料のウェブベースの Google ドキュメント エディタ スイートの一部として含まれているプレゼンテーション プログラムです。 Google スライド サービスには、Google ドキュメント、Google スプレッドシート、Google 図形描画、Google フォーム、Google サイト、Google キープが含まれます。 Google スライドは、Android、iOS、Microsoft Windows OS、BlackBerry OS で、ウェブ アプリケーションおよびデスクトップ アプリケーションとして利用できます。 Microsoft PowerPoint ファイル形式と互換性があります。
ただし、何人かのユーザーは、プレゼンテーションで Google ドライブのビデオを使用しようとしたとき、または Google ドライブに埋め込まれたビデオでプレゼンテーションにアクセスしようとしたときに、Google スライドでビデオ エラー 5 または Google スライドで「ビデオを再生できません」に直面したと報告しました。 Google Chrome の Google スライド。問題の背後にある主な理由の 1 つは、ビデオ ファイルの破損またはビデオ ファイルにアクセスできないことです。コンピューターでのマルウェアまたはウイルスの感染は、ビデオ ファイルまたはその他の破損の背後にある理由である可能性があります。
この問題は、コンピューターでのマルウェアまたはウイルスの感染、インターネット接続の問題、不適切な構成のブラウザー設定、またはブラウザーのその他の問題、ブラウザーにインストールされているブラウザー拡張機能、古いブラウザー、または Windows OS の干渉、およびその他の問題が原因で発生する可能性があります。私たちの指示に従って問題を解決することは可能です。解決に向かいましょう。
Google スライドでビデオ エラー 5 を修正する方法?
方法 1: 「PC 修復ツール」を使用して Windows PC で Google スライドの問題のビデオ エラー 5 を修正する
「PC 修復ツール」は、BSOD エラー、EXE エラー、プログラム/アプリケーションの問題、コンピューターのマルウェアまたはウイルス感染、システム ファイルまたはレジストリの問題、およびその他のシステムの問題を数回クリックするだけで簡単かつ迅速に見つけて修正する方法です。
⇓ PC修復ツールを入手
方法 2: シークレット モードを使用してみる
Google Chrome ブラウザーの通常モードでプレゼンテーションとして Google スライドでビデオを再生できない場合は、シークレット モードで使用してみて、それが機能するかどうかを確認してください。
ステップ 1: Windows PC で「Google Chrome」を開き、右上隅にある「3 つのドット」アイコンをクリックします。
ステップ 2: [新しいプライベート ウィンドウ/新しいシークレット ウィンドウ] を選択し、シークレット タブ/ページを開き、問題が解決したかどうかを確認します。
方法 3: ブラウザーのキャッシュと Cookie をクリアする
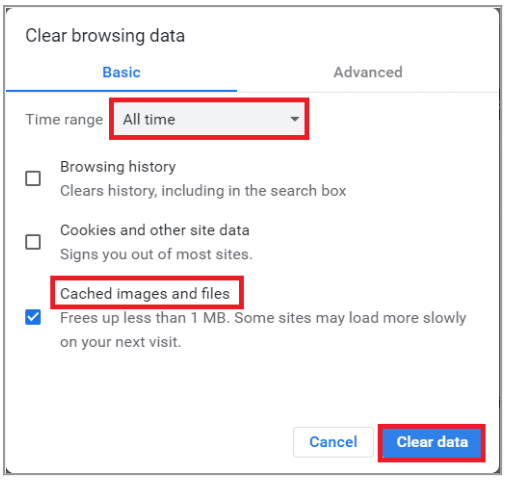
問題を解決するには、コンピューターのブラウザー キャッシュと Cookie をクリアします。
ステップ 1: Google Chrome ブラウザを開き、キーボードの「CTRL + SHIFT + DELETE」キーを押して「閲覧データの消去」タブ/ページを開きます。
ステップ 2: [時間範囲] ドロップダウンから [すべての時間] を選択し、キャッシュと Cookie に関連するすべてのチェックボックスを選択して、[データの消去] をクリックし、データの消去を確認します。完了したら、問題が解決したかどうかを確認します。
方法 4: 拡張機能を無効にする
ブラウザにインストールされている問題のある拡張機能の干渉が、問題の背後にある理由である可能性があります。修正するために、ブラウザで拡張機能を無効にすることができます。
ステップ 1: 「Google Chrome」ブラウザを開き、右上隅にある「3 つのドット」アイコンをクリックして、「Mote Tools > Extensions」を選択します。
ステップ 2: 不要な拡張機能または問題のある拡張機能をオフに切り替え、完了したら、ブラウザーを再起動して、問題が解決したかどうかを確認します。
方法 5: Chrome の設定をリセットする
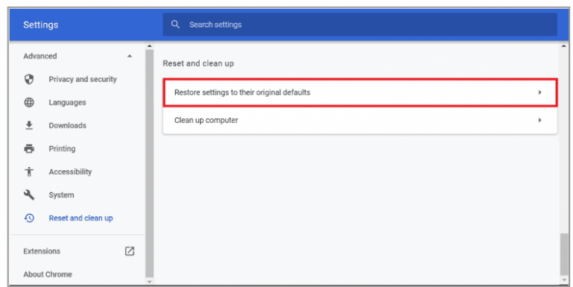
ブラウザの設定をデフォルトにリセットすると、問題が解決する場合があります。
ステップ 1: Google Chrome ブラウザーを開き、右上隅にある [3 つのドット] アイコンをクリックして、[設定] を選択します。
ステップ 2: 左側のペインで [リセットとクリーンアップ] をクリックし、右側のペインで [設定を元のデフォルトに戻す] をクリックして確認します。リセットが完了したら、問題が解決したかどうかを確認してください。
方法 6: ハードウェア アクセラレーションを無効にする
ステップ 1: Google Chrome などのブラウザを開き、右上隅にある [3 つのドット] アイコンをクリックして、[設定] をクリックします。
ステップ 2: [詳細設定] タブを展開し、左ペインの [システム] タブをクリックし、[使用可能な場合はハードウェア アクセラレーションを使用する] オプションをオフに切り替え、[再起動] ボタンをクリックして、問題が解決したかどうかを確認します。
方法 7: JavaScript を有効にする
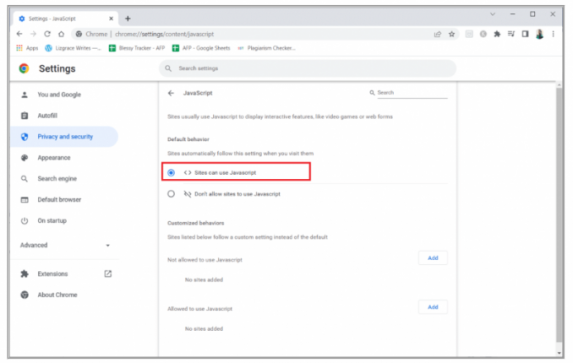
この問題を解決するには、ブラウザーで JavaScript 機能を有効にすることができます。
ステップ 1: Google Chrome ブラウザーを開き、右上隅にある [3 つのドット] アイコンをクリックして、[設定] をクリックします。
ステップ 2: [プライバシーとセキュリティ] をクリックし、[サイトの設定] をクリックして、[JavaScript] をクリックし、[サイトで JavaScript を使用できる] で [JavaScript] オプションが選択されていることを確認し、それが機能するかどうかを確認します。
方法 8: 新しいウィンドウでビデオを再生する
ステップ 1: 「Google ドライブ」を開き、問題が発生したビデオを右クリックして、「プレビュー」をクリックします。
ステップ 2: 右上隅にあるメニューをクリックし、[新しいウィンドウで開く] をクリックして、それが機能するかどうかを確認します。
方法 9: Chrome ブラウザーを更新する
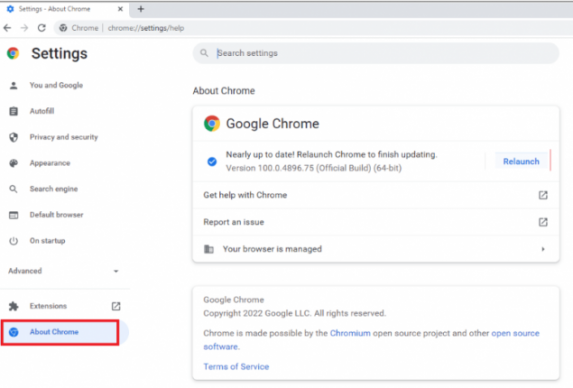
Chrome ブラウザーを最新バージョンに更新すると、問題を解決できます。
ステップ 1: Google Chrome を開き、右上隅にある [3 つの点] アイコンをクリックして、[ヘルプ] > [Google Chrome について] をクリックします。
ステップ 2: これにより、利用可能なアップデートが自動的にダウンロードおよびインストールされます。アップデートが完了したら、ブラウザを再起動して、問題が解決したかどうかを確認します。
方法 10: Windows OS を更新する
Windows OS を最新バージョンに更新すると、問題が解決する場合があります。
ステップ 1: Windows PC で「設定」アプリを開き、「更新とセキュリティ > Windows Update」に移動して、「更新プログラムの確認」ボタンをクリックします。
ステップ 2: 利用可能なすべてのアップデートをダウンロードしてインストールし、アップデートしたらコンピュータを再起動して、問題が解決したかどうかを確認します。
方法 11: 別のブラウザーを試す
問題が解決しない場合は、Mozilla Firefox、Safari、Opera、およびその他のブラウザーなどの別のブラウザーに切り替えて問題を解決し、それが機能するかどうかを確認してください。
結論
この投稿が、Google スライドのビデオ エラー 5 を簡単な方法で修正する方法についてお役に立てば幸いです。私たちの指示を読み、それに従うことができます。それで全部です。ご提案やご質問がございましたら、下のコメント ボックスにご記入ください。