DPCは、Deferred ProcedureCallの略です。ウォッチドッグとは、通常、Windowsプログラムとコンピューターのパフォーマンスを監視または追跡するバグチェッカーを指します。そのチェック値は約0x00000133です。
dpcウォッチドッグ違反エラーは、WindowsPCでブルースクリーンを引き起こす可能性のあるエラーです。互換性のない、または古いドライバをインストールすると、このエラーが発生する場合があります。これは、Windowsオペレーティングシステムの一般的な問題です。
これとは別に、この問題は、ハードウェアとソフトウェアの非互換性の問題、システムファイルの破損、古いSSDドライバーのバージョン、サポートされていないファームウェアなど、さまざまな理由で発生する可能性があります。
dpcウォッチドッグ違反エラーを修正する方法は?
Windowsコンピュータでこの問題を修正するために役立つ可能性のあるさまざまな便利な方法があります。それらを1つずつ確認してください。
解決策1:SATA AHCIコントローラードライバーの変更:この厄介な問題に対処するために、SATAAHCIドライバーを変更できます。これは、システム内のストレージデバイスとそのメモリ間で発生するデータ交換を担当するドライバーです。これを行うには、以下の手順に従います。
Win + Xを押してから、[デバイスマネージャー]をクリックします
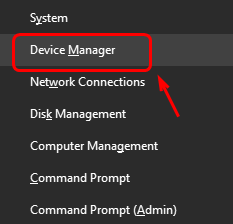
「IDEATA / ATAPIコントローラー」を展開します。
「StandardSATAAHCI Controller」を右クリックし、「Properties」を選択します。
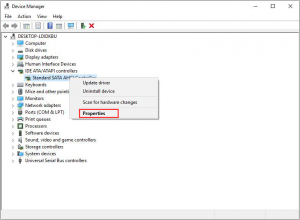
[ドライバー]タブに移動し、[ドライバーの詳細]をクリックします。複数のドライバーファイルが表示される場合は、次の手順に進みます。ドライバファイルが1つしかない場合は、次の方法に進んでください。
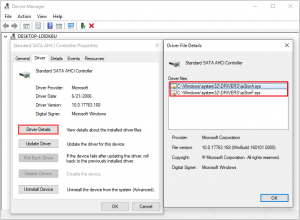
「ドライバーの更新」をクリックし、「コンピューターを参照してドライバーソフトウェアを探します」を選択します。
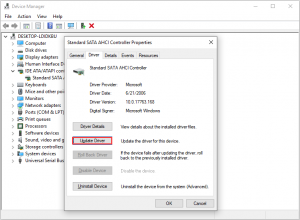
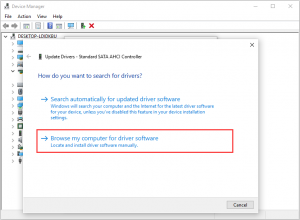
「コンピューターで使用可能なドライバーのリストから選択させてください」をクリックします。
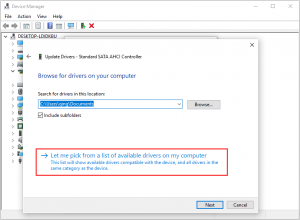
ドライバを選択し、[次へ]> [コンピュータを再起動]をクリックします。
解決策2:すべての外部デバイスを切断する:このエラーは、ハードウェアの競合が原因である可能性があります。 PCに新しく取り付けられた外付けハードドライブがある場合は、これらすべての外付けデバイスを取り外すか切断する必要があります。完了したら、PCを再起動します。
どちらが原因であるかを特定するために、一度に1つのデバイスを接続できます。デバイスの1つを接続した後、それでも問題が発生する場合は、それを削除できます。完了したら、他のデバイスを接続できます。
解決策3:SFCスキャンを実行する:SFCは、Windows10でデフォルトで使用できるツールです。このツールは、ユーザーが破損したシステムファイルやその他の問題を自動的に修正するのに役立ちます。これを行うには、次の手順に従います。
キーボードのWindows + Rキーを押します。 「cmd」と入力し、キーボードのCtrl + Shift + Enterキーを押します。そうすることで、管理者権限でコマンドプロンプトを起動することになります。
プロンプトが表示されたら、[はい]をクリックして、コマンドプロンプトでデバイスを変更できるようにします。
コマンドプロンプトが表示されたら、次のコマンドを入力し、Enterキーを押して実行します。sfc/ scannow
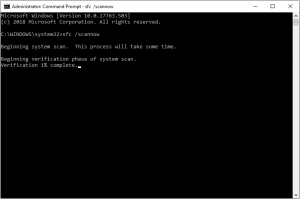
SFCスキャンがコンピューターのスキャンと破損したファイルの修復を完了するまで待ちます。これには長い時間がかかる場合があります。コマンドプロンプトを閉じたり、コンピュータをシャットダウンしたりしないでください。
スキャンプロセスが完了したら、PCを再起動します。
解決策4:Windows 10でCHKDSKユーティリティを実行する:ディスクエラーを確認するもう1つの方法は、CHKDSKを実行することです。それはあなたがそのような問題を解決するのを助けるかもしれないディスクの問題を特定して取り除くことを試みます。
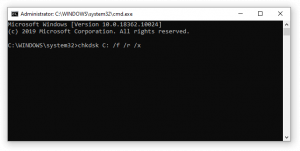
Win + Rを押します> Windows検索ボックスにcmdと入力します
最適なものを右クリックして、[管理者として実行]を選択します
プロンプトが表示されたら、[はい]をクリックしてコマンドプロンプトを許可します
コマンドプロンプトで、chkdsk c:/ fと入力し、Enterキーを押します
CheckDiskコマンドの実行が終了するのを待ちます。ドライブの問題を修正し、読み取り可能な情報を回復しようとします。
解決策5:新しくインストールしたソフトウェアを削除する:コンピューターに新しいアプリケーションをインストールした後、dpcウォッチドッグ違反エラーが発生した場合は、それをアンインストールしてエラーを削除できます。一部のユーザーは、2つのウイルス対策プログラムをインストールした後にこのエラーが発生したと報告しました。
1つをアンインストールした後、この問題を解決できます。 2つのウイルス対策プログラムを起動し、1つを無効にして、もう1つを残して、ウイルスやマルウェアの攻撃からデバイスを保護できる場合。次の手順を実行します:
タスクバーの検索バーを使用し、上を向いてコントロールパネルを開きます
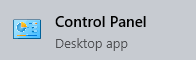
この中で、表示モードを大きなアイコンに変更しますc> [プログラムと機能]をクリックします
インストールされているアプリケーションのリストが開きます。 [日付]をクリックすると、リストを順番に整理できます。
アプリケーションを右クリックして、[アンインストール]オプションを選択します

インストールした新しいアプリケーションでこのプロセスを繰り返します。
解決策6:ハードウェアとソフトウェアの互換性を確認する:ハードウェアの互換性を確認するには、各デバイスを1つずつプラグインしてエラーを特定する必要があります。見つかった場合は、互換性のないデバイスを互換性のあるデバイスに変更します。これを行うには、次の手順に従う必要があります。
Windows + Rキーを押して、[Windowsファイル名を指定して実行]ダイアログボックスを開きます。次に、検索ボックスに「コントロールパネル」と入力し、Enterキーを押します。
その後、[プログラムのアンインストール]オプションを選択し、以前にインストールしたソフトウェアを見つけます。次に、インストールの日時を確認します。
最後に、dpcウォッチドッグ違反エラーの原因であると疑われるソフトウェアをアンインストールします。
解決策7:ドライバーを更新する:この問題を解決するもう1つの方法は、コンピューターからすべてのドライバーを更新することです。このエラーは、古いドライバーが原因で発生する可能性があります。したがって、すべてのデバイスに最新のドライバーがインストールされていることを確認し、最新のドライバーがインストールされていないドライバーを更新する必要があります。
したがって、最初に古いドライバを更新することをお勧めします。ドライバーを更新するには、Microsoftの公式Webサイトにアクセスして、システムと互換性のある最新のドライバーを検索してください。
さまざまなWindowsエラーと問題を修正するための推奨ソリューション
与えられた解決策のどれもあなたのために働いていないなら、私はあなたのための代替解決策を持っています。 PC修復ツールを使用できます。このツールは、Windows10でのdpcウォッチドッグ違反エラーを修正するのに役立ちます。
このツールは、BSODエラーを修正できるだけでなく、破損したシステムファイル、レジストリの破損、ウイルス/マルウェアからの保護など、PCに関連する他のさまざまな問題も修正します。
![dpcウォッチドッグ違反エラーを修正する方法[解決済み]](https://pctransformation.com/jp/wp-content/uploads/sites/18/2021/04/dpc.png)