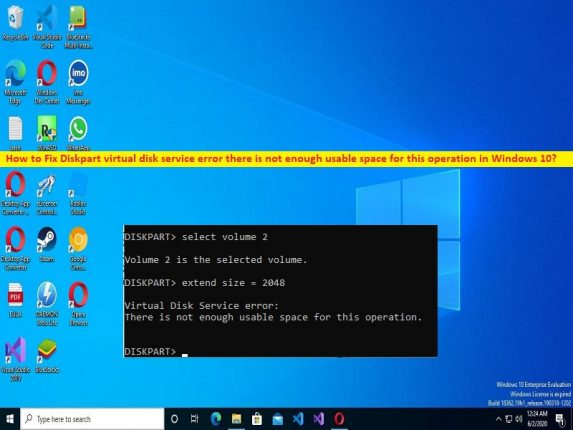
Diskpart仮想ディスクサービスエラーを修正するためのヒントWindows10では、この操作エラーに十分な使用可能スペースがありません。
この記事では、Diskpart Virtual Disk Serviceエラーを修正する方法について説明します。Windows10では、この操作エラーに十分な使用可能スペースがありません。問題を解決するための簡単な手順/方法について説明します。議論を始めましょう。
Windows 10での「Diskpart仮想ディスクサービスエラー、この操作に使用できる十分なスペースがありません」エラー:
「仮想ディスクサービス」:仮想ディスクサービスはMicrosoftWindowsサービスです。このサービスの目的は、エンドユーザー、スクリプト、およびアプリケーションの要求に応じて、クエリおよび構成操作を実行することです。このサービスを使用すると、Windows 10コンピューターのコマンドプロンプトでDiskpartコマンドを実行して、ディスクハードドライブやボリュームなどを管理できます。つまり、仮想ディスクサービス(VDS)は、ディスク管理スナップイン、Diskpartコマンドラインツール、DiskRAIDコマンドラインツールなどのアプリケーションプログラミングインターフェイスのセットであり、ディスク管理用のインターフェイスを提供します。
ただし、ディスクをFAT32にフォーマットしたり、ディスクをクリーンアップしたり、削除したりするなど、Diskpartコマンドをオンにしてディスクパーティションを管理すると、Windows10コンピューターでこの操作エラーに十分な使用可能スペースがないというDiskpartVirtualDiskServiceエラーが発生したと報告したユーザーもいます。パーティション、MBRディスクをGPTディスクに、またはその逆に変換するなど。
この問題の背後には、ハードディスクドライブの破損、ディスクのパーティションスタイルの問題、その他の問題など、いくつかの理由が考えられます。この問題は、メディアが書き込み保護されている場合、サービスの開始に失敗した場合などの問題でも発生する可能性があります。私たちの指示で問題を修正することが可能です。解決策を探しましょう。
いくつかの一般的なDiskpart仮想ディスクサービスエラー:
- デバイスにメディアがありません
- ボリュームサイズが大きすぎます
- この操作に十分な使用可能スペースがありません
- 現在のブート、システム、ページファイル、クラッシュダンプ、または休止状態のボリュームを含むディスクでは、クリーンアップは許可されていません
- 指定されたディスクは変換できません。 CDROMとDVDは、変換できないディスクの例です。
- 現在のブート、システム、ページファイル、クラッシュダンプ、または休止状態のボリュームでは削除は許可されていません
- サービスの初期化に失敗しました
- メディアは書き込み保護されています
Diskpart Virtual Disk Serviceエラーを修正するには、Windows 10でこの操作エラーに使用できる十分なスペースがありませんか?
方法1:Diskpart仮想ディスクサービスエラーを修正する「PC修復ツール」を使用して、この操作エラーに十分な使用可能スペースがありません
「PC修復ツール」は、BSODエラー、EXEエラー、DLLエラー、プログラム/アプリケーションの問題、コンピューター内のマルウェアまたはウイルス感染、システムファイルまたはレジストリの問題、およびその他のシステムの問題を数回クリックするだけで簡単かつ迅速に見つけて修正する方法です。 。
⇓PC修復ツールを入手
方法2:ディスクのパーティションスタイルを確認します
この問題の背後にある考えられる理由の1つは、MBRディスクの制限である可能性があります。コンピューターにインストールされているディスクがMBR(マスターブートレコード)を使用している場合、ディスク上に4つを超えるパーティションを作成することはできません。一方、GPTパーティションでは、そのような制限はありません。修正するために、GPT形式でパーティションを作成できます。
ステップ1:Windows検索ボックスを介してWindowsPCで「ディスク管理」を開きます
ステップ2:ハードディスクを右クリックして、[プロパティ]を選択します
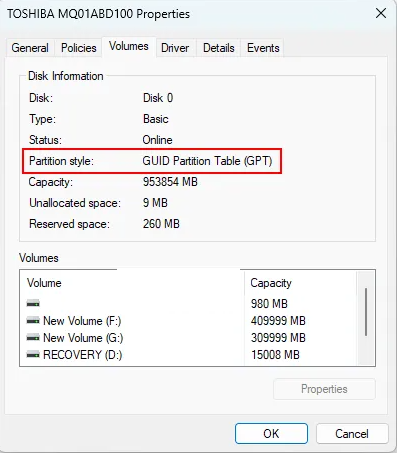
ステップ3:[ボリューム]タブを選択すると、ハードディスクのパーティションスタイルが表示されます。ハードディスクのパーティションスタイルがMBRで、すでに4つのパーティションがある場合は、それをGPTに変換して、さらにパーティションを作成できます。
変換は、ハードディスクにパーティションまたはボリュームが含まれていない場合にのみ可能です。ハードディスクにパーティションが含まれている場合は、MBRをGPTに変換する前にそれらを削除する必要があります。このアクションにより、ハードディスク上のすべてのデータも消去されます。そのため、すべてのデータを外部ハードディスクにバックアップすることをお勧めします。

GPTディスクはUEFIBIOSモードを使用しており、システム情報でBIOSモードを確認できます。確認できる場合は、UEFIに変換できます。そして、ハードディスクをMBRからGPTに変換した後、エラーが解決されたかどうかを確認します。
方法3:ハードディスクを再スキャンします
Rescanコマンドを実行して、コンピューターに新しく追加されたディスクを検出すると、ハードディスクの構成変更を検出して情報を更新できます。
ステップ1:Windows検索ボックスに「cmd」と入力し、キーボードの「SHIFT + ENTER」キーを押して、「管理者としてのコマンドプロンプト」を開きます
ステップ2:「diskpart」コマンドを入力し、「Enter」キーを押して実行します。次に、「rescan」コマンドを入力し、「Enter」キーを押して実行します
ステップ3:スキャンが終了したら、問題が解決したかどうかを確認します。
方法4:ハードディスクドライブのパーティションを縮小する
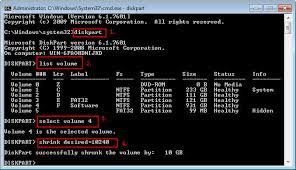
このエラーは、この操作に使用できる十分なスペースがない場合に発生します。修正するために、ハードディスクドライブのパーティションを縮小できます。
ステップ1:上記の方法を使用して「管理者としてコマンドプロンプト」を開きます
ステップ2:「diskpart」コマンドを入力し、「Enter」キーを押して実行します。
ステップ3:「Selectdisk#」コマンドを実行します。 #をディスク番号に置き換えます。
ステップ4:縮小するハードディスクのパーティションを選択する必要があります。これには、「list par」と入力し、「Enter」キーを押して実行します。
手順5:「selpar#」コマンドを実行します。 #をハードディスクのパーティション番号に置き換えます。
手順6:「shrinkdesired = sizeminimum=size」コマンドを実行します。文字列のサイズを、縮小するディスクの実際のサイズに置き換えます。
手順7:実行すると、スペースが割り当てられていないパーティションが作成されます。この未割り当て領域は、ディスク管理で表示できます。
ステップ8:未割り当て領域を使用可能にするには、「fs=ntfsquick」コマンドを実行してフォーマットする必要があります。完了したら、目的のサイズのパーティションを作成し、問題が解決したかどうかを確認します。
方法5:サードパーティのツールを使用してハードディスクにパーティションを作成する
サードパーティのツールを使用して、ハードドライブにパーティションを作成することもできます。フリープレーンとペアプレーンの両方が付属する多くのディスクおよびパーティションマネージャツールがあります。パーティションの作成が完了したら、問題が解決したかどうかを確認します。
結論
この投稿は、Diskpart Virtual Disk Serviceエラーを修正する方法について、簡単な方法でWindows10のこの操作エラーに十分な使用可能スペースがないことに役立つと確信しています。あなたはそうするために私たちの指示を読んで従うことができます。それで全部です。提案や質問がある場合は、下のコメントボックスに書き込んでください。