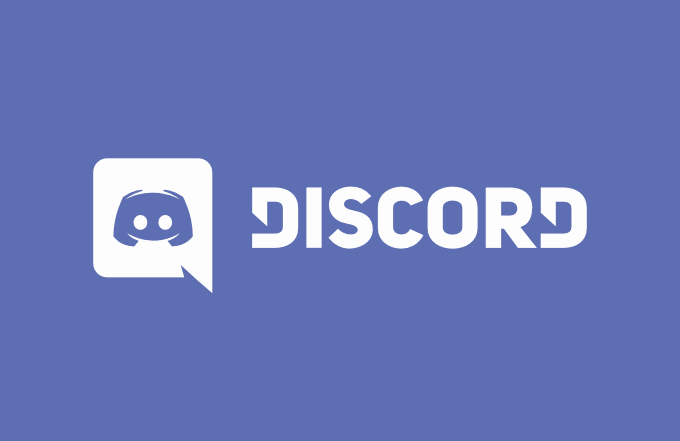
Discordは、世界中のゲーマーが通信するために主に使用するよく知られた通信プラットフォームです。ユーザーは、テキストメッセージを送信したり、音声通話を行ったり、友人やコミュニティメンバーとビデオチャットを行ったりできます。その人気の高まりとともに、より多くの新しいメンバーがゲーマーの横にあるプラットフォームに参加しています。更新のたびに、Discordは、サーバーの他のメンバーに画面をライブストリーミングしたり、画面を共有したりできるなどの新機能を追加しています。
通常、Discordは大きな問題や問題に直面していませんが、エラーが発生してユーザーに不便をもたらす場合があります。最近、Discordストリームのボリュームスライダーが機能せず、これが原因でユーザーが意図したタスクを実行できないとの報告があります。問題の原因はまだ不明であり、ユーザーごとに異なる可能性があります。
この問題に直面した不運なユーザーの1人である場合でも、心配する必要はありません。以下の記事に、問題を解決するためのすべての可能な方法と解決策を示します。
DiscordVolumeSliderの問題を解決する方法
上記のように、エラーの原因は異なる可能性があるため、問題に取り組むにはさまざまな方法があります。これらの方法はすべて次のとおりです。
方法1:PCを再起動します
このような問題は、主な理由で発生しない場合があります。むしろ、アプリケーションまたはシステムファイル自体の一時的なバグや不具合が原因で発生します。そして、これらの問題を処理する最良の方法は、PCのクリーンな再起動を実行することです。
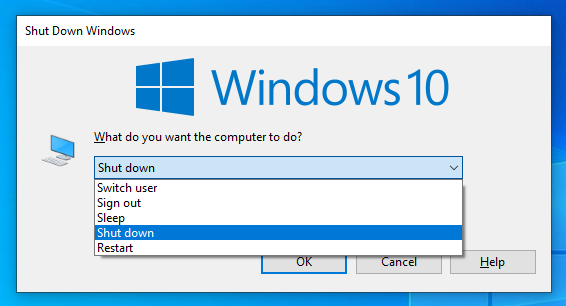
クリーンリブートを実行するには、実行中のすべてのアプリケーションと、Discordを含むすべてのバックグラウンドプログラムを閉じます。次に、コンピュータをシャットダウンし、電源を切断します。 2〜5分間アイドル状態にしてから、電源を再接続してPCを通常どおり起動します。再起動後、Discordを開き、エラーが続くかどうかを確認し、それが続く場合は他の方法に従います。
方法2:不和を更新する
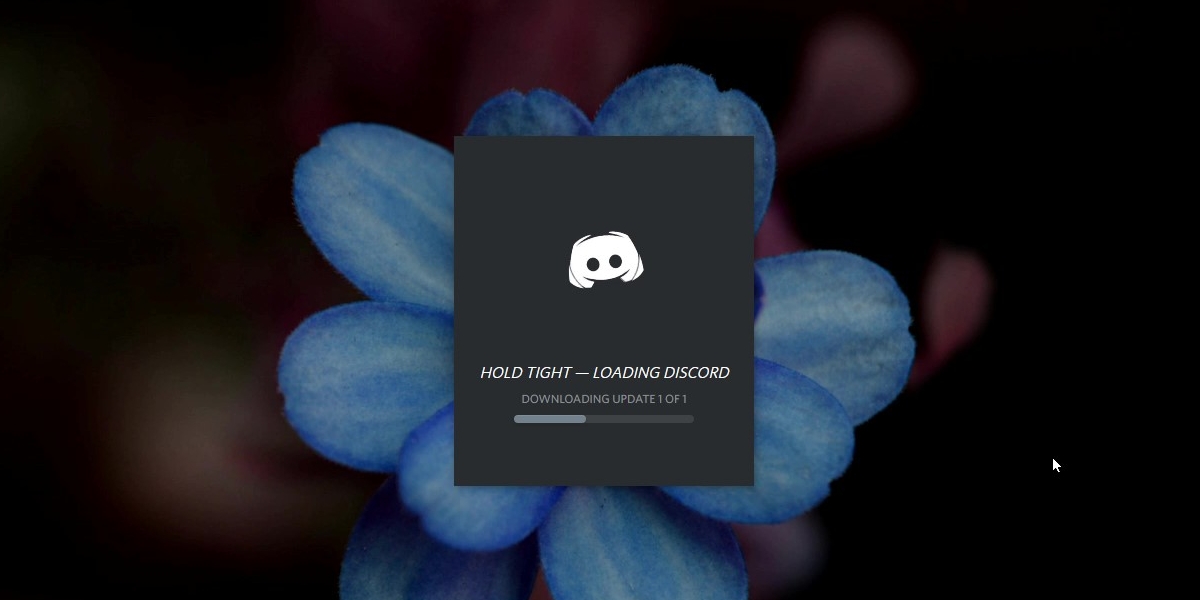
時代遅れのプログラムは問題を引き起こすことが知られており、Discordはそれらを恥ずかしがり屋ではありません。これは、現在のアプリケーションファイルが原因であり、システムがそれらの間に不一致を作成し、このために多数の問題が発生し、これはそのうちの1つです。アプリケーションの最新の更新を常に使用する必要があるもう1つの理由は、アプリケーションの古いイテレーション内の多くの問題が最新のパッチで解決されるためです。次に、Discordプログラムを最新バージョンに更新し、エラーがまだ存在するかどうかを確認します。
方法3:管理者としてDiscordを実行する
Windowsオペレーティングシステムの最新のイテレーションでは、ユーザーはアプリケーションの管理設定を有効にして、サポートされているすべてのハードウェアとソフトウェアを使用できるようにする必要があります。オーディオはそれらの設定の1つです。したがって、すべての機能を適切に使用するには、Discordアプリケーションに管理者権限を付与する必要があります。管理者権限を付与するには、次の手順に従います。
- Discordが実行されている場合は、アプリケーションを閉じます。
- Discordショートカットの宛先に移動します。
- アイコンを右クリックして、[プロパティ]を選択します。
- 次に、[互換性]タブを選択します。
- [このプログラムを管理者として実行する]の横にあるチェックボックスをオンにします。
- [適用]、[OK]の順にクリックして、行った変更を保存します。
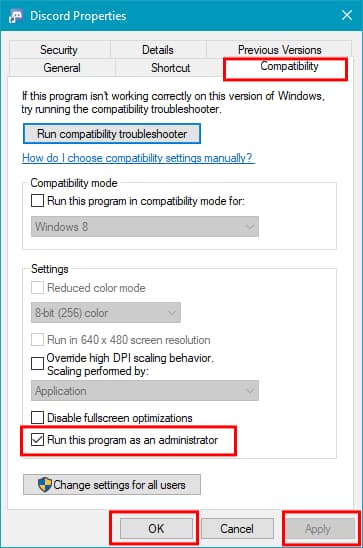
- Discordをもう一度開きますが、アイコンをダブルクリックします。
- ユーザーアカウント制御またはUACが表示されます。
- .権限を付与し、問題が解決したかどうかを確認します。
方法4:Discordオーディオ設定をリセットする
アプリケーション設定に変更を加えると、パフォーマンスが向上し、間違った設定を変更したり、意図しない設定を変更したりすると、プログラムが不安定になる可能性があります。 Discordオーディオ設定に変更を加えた場合、これがDiscordストリームボリュームスライダーが機能しない問題の背後にある理由である可能性があります。オーディオ設定をリセットするには、次の手順に従ってください。
- デバイスでDiscordを開きます。
- 左下隅から、[設定]アイコンをクリックします。
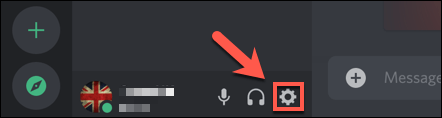
- 左側のメニューから、[音声とビデオ]タブを選択します。
- 下にスクロールして、[音声設定のリセット]オプションを見つけてクリックします。
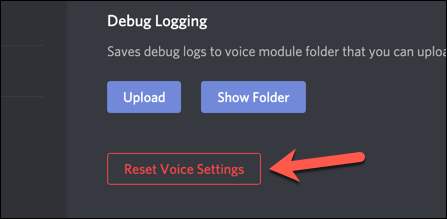
- Discordは確認を求めます。
- [OK]ボタンをクリックして、すべてのオーディオ設定をリセットします。
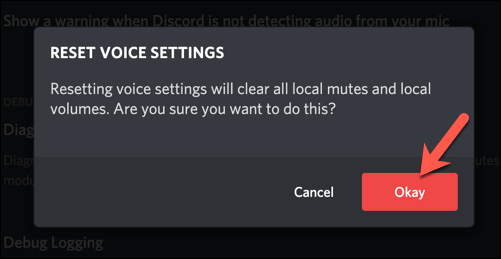
方法5:オーディオドライバーを更新する
上記の方法で問題が解決しない場合は、オーディオドライバが問題の原因である可能性がわずかにあります。しばらくの間ドライバーを更新しておらず、古いバージョンを使用している場合は、ドライバーを更新して問題を解決してください。これを行う方法の手順に従います。
- スタートメニューを開き、検索バーに移動します。
- Device Managerと入力し、Enterキーを押します。
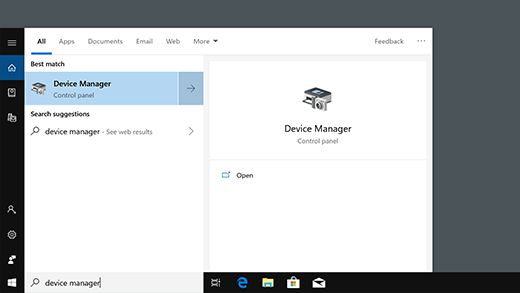
- 次に、下にスクロールして、サウンド、ビデオ、およびゲームコントローラーのオプションを見つけ、クリックして展開します。
- オーディオドライバを見つけて右クリックします。
- 次に、[ドライバーの更新]を選択します。
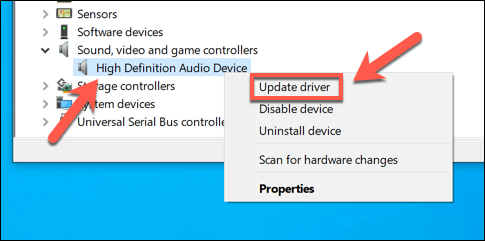
- 画面の指示に従います。
- 少なくともディスプレイオーディオドライバーとRealtekHighDefinitionAudioDriverを更新する必要があります。
- ドライバーが正常に更新されたら、コンピューターを再起動します。
- Discordを起動し、問題が解決しないかどうかを確認します。
デバイスマネージャーを使用したドライバーの更新は、時間と複雑な作業の両方であり、最良の結果が得られないため、自動ドライバー更新ツールをお勧めします。このツールはスキャンしますすべてのドライバーを徹底的に検索し、認証されたソースから最新の更新を探して、自動的に更新します。
⇓自動ドライバー更新ツールをダウンロードする⇓
結論
Discordは、世界で最も急速に成長しているコミュニケーションプラットフォームのひとつであり、ゲーマーだけでなく一般ユーザーにも愛されています。 ほとんどの場合、Discordは完全に正常に機能し、Discordストリームのボリュームスライダーが機能しないという問題が発生した場合。 次に、その理由から、上記の記事にすべての可能な方法とその手順をリストしました。