Windows 10 の Google Chrome の「使用可能なソケット エラーを待機しています」とは何ですか?
特定のWebサイトにアクセスしようとしているときに、Windows10コンピューターのGoogleChromeで「使用可能なソケットエラーを待機しています」というエラーが発生した場合は、解決策を適切に実行できます。ここでは、問題を解決するための簡単な方法について説明します。議論を始めましょう。
Google Chrome の「使用可能なソケット エラーを待機しています」: これは、Google Chrome ブラウザの問題に関連する一般的な Windows の問題です。このエラーは、通常、複数のタブを開いた状態でメディアをストリーミングすると表示されます。このエラーにより、お気に入りの Web サイトにアクセスしたり、Google Chrome ブラウザーにアクセスしたりできなくなります。 「使用可能なソケットを待機しています」エラーにより、オーディオ、ビデオ、またはゲームのストリームがフリーズする問題が発生し、再開できません。
ご存じないかもしれませんが、Google Chrome などの Chromium ベースのブラウザーでは、同時に使用できる接続は 6 つまでです。余分な接続はアイドル状態のままになり、スロットが空いた後、それがアクティブになります。この問題は通常、Google Chrome ブラウザーで複数のメディア ファイルを同時にストリーミングする場合、または 6 つ以上のメディアからオーディオ タグを使用する場合に発生します。
使用中の接続の 1 つが解放されると、「使用可能なソケットを待機しています」エラーが表示され、このアイドル タグは自動的に接続できない場合があります。この問題の背後にある考えられる理由は、現在のタイム ゾーンと一致しない日付または時刻が正しくないことと、日付と時刻が正しくないために、すべての Web サイトでエラーが表示される可能性があります。
この Google Chrome エラーの背後にあるもう 1 つの考えられる理由は、ネットワーク DNS の問題、ソケット プールが接続を切断している、Cookie が古い要素をブロックまたはロードしている、データ転送の遅延などの理由です。解決に向かいましょう。
Windows 10 の Chrome で「Waiting for available Socket error」を修正する方法は?
方法 1: 「PC 修復ツール」で「使用可能なソケットを待機しています」エラーを修正する
Windows PC/ラップトップの問題が原因でこのエラーが発生した場合は、「PC 修復ツール」で Windows PC の問題を解決してエラーを解決できます。このソフトウェアを使用すると、BSOD エラー、DLL エラー、EXE エラー、プログラムの問題、マルウェアまたはウイルスの問題、システム ファイルまたはレジストリの問題、その他のシステムの問題を数回クリックするだけで見つけて修正できます。
方法 2: Windows 10 の Google Chrome で日付と時刻を修正する
日付と時刻の設定が正しくないと、この問題が発生する可能性があります。問題を解決するために修正できます。
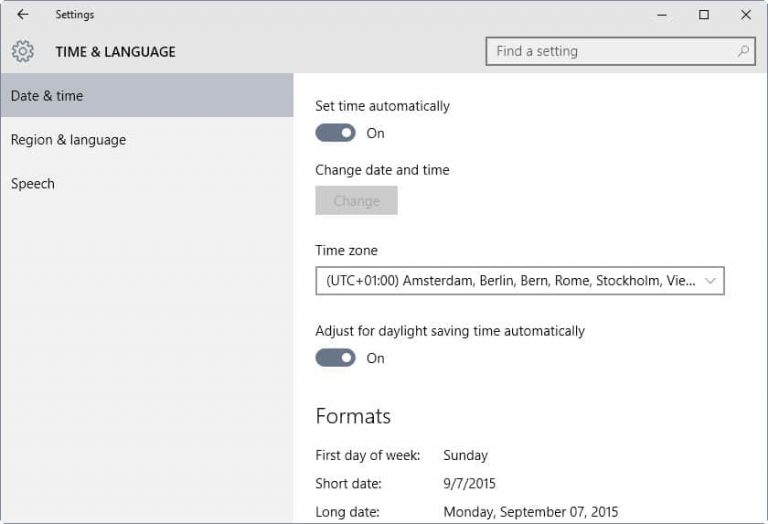
ステップ 1: キーボードの「Windows + I」キーを押して、Windows 10 の「設定」アプリを開きます。
ステップ 2: 「時間と言語」に移動し、「日付と時間」オプションをクリックします
ステップ 3: タイム ゾーンを選択し、[変更] をクリックします。完了したら、Google Chrome を再起動し、エラーが解決したかどうかを確認します。
方法 3: ソケット プールをフラッシュする
この問題を解決する方法の 1 つは、ソケット プールをクリアすることです。
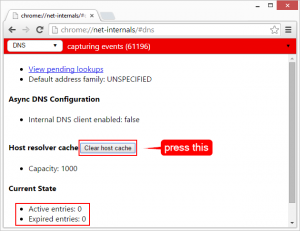
ステップ 1: 「Google Chrome」ブラウザを開き、「URL バー」に「chrome://net-internals/#sockets」と入力します。
ステップ 2: 次に、「Flush Socket Pools」オプションをクリックします。
ステップ 3: プロセスが完了するまで待ちます。完了したら、Google Chrome を再起動し、問題が解決したかどうかを確認します。
方法 4: DNS ホスト キャッシュをクリアする
この問題は、DNS ホスト キャッシュが古いか破損しているために発生することもあります。
ステップ 1: 「Google Chrome」ブラウザを開き、「URL バー」に「chrome://net-internals/#dns」と入力します
ステップ 2: 開いたら、[Clear Host Cache] ボタンをクリックし、終了したら、ブラウザを再起動して、エラーが解決したかどうかを確認します。
方法 5: ユーザーから Google Chrome キャッシュを個別にクリアする
この問題を解決するもう 1 つの方法は、Google Chrome でユーザーのキャッシュを個別に消去することです。
ステップ 1: 「Google Chrome」を開き、右上隅にある「3 つのドット」アイコンをクリックして、「設定」を選択します。
ステップ 2: 左のメニューから [プライバシーとセキュリティ] を選択します。
ステップ 3: 次に、「Cookie とその他のサイト データ」に移動します。
ステップ 4: 「すべての Cookie とサイト データを表示」を見つけてクリックし、「すべて削除」オプションをクリックします。
ステップ 5: その後、Google Chrome の設定に戻り、左側のメニューから [あなたと Google] を選択し、[同期と Google サービス] > [同期されたデータを確認] を選択します。
ステップ 6: 新しいウィンドウで、「データの消去」ボタンを見つけてクリックし、プロセスが完了するまで待ちます。完了したら、ブラウザを再起動してサイトにアクセスしてみて、エラーが解決したかどうかを確認してください。
方法 6: Google Chrome ブラウザの履歴を消去する
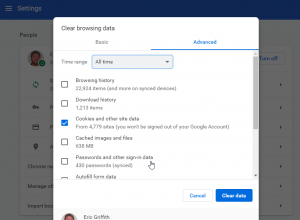
ブラウザの履歴が古いか破損していると、ライブ Web サイトと競合する場合があります。ブラウザの履歴を消去することで問題を解決できます。
ステップ 1: 「Google Chrome」を開き、「設定」に移動します
ステップ 2: 「プライバシーとセキュリティ」に移動し、「閲覧データを消去」オプションをクリックします。完了したら、Google Chrome を再起動し、エラーが解決したかどうかを確認します。
方法 7: Google Chrome をリセットする
それでも問題が解決しない場合は、Google Chrome のリセットを実行して問題を解決できます。
ステップ 1: 「Google Chrome」ブラウザを開き、「設定」に移動します
ステップ 2: 次に、左側のメニューから [詳細設定] に移動し、[リセットしてクリーンアップ] までスクロールします。
ステップ 3: [設定を元のデフォルトに戻す] をクリックし、h で確認します。「設定をリセット」
ステップ 4: 完了したら、Google Chrome ブラウザを再起動し、問題が解決したかどうかを確認します。
方法 8: Google Chrome を更新する
Google Chrome を最新のビルドに更新して、問題の解決を試みることもできます。
ステップ1:Windows10で「GoogleChrome」を開く
ステップ 2: [設定] > [ヘルプ] > [Google Chrome について] に移動します。これにより、Google Chrome の更新が開始されます。コンピューターがインターネットに接続されていることを確認してください。
ステップ 3: 完了したら、Chrome ブラウザを再起動して、問題が解決したかどうかを確認します。
方法 9: シークレット モードを試す
Google Chrome の通常のタブ ウィンドウでこのエラーが発生した場合は、シークレット モードでサイトにアクセスしてみてください。これを行うには、「Google Chrome」を開き、「3つのドット」アイコンをクリックして、「新しいシークレットウィンドウ」オプションをクリックします。
結論
この投稿は、いくつかの簡単な手順/方法で、Windows 10で使用可能なソケットを待機中のエラーを修正する方法に役立ったと確信しています。あなたは問題を解決するために私たちの指示を読んでそれに従うことができます。投稿が本当に役に立った場合は、その投稿を他のユーザーと共有して助けてもらうことができます。それで全部です。提案や質問については、下のコメントボックスに書き込んでください。
