Google Chromeの「DNS_PROBE_FINISHED_NXDOMAINエラー」とは何ですか?
「DNS_PROBE_FINISHED_NXDOMAIN」は、特定のWebサイトにアクセスしようとしたときに表示される可能性のあるエラーコードです。ここで、NXDOMAINはNon-ExistentDomainの略です。このエラーコードは、DNSがドメイン名に対応するIPアドレスを見つけることができないことを示しています。エラーメッセージに表示されるテキストは、Webブラウザのバリエーションによって異なります。たとえば、Mozilla Firefoxでは、エラーは通常「うーん」と表示されます。そのサイトを見つけるのに問題があります。
「DNS_PROBE_FINISHED_NXDOMAINエラーは通常、特定のサイトにアクセスしているときに発生します。このような場合は、最初に、コンピューターがインターネットに正しく接続されていて、他のWebサイトにアクセスできるかどうかを確認する必要があります。アクセスしようとしても他のいくつかのドメインで問題が解決しない場合は、インターネット接続の問題を修正する必要があります。前述のように、このエラーはGoogle Chromeブラウザに限定されていますが、他のブラウザでは他の方法でエラーが表示されます。エラーメッセージを見てみましょう。
Mozilla Firefox:うーん。そのサイトを見つけるのに問題があります
Safari:Safariがサーバーを見つけることができません
MS Edge:うーん…このページにアクセスできません
Google Chrome:このウェブページは利用できません。 DNS_PROBE_FINISHED_NXDOMAIN
この問題の背後にある考えられる理由は、DNS設定の誤りとインターネット接続の問題です。また、このエラーは、ウイルス対策ソフトウェア/ファイアウォールの設定が原因で発生する可能性があります。何らかの理由で、ウイルス対策/ファイアウォールが特定のサイトへのアクセスをブロックしている可能性があります。このような場合、ファイアウォール/アンチウイルスを一時的に無効にして問題を解決できます。また、システムのDNS設定を変更する必要があります。解決策を探しましょう。
Google ChromeでDNS_PROBE_FINISHED_NXDOMAINエラーを修正するにはどうすればよいですか?
方法1:「PC修復ツール」を使用してWindows10のDNS_PROBE_FINISHED_NXDOMAINエラーを修正する
このタイプのエラーは、Windows 10システムファイル、レジストリ、ネットワークアダプター、およびその他のコンピューターの問題が原因で発生する場合があります。これは、Windows 10の問題と、コンピューターにインストールされているプログラムが「DNS_PROBE_FINISHED_NXDOMAIN」または同様のエラーを引き起こす可能性があることを意味します。 「PC修復ツール」で問題を修正できます。このソフトウェアは、BSODエラー、DLLエラー、EXEエラー、プログラムの問題、マルウェアやウイルスの問題、その他のシステムの問題などのPCの問題を見つけて修正するために提供します。このツールは、以下のリンク/ボタンから入手できます。
方法2:Windows10でDNSキャッシュをクリアする
DNSキャッシュには、以前にアクセスしたWebサイトのIPアドレスが保存されます。アクセスしたいドメインのIPアドレスが古いためにDNS_PROBE_FINISHED_NXDOMAINエラーが発生することがあります。 DNSキャッシュをクリアすることで、この問題を修正できます。
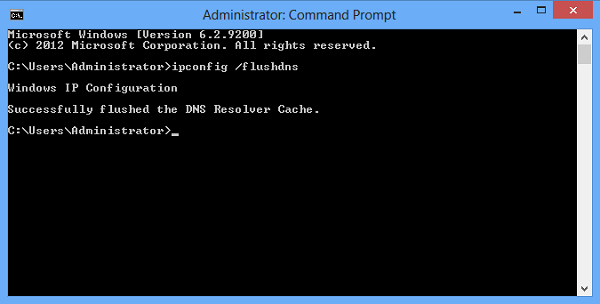
ステップ1:キーボードの[Windows + X]キーを同時に押して、[管理者としてコマンドプロンプト]を選択します
ステップ2:コマンドプロンプトに次のコマンドを入力し、「Enter」キーを押して実行します。
‘ipconfig / flushdns’
ステップ3:プロセスが完了するのを待ちます。完了したら、問題が解決したかどうかを確認してください。
方法3:Winsockプログラムをリセットする
Winsockプログラムをリセットして、問題の修正を試みることもできます。やってみよう。
ステップ1:上記の方法の「ステップ1」に従って、「管理者としてコマンドプロンプト」を開きます
ステップ2:コマンドプロンプトに「netshwinsock reset」コマンドを入力し、「Enter」キーを押して実行します
ステップ3:その後、コンピューターを再起動して変更を確認します。
方法4:コマンドプロンプトを使用してIPアドレスを解放および更新する
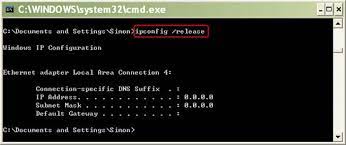
ステップ1:「管理者としてコマンドプロンプト」を開く
ステップ2:次のコマンドを1つずつ入力し、それぞれの後に「Enter」キーを押して実行します
ipconfig / release
ipconfig / all
ipconfig / flushdns
ipconfig / renew
netsh int ip set dns
netshwinsockリセット
ステップ3:プロセスが完了するのを待ちます。完了したら、コンピュータを再起動して、問題が解決したかどうかを確認します。
方法5:DNSクライアントサービスを再起動します
この問題を解決するもう1つの方法は、「Windowsサービス」でDNSクライアントサービスを再起動することです。
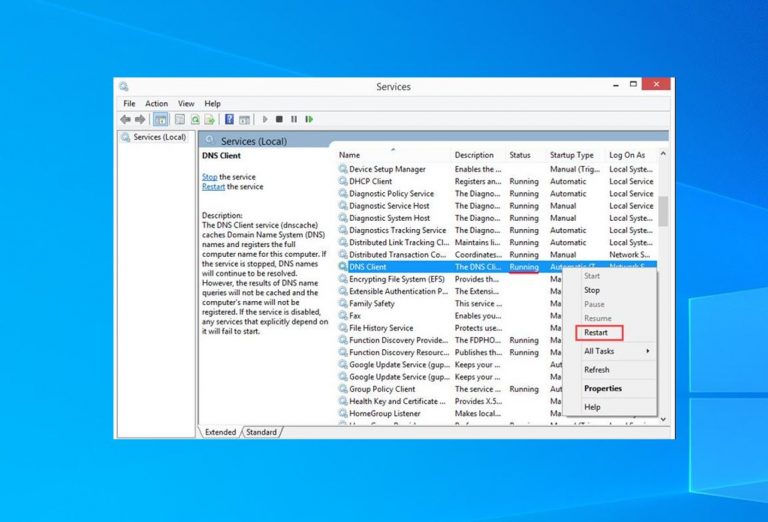
ステップ1:キーボードの「Windows + R」キーを同時に押し、「services.msc」と入力し、「Enter」キーを押して「サービス」ウィンドウを開きます
ステップ2:「DNSクライアント」を見つけて右クリックし、「再起動」を選択します
ステップ3:完了したら、問題が引き続き発生するかどうかを確認します。
方法6:GoogleChromeのキャッシュと閲覧データをクリアする
場合によっては、このタイプのエラーは、アクセスするドメインの古いキャッシュが原因で発生する可能性があります。ブラウザのキャッシュをクリアすることで問題を解決できます。このようにして、閲覧データ、閲覧履歴、Cookie、その他のサイトデータ、およびキャッシュされた画像やファイルを消去することもできます。やってみよう。
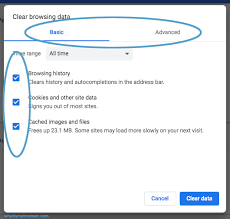
ステップ1:「GoogleChrome」を開き、「ThreeDots」または「ChromeMenu」をクリックします
ステップ2:[設定]> [プライバシーとセキュリティ]> [閲覧データの消去]を選択します
ステップ3:[時間範囲]で、ドロップダウンから[すべての時間]を選択します
ステップ4:[閲覧履歴]、[Cookieとその他のサイトデータ]、[キャッシュされた画像とファイル]チェックボックスをオンにして、[データを消去]ボタンをクリックします
または
ステップ1:ChromeブラウザのURLバーに「Chrome:// flags /」と入力し、「Enter」キーを押します
ステップ2:[すべてリセット]ボタンをクリックして、GoogleChromeを完全にリセットします。
方法7:Windows10でDNS設定を変更する
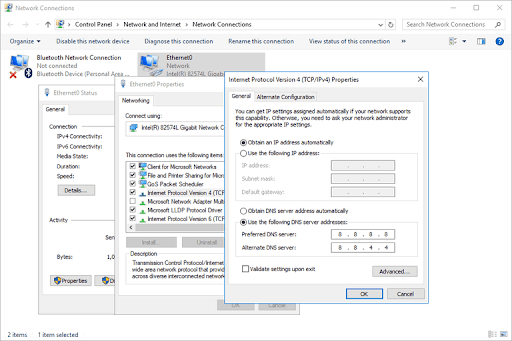
ステップ1:システムトレイのネットワーク/ WiFiアイコンを右クリックし、[ネットワークと共有センターを開く]を選択します
ステップ2:開いた[ネットワークと共有センター]ウィンドウで、[変更]をクリックします左側のペインの[アダプタ設定]
ステップ3:[ローカルエリア接続]または[ワイヤレス接続]でネットワーク接続プロバイダーを見つけ、それを右クリックして[プロパティ]をクリックします
ステップ4:開いた[プロパティ]ウィンドウで、[インターネットプロトコル4(TCP / IPv4)]を見つけ、[プロパティ]をクリックします
手順5:[次のDNSサーバーアドレスを使用する]チェックボックスをオンにし、優先DNSサーバーと代替DNSサーバーに「8.8.8.8」と「8.8.4.4」と入力して、[OK]をクリックして変更を保存します。
方法8:ウイルス対策/ファイアウォールを無効にする
前述のように、このエラーは、サードパーティのウイルス対策およびファイアウォールの設定が原因で発生する可能性があります。サードパーティのウイルス対策/ファイアウォールが特定のサイトへのアクセスをブロックしており、アクセスしようとしたときに「DNS_PROBE_FINISHED_NXDOMAIN」エラーがトリガーされる可能性があります。ウイルス対策/ファイアウォールを一時的に無効にして問題を修正し、問題が解決したかどうかを確認できます。
方法9:Windows10でローカルホストファイルを確認する
ホストファイルは、名前をIPアドレスにマップするWindows10コンピューターのローカルファイルです。訪問したいウェブサイトを「ホストファイル」で確認できます。問題のあるウェブサイトが記録されている場合は、ホストファイルからそれらを削除してから、ファイルを保存して問題を修正できます。
ステップ1:[ファイル名を指定して実行]ダイアログボックスに「メモ帳」と入力し、「CTRL + SHIFT + ENTER」キーを同時に押して「管理者としてのメモ帳」を開きます
ステップ2:次に、[ファイル]> [開く]をクリックし、次のパスをコピーして[アドレスバー]に貼り付けます
%SystemRoot%:\ Windows \ System32 \ Drivers \ etc
ステップ3:「hosts」ファイルを見つけてダブルクリックします。アクセスできないサイトのドメイン名とIPアドレスを確認し、ここにサイトが記録されている場合は削除してファイルを保存してください。完了したら、問題が解決したかどうかを確認してください。
結論
この投稿は、いくつかの簡単な方法/手順でGoogleChromeのDNS_PROBE_FINISHED_NXDOMAINエラーを修正する方法に役立つと確信しています。あなたはそうするために私たちの指示を読んでそれに従うことができます。提案や質問がある場合は、下のコメントボックスに書き込んでください。
