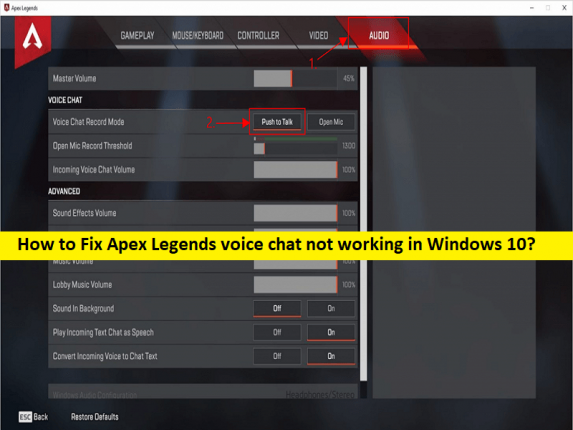
Windows10の「ApexLegendsボイスチャットが機能しない」問題とは何ですか?
Apex Legendsゲームでボイスチャット機能を使用しようとしたときに、Windows10コンピューターでApexLegendsボイスチャットが機能しないという問題に直面している場合は、解決策を見つけることができます。ここでは、問題を解決するための簡単な手順/方法が提供されます。議論を始めましょう。
「ApexLegendsのボイスチャットが機能しない」問題:
「ApexLegends」:Apex Legendsは、Respawn Entertainmentによって設計および開発され、EA(Electronic Arts)によって公開された、無料でプレイできるバトルロワイヤルヒーローシューティングゲームです。このゲームは、Microsoft Windows、PlayStation 4、Xbox One、Nintendo Switch、PlayStation 5、Xbox Series X / S、Android、iOSで利用できます。
このゲームは、ヒーローシューターと同様に、「レジェンド」と呼ばれる独特の能力を備えた既成のキャラクターを使用する3人のプレーヤーの分隊を特徴としています。プレイヤーは分隊の友達に参加することも、他のプレイヤーの分隊とランダムに対戦することもできます。
ただし、何人かのユーザーは、Apex Legendsゲームのボイスチャット機能にアクセスしようとすると、Windows10コンピューターでApexLegendsボイスチャットが機能しないという問題に直面したと報告しました。この問題の背後には、マイクアクセスがApex Legendsゲームまたはゲームランチャーに与えられていない、破損した/古いサウンドカードドライバー、コンピューターの誤ったサウンド関連設定、誤ったゲーム内設定、古い/破損したApexLegendsゲーム自体などのいくつかの理由が考えられます。ゲームランチャー、およびその他の問題。
この種の問題をコンピューターで望まない場合は、サウンドカードドライバーが正しくインストールされ、最新の互換性のあるバージョンであることを確認する必要があります。また、WindowsOSが適切に最新であることを確認する必要があります。バージョン。私たちの指示で問題を修正することが可能です。解決策を探しましょう。
Apex LegendsボイスチャットがWindows10で機能しない問題を修正するにはどうすればよいですか?
方法1:「PC修復ツール」で機能しないApexLegendsボイスチャットを修正する
「PC修復ツール」は、BSODエラー、DLLエラー、EXEエラー、プログラム/アプリケーションの問題、コンピューター内のマルウェアやウイルスの感染、システムファイルやレジストリの問題、その他のシステムの問題を数回クリックするだけで簡単かつ迅速に見つけて修正する方法です。 。
⇓PC修復ツールを入手する
方法2:Originクライアントにマイクへのアクセスを許可する
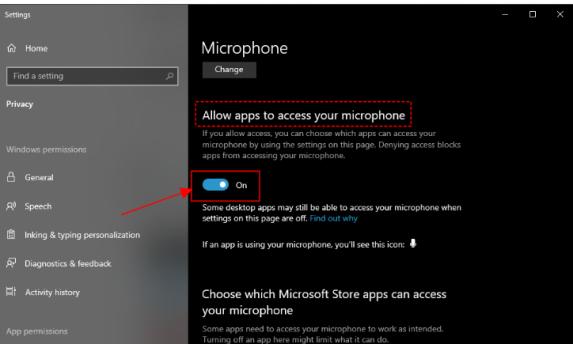
Origin Clientにマイクアクセスを許可して、問題を修正できます。
ステップ1:Windowsサーチボックスを介してWindows PCで[設定]アプリを開き、[プライバシー]>[マイク]に移動します
ステップ2:[アプリにマイクへのアクセスを許可する]で、スイッチをオンにします
手順3:[デスクトップにマイクへのアクセスを許可する]まで下にスクロールして、スイッチをオンにします。そうすることで、Originにコンピューターのマイクへのアクセスを許可したことになります。
方法3:サウンドカードドライバーを更新する
サウンドカードドライバを最新の互換性のあるバージョンに更新すると、問題を解決できます。
ステップ1:Windowsサーチボックスを介してWindows PCで「デバイスマネージャー」を開き、「サウンド、ビデオ、およびゲームコントローラー」カテゴリを展開します
ステップ2:サウンドカードドライバーを右クリックし、[ドライバーの更新]を選択し、画面の指示に従って更新プロセスを終了します。完了したら、コンピューターを再起動して、問題が解決したかどうかを確認します。
WindowsPCでサウンドカードドライバのアップデートをダウンロードまたは再インストールする[自動的に]
自動ドライバー更新ツールを使用して、サウンドカードドライバーの更新を含むすべてのWindowsドライバーの更新を試みることもできます。このツールは、下のボタン/リンクから入手できます。
⇓自動ドライバー更新ツールを入手する
方法4:WindowsPCでマイクがデフォルトとして設定されていることを確認します
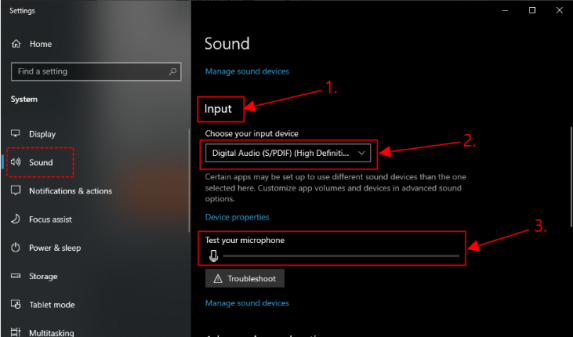
ステップ1:キーボードの「Windows + R」キーを押し、「実行」ウィンドウに「ms-settings:sound」と入力し、「OK」ボタンを押して「サウンド」設定アプリを開きます
ステップ2:[入力]セクションまで下にスクロールし、[入力デバイスの選択]で、アクティブに使用しているマイクが選択されていることを確認し、マイクに向かって話しかけてマイクをテストし、何かが聞こえるかどうかを確認します。はいの場合は、マイクが正しく設定されていることを意味します。
ステップ3:完了したら、Apex Legendsゲームを再起動し、問題が解決したかどうかを確認します。
方法5:ゲーム内設定を構成する
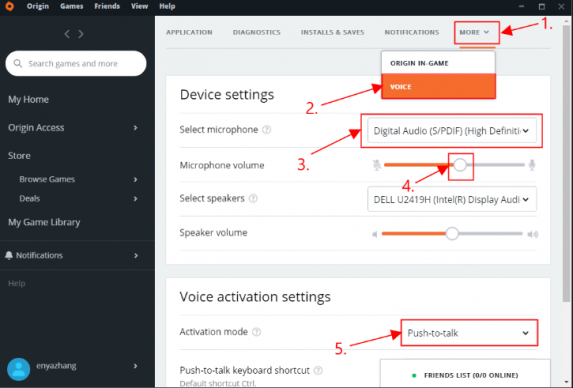
ステップ1:Windows PCで「OriginClient」を開き、「Origin>ApplicationSettings」に移動します
ステップ2:[その他]> [音声]をクリックし、使用しているマイクが選択され、マイクの音量が音声の音量に設定されていることを確認します。その後、アクティベーションモードで[プッシュツートーク]を選択します
ステップ3:Apex Legendsを開き、[設定]> [オーディオ]に移動し、[ボイスチャット録音モード]を[プッシュツートーク]に設定します。完了したら、変更を保存してApex Legendsゲームを再起動し、問題が解決したかどうかを確認します。
方法6:最新のApexLegendsパッチをインストールする
この問題を解決する1つの可能な方法は、ApexLegendsゲームの最新のパッチまたはアップデートをデバイスにインストールすることです。これを行うには、EA公式サイトにアクセスするか、「https://www.ea.com/games/apex-legends」にアクセスして最新のパッチを確認し、ダウンロードしてインストールし、インストールしたら、ApexLegendsゲームを再起動する必要があります。問題が解決したかどうかを確認します。
方法7:OriginとApex Legendsゲームをアンインストールしてから、再インストールします
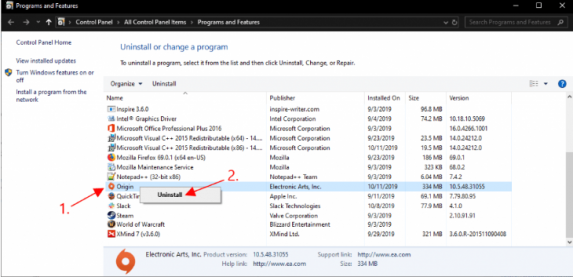
それでも問題が解決しない場合は、コンピューターでApex LegendsゲームとOriginクライアントをアンインストールしてから、コンピューターに再インストールすることで問題を解決できます。
ステップ1:Windowsサーチボックスを介してWindows PCで「コントロールパネル」を開き、「プログラムのアンインストール>プログラムと機能」に移動します
ステップ2:オリジンクライアントを見つけて右クリックし、[アンインストール]を選択してアンインストールします。同じ手順を繰り返してApexLegendsゲームをアンインストールしてから、コンピューターを再起動します
ステップ3:再起動後、OriginClientを公式サイトからダウンロードしてインストールします
ステップ4:次に、ApexLegendsゲームを公式サイトまたはコンピューターのMicrosoftStoreからダウンロードして再インストールし、インストールしたら、ゲームを起動して問題が解決するかどうかを確認します。
結論
この投稿は、ApexLegendsのボイスチャットがWindows10で機能しない問題を簡単な方法で修正する方法に役立つと確信しています。あなたはそうするために私たちの指示を読んでそれに従うことができます。それで全部です。提案や質問がある場合は、下のコメントボックスに書き込んでください。