DiscordがWindows10でマイクブラウザの問題をミュート解除できないのは何ですか?
Discordのミュートを解除しようとしているときに、「Discordはブラウザでミュートを解除できません」という問題に直面している場合は、解決策を見つけることができます。ここでは、問題を解決するための簡単で推奨される手順について説明します。議論を始めましょう。
Discord:Discordは、人気のあるVoIPおよびインスタントメッセージングアプリケーションです。このサービスは、Windows、MacOS、Android、iOS、iPadOS、Linux、およびWebブラウザーで実行できます。 Discordアプリケーションは、プライベートチャットで、または「サーバー」と呼ばれるコミュニティの一部として、音声通話、ビデオ通話、テキストメッセージング、メディア、ファイルと通信するためのユーザーを提供します。
Discord –インスタントメッセージングアプリケーションは、Google ChromeなどのさまざまなWebブラウザーと互換性があるため、ブラウザーでDiscordサービスを使用できます。ただし、何人かのユーザーは、Discordで自分自身のミュートを解除しようとしたときに、「Discordはマイクブラウザのミュートを解除できない」という問題に直面したと報告しました。一部のユーザーは、Webブラウザーの何らかのバグまたは問題により、「Discordはブラウザーでミュートを解除できません」という問題が発生し、ブラウザーを最新バージョンに更新したり、別のブラウザーを使用したりすると問題が解決する可能性があると説明しました。
ユーザーはすでにこの問題についてDiscordサポートオフィシャルに報告していますが、Discordチームはまだ対応と解決策を提供していません。ただし、簡単な手順でDiscordのマイクのミュートを解除することは可能です。この問題の背後にある考えられる理由は、古いブラウザまたは脆弱なブラウザ、オーディオ入力デバイスがDiscordで正しくセットアップされていない、オーディオ入力デバイスが良好な状態ではない、およびその他の理由である可能性があります。
また、オーディオドライバが古くなっているか破損しているため、「Discordはマイクブラウザのミュートを解除できません」という問題が発生する可能性があります。オーディオドライバは、オーディオデバイスとコンピュータにインストールされているオペレーティングシステム間の通信で重要な役割を果たします。したがって、オーディオ/サウンドドライバが正しくインストールされていることを確認し、最新であるかどうかも確認する必要があります。同じ問題に直面している場合は、当社の指示に従って問題を解決できます。解決策を探しましょう。
Discordを修正する方法はWindows10でマイクブラウザの問題をミュート解除できませんか?
方法1:「PC修復ツール」を使用してWindows10の「Discordがマイクブラウザのミュートを解除できない」問題を修正する
「PC修復ツール」は、BSODエラー、DLLエラー、EXEエラー、システムレジストリエラー、プログラムやファイルの問題、マルウェアやウイルスの問題、その他のシステムの問題を数回クリックするだけで見つけて修正できる、簡単で迅速なツールです。このようにして、「Discordがマイクブラウザのミュートを解除できない」問題を引き起こす可能性のあるすべてのシステムバグまたは問題を修正できます。このツールは、下のボタン/リンクから入手できます。
方法2:Windows10で「Discordアプリ」を2回ダウンロードする
この問題を解決する1つの可能な方法は、Discordアプリを2〜2回ダウンロードしてから、ブラウザーを更新することです。やってみよう。
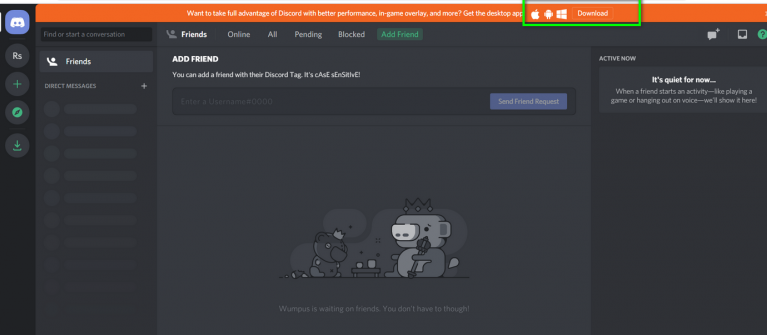
ステップ1:ブラウザを開いて[Discordホームページ]にアクセスし、ブラウザの上部にある[ダウンロード]ボタンを2回クリックして、アプリを2回ダウンロードし、いずれか1つをクリックします。
ステップ2:ダウンロードが完了したら、ブラウザを更新してマイクのミュートを解除してみてください。問題が解決したか確認してください。
方法3:「シークレットモード」でDiscordアプリを実行する
ブラウザに保存されている古いCookieまたはサイト関連のデータが原因で、このタイプのエラーが発生する可能性があります。このような場合は、ブラウザの「シークレットモード」でDiscordアプリにアクセスして、問題が解決したかどうかを確認できます。ブラウザのシークレットモードまたはプライベートウィンドウは、Cookieやサイト関連のデータをシステムに保存しないことに注意してください。シークレットモードでDiscordのマイクのミュートを解除できる場合は、DiscordのCookieとサイトデータをクリアして、通常のブラウザで問題を修正することもできます。
ステップ1:ブラウザを開き、[3つのドット]をクリックして[新しいシークレットウィンドウ]を選択します
ステップ2:次に、「Discord」にアクセスしてアカウントにサインインし、Discordでマイクのミュートを解除して、機能するかどうかを確認します。
ステップ3:シークレットモードでDiscordのマイクのミュートを解除できる場合は、通常のブラウザタブに戻り、DiscordのCookieとサイトデータをクリアします。これを行うには、ブラウザで「Discord」を開き、ウェブサイトのURLアドレスの左側にある「小さな鍵のアイコン」をクリックし、「Cookie」をクリックして「Discord.com」を選択し、「削除」ボタンを押します。
ステップ4:完了したら、ブラウザでDiscordを再度開き、問題が解決したかどうかを確認します。
方法4:別のオーディオ入力デバイスを試す
この問題を修正する別の可能な方法は、別のオーディオ入力デバイスを使用して、Discord設定でデフォルトのオーディオ入力デバイスとして設定することです。また、マイクやその他の音声入力デバイスを内蔵したヘッドフォンがない場合は、外部マイクを使用できます。
ステップ1:ヘッドフォンまたは外部マイクをコンピューターに接続します
ステップ2:次に、Discord設定を開き、接続されているオーディオ入力デバイスが入力デバイスとして設定されているかどうかを確認します
ステップ3:その後、Discordでマイクのミュートを解除して、問題が解決したかどうかを確認できます。問題が解決したら、この外部オーディオ入力デバイスのプラグを抜いて、問題が恒久的に修正されているかどうかを確認できます。
方法5:サイト設定を変更する
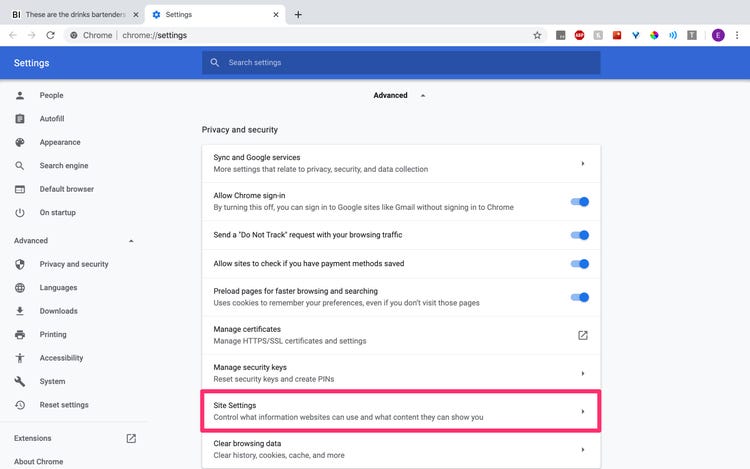
ステップ1:ブラウザを開き、[3つ]をクリックします右上隅にある[ドット]をクリックし、[設定]を選択します
ステップ2:次に、[プライバシーとセキュリティ]> [サイトの設定]に移動します
ステップ3:ドロップダウンから「Discordアプリ」を見つけて「マイク」を選択し、「タスクアイコン」をクリックして削除します
ステップ4:Discordアプリを開き、マイクのミュートを解除し、プロンプトが表示されたら[許可]をクリックします
方法6:マイクのプライバシー設定を確認する
Discordなどのアプリが[マイクのプライバシー設定]でマイクへのアクセスを許可されていない場合、「Discordはマイクブラウザのミュートを解除できません」という問題が発生する可能性があります。 [アプリにマイクへのアクセスを許可する]トグルがオンになっていることを確認します。
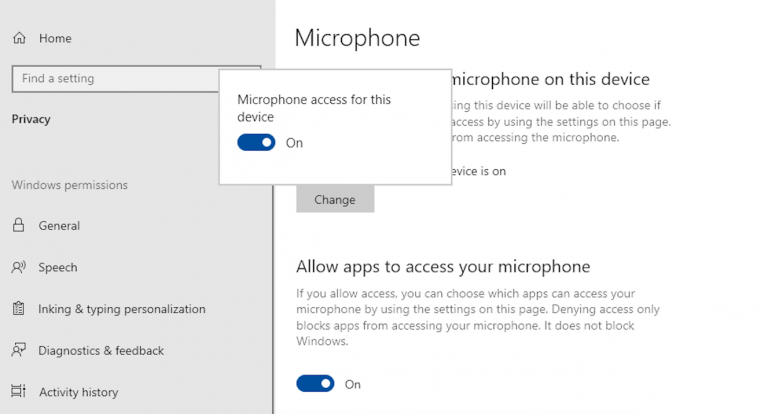
ステップ1:キーボードの「Windows + I」キーを同時に押して、Windows10で「設定」アプリを開きます
ステップ2:開いた「設定」アプリで、「プライバシー」>「アプリの権限」>「マイク」に移動します
手順3:[アプリにマイクへのアクセスを許可する]をオンにして、問題が解決したかどうかを確認します。
方法7:Windows10でオーディオドライバーを更新する
オーディオドライバが古くなっているか破損していると、「音が出ない」、「マイクが機能しない」、「オーディオデバイスが機能しない」などの問題が発生する可能性があります。オーディオドライバを更新することで問題を修正できます。
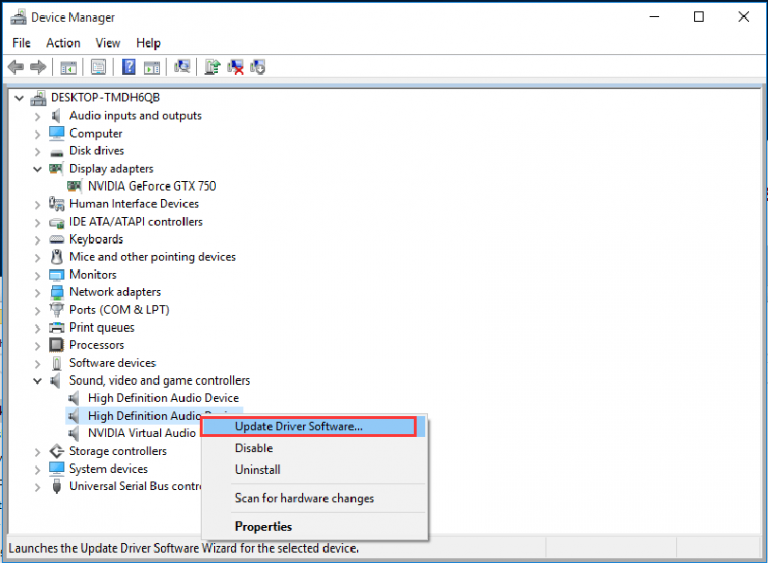
ステップ1:キーボードの「Windows + X」キーを同時に押して、「デバイスマネージャー」を選択します
ステップ2:開いた「デバイスマネージャー」で、「サウンド、ビデオ、およびゲームコントローラー」カテゴリを見つけて展開します
ステップ3:オーディオドライバーを右クリックして、[ドライバーの更新]を選択します。画面の指示に従って、更新プロセスを完了します
ステップ4:完了したら、コンピューターを再起動して変更を確認し、問題が解決したかどうかを確認します。
Windows10でオーディオドライバーを更新する[自動的に]
「自動ドライバ更新ツール」を使用して、オーディオドライバやその他のシステムドライバを更新することもできます。このソフトウェアは、コンピューターにWindowsドライバーの利用可能な更新プログラムを自動的にダウンロード/インストールします。このツールは、下のボタン/リンクから入手できます。
結論
この記事は、Discordを修正する方法がいくつかの簡単な手順/方法でWindows10のマイクブラウザの問題をミュート解除できないことについてあなたを助けたと確信しています。あなたはそうするために私たちの指示を読んでそれに従うことができます。それで全部です。提案や質問がある場合は、下のコメントボックスに書き込んでください。
