Windows 10の「マイクが機能しない」問題とは何ですか?
「マイクが機能しない」または「Windows10のマイクから音が出ない」は、いくつかの理由でWindowsコンピューターで発生する一般的な問題です。この問題の背後にある考えられる理由の1つは、Windows 10の[マイクのプライバシー設定]でマイクオプションを無効にすることです。マイクが[マイクのプライバシー設定]で許可されていることを確認し、[このデバイスのマイクアクセスがオンになっている]かどうかを確認する必要があります。マイクがオフになっていると表示されている場合は、[変更]ボタンをクリックしてマイクをオンにする必要があります。
また、マイクが機能しないという問題は、オーディオドライバの問題が原因である可能性があります。オーディオドライバは、サウンドカード(ハードウェア)をオペレーティングシステムと通信するために必要な重要なアプリケーションであることに注意してください。オーディオドライバーが見つからない、破損している、古くなっている、または互換性がない場合、「Windows10のマイクから音が出ない」などの問題がコンピューターで発生する可能性があります。そのため、サウンドドライバの更新が必要です。
「マイクが機能しない」問題の背後にあるもう1つの考えられる理由は、問題のあるマイクハードウェアと不十分な物理接続である可能性があります。マイクデバイス(外部)がコンピューターに正しく接続され、ハードウェア(内部マイクと外部マイクの両方)が良好な状態にあることを確認する必要があります。すべて(ハードウェアと物理接続)が正常に機能している場合は、システムの問題により、コンピューターのオーディオ入力がミュートされたり、外部マイクと内部マイクが競合したりするなど、この問題が発生する可能性があります。
Skypeなどの特定のアプリケーションでマイクにアクセスしようとしたときに「マイクが機能していません」という問題が発生した場合は、マイクのプライバシー設定が問題の原因である可能性があります。 [マイクのプライバシー設定]で、Skypeなどの特定のアプリケーションがマイクへのアクセスを許可されていることを確認してください。そうでない場合は、マイクにアクセスするための設定でアプリのマイクをオンにする必要があります。解決策を探しましょう。
マイクが機能しない問題を修正する方法Windows10の問題?
方法1:「PC修復ツール」の「マイクが機能しない」問題を修正する
この投稿では、問題を修正するための簡単な手動および自動の方法を紹介します。手動の手順を実装するのに十分な時間や知識がない場合は、「PC修復ツール」を試すことができます。このソフトウェアは、BSODエラー、EXEエラー、DLLエラー、レジストリエラー、プログラムやファイルの問題、マルウェアやウイルスの問題、その他のシステムの問題を数回クリックするだけで見つけて修正することができます。このようにして、「マイクが機能していません」という問題を修正できます。このツールは、以下のリンク/ボタンから入手できます。
方法2:Windows10でサウンドカードドライバーを更新する
サウンドカードドライバが古くなったり破損したりすると、「音が出ない」、「オーディオが機能しない」、「マイクが機能しない」などの問題が発生する可能性があります。オーディオドライバを更新することで問題を修正できます。
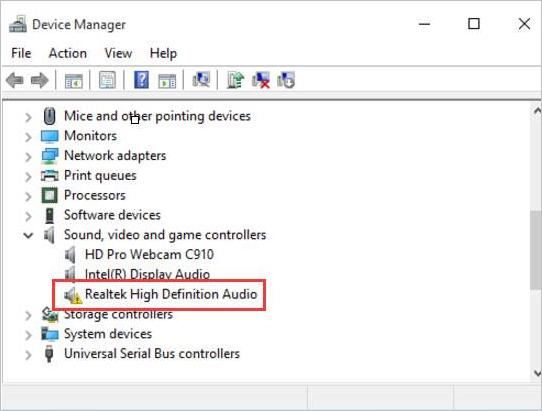
ステップ1:キーボードの「Windows + X」キーを同時に押して、「デバイスマネージャー」を選択します
ステップ2:開いた「デバイスマネージャー」で、「サウンド、ビデオ、およびゲームコントローラー」カテゴリを見つけて展開します
ステップ3:サウンドカードを右クリックして[ドライバの更新]を選択します
ステップ4:[更新されたドライバーソフトウェアを自動的に検索する]を選択し、画面の指示に従って更新プロセスを完了します。
手順5:完了したら、コンピューターを再起動して変更を確認し、問題が解決したかどうかを確認します。
Windows10でサウンドカードドライバーを更新する[自動]
「自動ドライバ更新ツール」を使用して、サウンドドライバまたはその他のシステムドライバを更新することもできます。このソフトウェアは、システムドライバの最新のアップデートを自動的に検出してインストールします。このツールは、以下のリンク/ボタンから入手できます。
方法3:マイクをデフォルトの録音デバイスとして設定する
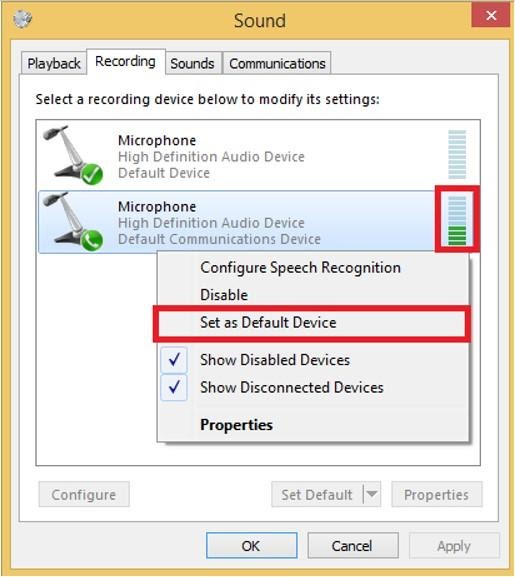
ステップ1:システムトレイの[サウンド]アイコンを右クリックして、[録音デバイス]を選択します
ステップ2:開いた[サウンド]ウィンドウの[録音]タブで、マイクが有効になっているかどうかを確認します。そうでない場合は、それを右クリックして[有効にする]を選択します
ステップ3:マイクが表示されない場合は、[サウンド]ウィンドウの空のスペースを右クリックして、[無効なデバイスを表示]を選択します
ステップ4:マイクを右クリックして、[デフォルトのデバイスとして設定]を選択します。これにより、マイクとデフォルトのデバイスラインに「緑色のチェックマーク」が表示されます。
方法4:Bluetoothデバイスでハンズフリーを無効にする
Bluetoothデバイスを使用していて、同時にスタンドアロンマイクを使用する場合は、ハンズフリーモードが無効になっていることを確認する必要があります。
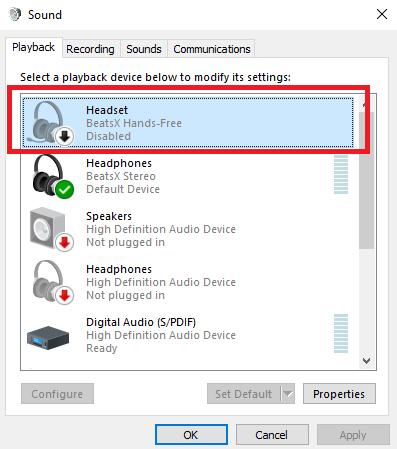
ステップ1:上記の方法の「ステップ1」に従って、「サウンド」ウィンドウを開き、「録音」タブの下に移動します
ステップ2:ハンズフリーBluetoothデバイスを見つけて右クリックし、[無効にする]を選択します
ステップ3:完了したら、問題が解決したかどうかを確認してください。
方法5:アプリにマイクへのアクセスを許可する
上記のように、Skypeなどの特定のアプリケーションが「マイクのプライバシー設定」でマイクへのアクセスを許可されていない場合、同じアプリでマイクにアクセスすることはできません。だから、あなたは特定のchを作る必要がありますマイク設定の天使。

ステップ1:キーボードの「Windows + I」キーを同時に押して、Windows10で「設定」アプリを開きます
ステップ2:開いた[設定]アプリで、[プライバシー]> [マイク]に移動します
ステップ3:使用している「Skype」のようなアプリケーションを見つけ、「ON / OFF」トグルボタンをクリックしてオンにします
手順4:[アプリにマイクへのアクセスを許可する]をオンにします
ステップ5:完了したら、問題が解決したかどうかを確認してください。
方法6:Windows10でマイクの音量を上げる
マイクがミュートされていないか、音量が小さいことを確認してください。問題を解決するには、音量を最大にします。
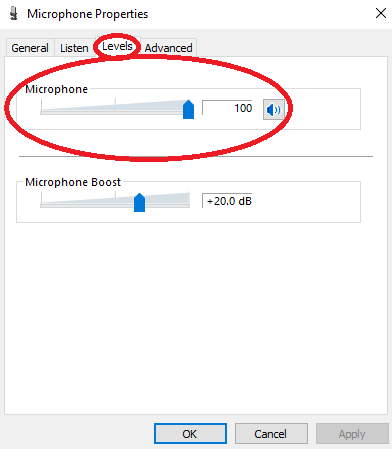
ステップ1:システムトレイの[サウンド]アイコンを右クリックして、[録音デバイス]を選択します
ステップ2:開いた[サウンド]ウィンドウの[録音]タブで、マイクをダブルクリックして[プロパティ]を開きます
ステップ3:開いた[マイクのプロパティ]で、[レベル]タブをクリックし、マイクがミュートされていないかどうかを確認し、マイクの音量を最大にします。
ステップ4:最後に、[適用]と[OK]をクリックして変更を保存し、問題が解決したかどうかを確認します。
方法7:「デバイスマネージャー」でマイクを無効にしてから再度有効にする
デバイスマネージャでマイクを無効にしてから再度有効にすることで、問題を解決できます。
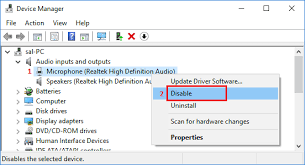
ステップ1:キーボードの「Windows + X」キーを同時に押して、「デバイスマネージャー」を選択します
ステップ2:「オーディオ入力と出力」カテゴリを見つけて展開します
ステップ3:マイクを右クリックして、[デバイスを無効にする]を選択します
ステップ4:数秒待ってから、マイクをもう一度右クリックして、[デバイスを有効にする]を選択します。トラブルが解決したか確認してください。
その他の方法:
手順1:外部マイクを外し、コンピューターの正しいオーディオポートに再接続します。
ステップ2:マイクケーブルとハードウェアが良好な状態にあるかどうかを確認します。そうでない場合は、マイクを正しいものと交換することで問題を解決できます。または、専門の修理センターに連絡してマイクを修理してください。
ステップ3:Windows 10オペレーティングシステムを最新バージョンに更新して、Windows10で「マイクが機能していません」などのシステムの問題を修正します
結論
この投稿は、マイクが機能しない問題を修正する方法について、いくつかの簡単な手順/方法でWindows10の問題に役立つと確信しています。あなたはそうするために私たちの指示を読んでそれに従うことができます。この投稿が本当に役に立った場合は、他の人と投稿を共有して助けてもらうことができます。それで全部です。提案や質問がある場合は、下のコメントボックスに書き込んでください。
