Video_Scheduler_Internal_Errorは、多くの問題を引き起こす可能性のある重大なBSODエラーの1つです。レポートによると、多くのユーザーがWindows 10でこのエラーを継続的に発生しており、PCにアクセスできず、システムにログインすることさえできません。つまり、このエラーが原因でBSODのループに陥る可能性があると言えます。
サイバーセキュリティの専門家と研究者によると、このBSODエラーは、正規のOSファイルの欠落、ドライバーの更新、Windowsの更新の破損、ハードドライブに関連する問題、システムメモリ、その他の重大な問題など、いくつかの理由でWindows10で発生する可能性があります。この特定のVideo_Scheduler_Internal_Errorは、プログラムのインストール、Lenovo Y50-Y70を使用したシステムのアップグレード、ゲームのプレイなど、多くの状況で発生します。
Video_Scheduler_Internal_Errorのその他の原因は次のとおりです。
マルウェアまたはウイルス攻撃が原因で、PC /ラップトップでこのエラーが発生する可能性があります。
PCで古いグラフィックスドライバーを実行または使用している場合は、画面にこのエラーが表示されます。
ハードウェアエラーまたは障害により、マシンでBSODを取得できる場合があります。
Windowsレジストリまたはシステムファイルが破損しているため。
「video_Scheduler_Internal_Errorメッセージのポップアップ」
- 問題が発生し、PCが破損するのを防ぐためにWindowsがシャットダウンされました。次のファイルが原因で問題が発生した可能性があります。
- 同じプログラムを実行すると、PCがエラー0x119でクラッシュすることがよくあります。
- Video_Scheduler_Internal_Errorバグチェックの値が「0x00000119」であることが表示されます。
- Windowsは、マウスまたはキーボードへの応答が遅くなります。
- このエラーが表示され、アクティブなプログラムウィンドウがクラッシュします。
- コンピューターが数秒間定期的にハングアップします。
- STOPエラー0x119:VIDEO_SCHEDULER_INTERNAL_ERROR」が表示されます。
ここでは、Video_Scheduler_Internal_Errorを完全かつ安全に修正するのに役立ついくつかのメソッドを以下に示します。 1つずつ確認してください。
すべてのWidowsUpdateを実行する:Windows Updateは、MicrosoftWindowsおよびその他のいくつかのMicrosoftプログラムを最新の状態に保つために使用されます。更新には、マルウェアや悪意のある攻撃からWindowsを保護するための機能拡張とセキュリティ更新が含まれることがよくあります。 Video_Scheduler_Internal_Errorを修正するには、Windowsシステムを最新の更新で更新することが重要な役割を果たします。 Windows 10システムを最新の更新プログラムで更新するには、次の手順に従います。
Windowsキー+ Iを押して設定アプリを開きます。これで、更新とセキュリティのセクションに移動します。
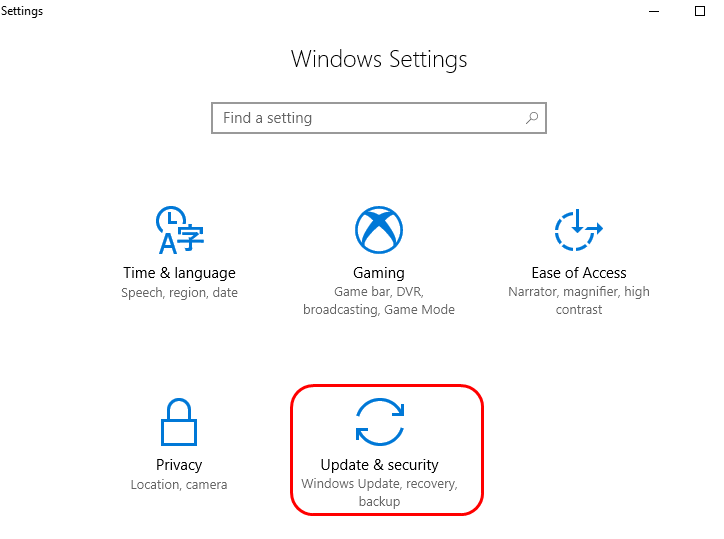
次に、[更新の確認]ボタンをクリックします。
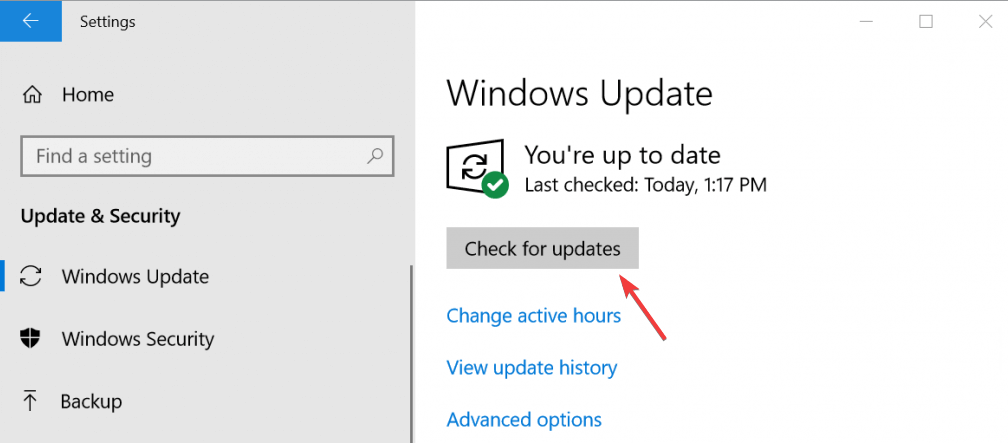
完了すると、Windowsは利用可能な更新プログラムの確認を開始します。更新が利用可能な場合、Windowsはそれらをダウンロードしてインストールします。
デバイスドライバーのアップグレード:Windows OSは、主にデバイスドライバーが古くなっている場合に、Video_Scheduler_Internal_Errorを表示します。 MicrosoftのWebサイトまたは製造元のWebサイトにアクセスするか、サードパーティのツールを使用してドライバーに関連するすべてのエラーを自動的に修正することにより、ドライバーを更新します。
再確立された欠陥のあるドライバー:このエラーは、ドライバーの破損または損傷が原因で発生することもあります。この問題を解決するには、デバイスドライバーを再インストールする必要があります。これを行うには、以下の手順を実行します。
Windowsキー+ Xを押して、デバイスマネージャーをクリックします。
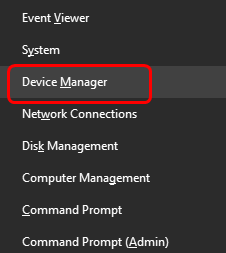
次に、[スキャン]をクリックしてハードウェアの変更を確認します。
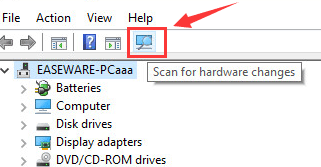
黄色の感嘆符、疑問符、または異常なマークが付いたデバイスドライバを確認します。
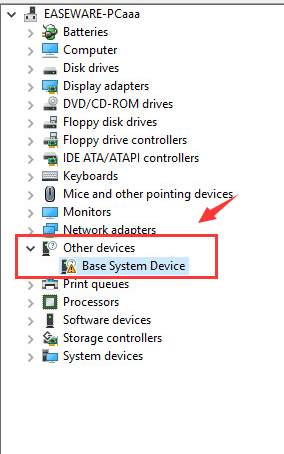
それを右クリックしてから、アンインストールをクリックします。
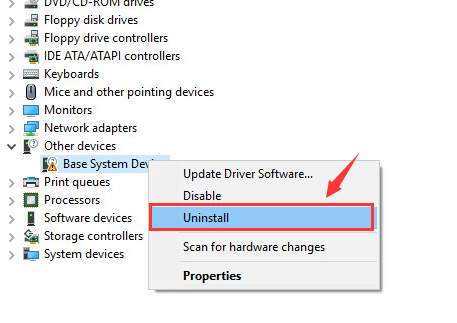
確認のメッセージが表示されたら、[OK]をクリックして続行します。
システムファイルチェッカースキャンの実行:SFCは、ユーザーがWindowsシステムファイルの破損をスキャンして復元できるようにするMicrosoftWindowsのユーティリティです。破損したWindowsシステムファイルを修復することで、このエラーを修正することもできます。以下の手順に従ってください。
Windowsキー+ Rを押してCMDと入力し、管理者としてコマンドプロンプトを実行します
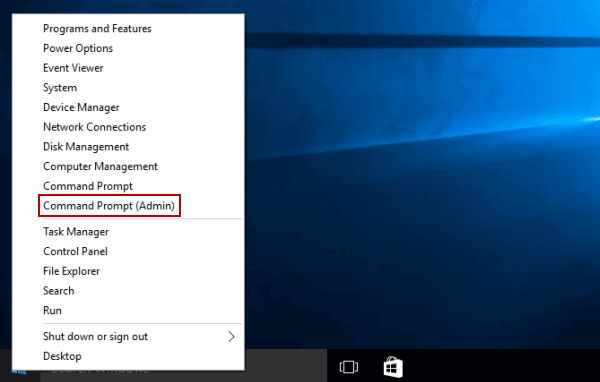
コマンドプロンプトにsfc / scannowと入力し、Enterキーを押します。
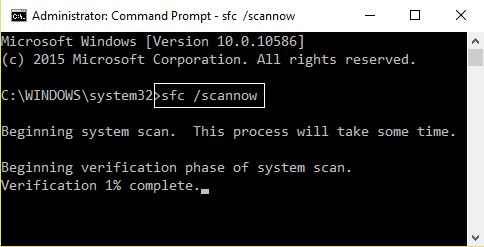
スキャンプロセスが完了するまで約15分待ちます。終了したら、コンピュータを再起動します。
Video_Scheduler_Internal_Errorを修正するには、ハードドライブの破損と考えられるシステムファイルを確認します。このエラーの背後にあるもう1つの理由は、システムファイルの破損またはハードドライブの損傷です。ハードドライブに障害があるかどうかを確認するには、次の手順に従います。
[スタート]をクリックし、[検索]オプションでcmdと入力し、[コマンドプロンプト]を右クリックして[管理者として実行]をクリックします。
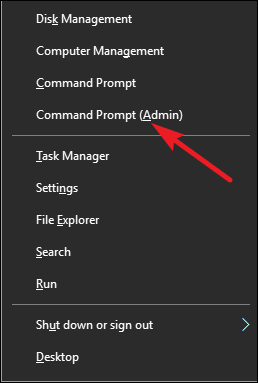
コマンドプロンプトで、chkdsk / f / rと入力し、Enterキーを押します。
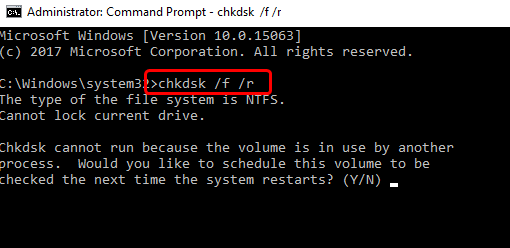
その後、キーボードのYを押します。
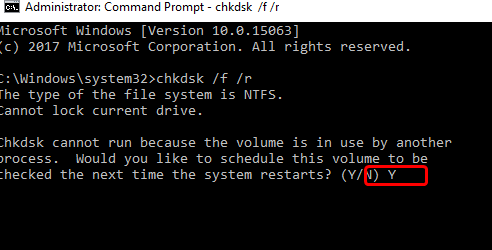
次に、システムを再起動して、Windowsがハードディスクチェックの実行を開始するようにします。
グラフィックカードドライバのアンインストール:このエラーの原因は、RAM、グラフィックカードなどの障害のあるドライバが原因である可能性があるため、アンインストールする必要があります。完了したら、エラーなしでドライバーを再インストールできます。
Windows 10のリセット:上記の方法のいずれも機能しない場合は、Windows10のリセットを実行できます。このプロセスにより、PCに付属のアプリに必要なファイル、設定、アプリが削除されます。これを行うには、次の手順に従います。
システムを数回再起動し、>自動修復を開始します
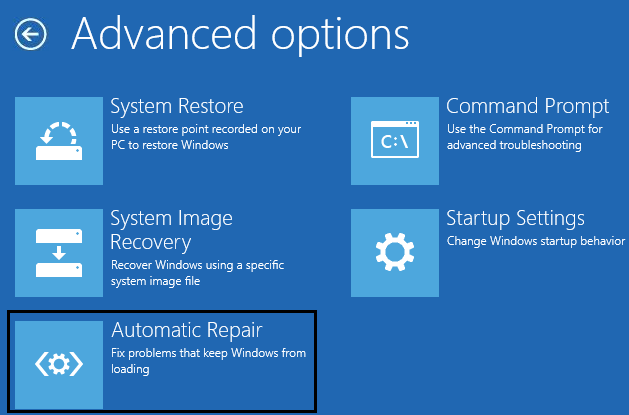
次に、[トラブルシューティング]> [このPCをリセット]> [すべて削除]を選択します。この場合、Windows 10インストールメディアを挿入するように求められるので、それを持っていることを確認してください。
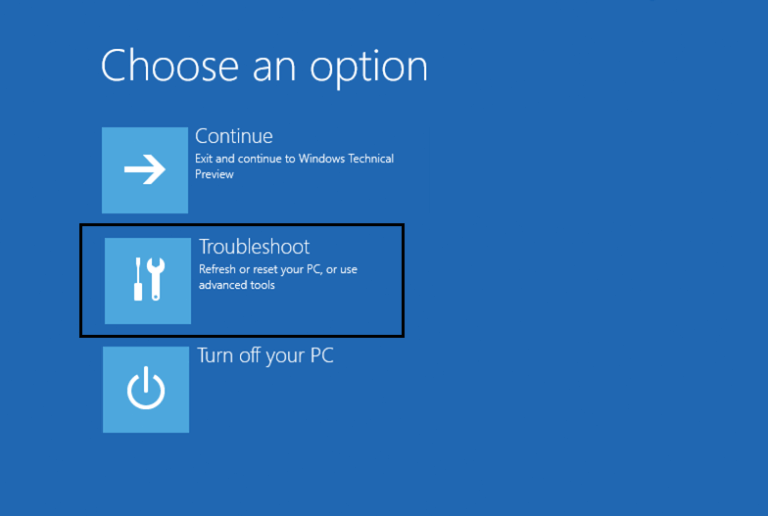
次に、[Windowsがインストールされているドライバーのみ]を選択し、ファイルを削除して、[リセット]をクリックします。
リセットを完了するには、画面の指示に従います。
Video_Scheduler_Internal_Errorを修正する自動ソリューション
前述のように、このような危険な脅威は、システム内にマルウェアやウイルスが存在することによっても発生する可能性があるため、PC修復ツールを使用することを強くお勧めします。
このアプリケーションは、既存の寄生虫とそれに関連するすべてのファイルを検出してワークステーションから削除することができ、デバイスを安全に保護し、さらなるマルウェア攻撃から保護します。
このツールを使用すると、アプリケーションエラー、DLLエラー、レジストリエラーなど、さまざまなシステムエラーを解決できます。
また、損傷したWindowsシステムファイルを修復し、コンピューターのパフォーマンスの低下を加速し、ウイルスや脅威を防ぎます。以下は、PC修復ツールをダウンロードするための直接リンクです。
![Video_Scheduler_Internal_Errorを修正[完全な手順]](https://pctransformation.com/jp/wp-content/uploads/sites/18/2021/03/Video_Scheduler_Internal_Error.jpg)