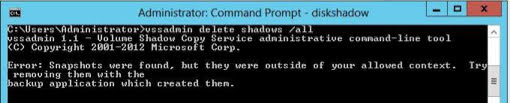
ユーザーは、システムの復元またはその他のサード パーティ製ソフトウェアを作成して、ハード ドライバー パーティションのスナップショットを作成できます。これらのスナップショットは、後で復元するために使用でき、シャドウ コピーと呼ばれます。スナップショットは多くのストレージ スペースを必要とし、ユーザーはコマンド プロンプト アプリケーションで vssadmin コマンドを使用してスナップショットを削除できます。
ただし、多くのユーザーは、コンピューターからシャドウ コピーを削除しようとしているときに、スナップショットが見つかりましたが、許可されたコンテキストの範囲外であるというエラーに直面しています。エラー コードが表示される理由はいくつかありますが、そのほとんどは一般的な回避方法で解決できます。
PC でも同じエラー コードに直面している場合でも、心配する必要はありません。以下の記事で、問題を解決するためのすべての可能な回避策について説明しています。
スナップショット エラー コードを削除できない問題を解決する
エラーコードをトリガーする可能性のある複数の要因があることがわかっているため、以下にリストされているすべての方法があり、状況に最適なものを見つけることができます.
方法 1: Windows バックアップのディスク領域を管理する
[Windows バックアップのディスク領域の管理] 設定を変更して、古いシャドウ コピーを自動的に削除し、記憶域を節約することができます。これらの変更を行う方法については、次の手順が必要です。
- [スタート] メニューから [コントロール パネル] を開きます。
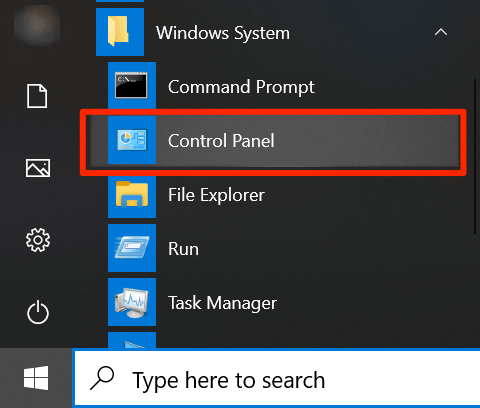
- 検索バーに移動し、backup と入力します。
- 検索結果から [バックアップと復元 (Windows7)] を選択します。
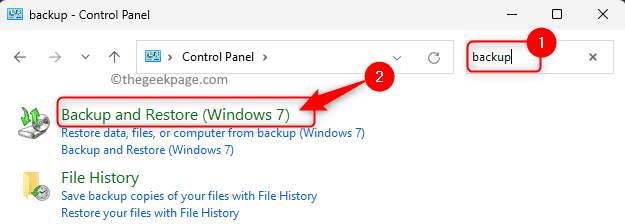
- [バックアップ] セクションの [領域の管理] をクリックします。
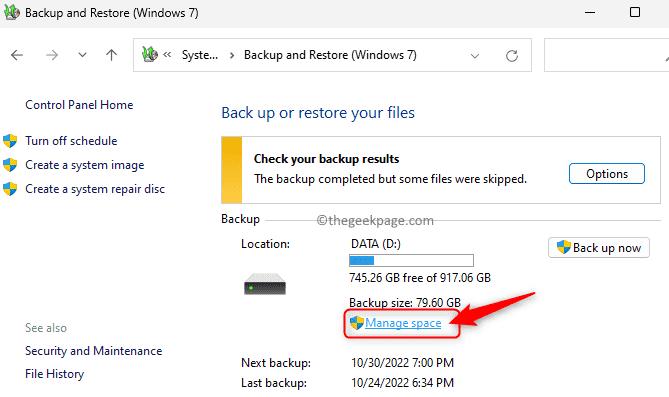
- [システム イメージ] の横にある [設定の変更] ボタンをクリックします。
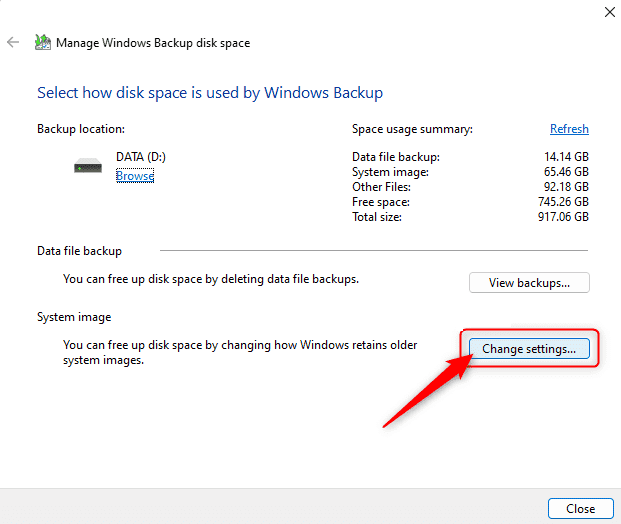
- 次のウィンドウから、好みに応じて任意のオプションを選択できます。
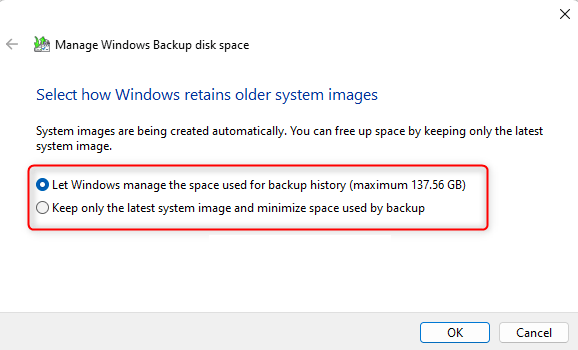
- 手順が完了したら、ウィンドウを閉じます。
- Windows バックアップのシャドウ コピーは、選択したオプションに従って自動的に管理されます。
方法 2: シャドウ コピーを手動で削除する
Windows バックアップ シャドウ コピーは、[コントロール パネル] ウィンドウから手動で管理でき、それを使用して不要なスナップショットを削除し、ストレージ スペースを節約できます。これを行う手順は次のとおりです。
- コントロール パネルから [バックアップと復元 (Windows 7)] に移動します。 (上記の手順)
- [バックアップ] オプションの横にある [領域の管理] をクリックします。
- [データ ファイルのバックアップ] セクションの下にある [バックアップの表示] ボタンをクリックします。
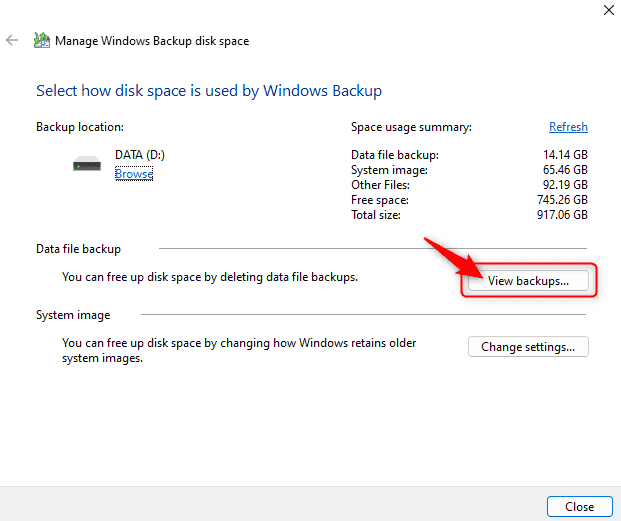
- すべての Windows バックアップ シャドウ コピーが次のウィンドウに一覧表示されます。
- 削除したいものを選択し、[削除] ボタンをクリックします。
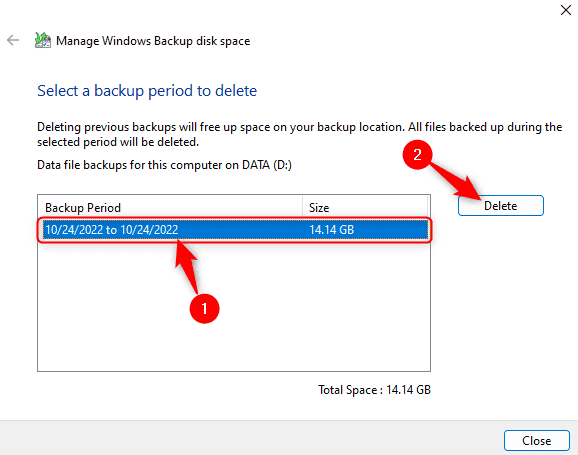
- プロンプトが表示されたら、[削除] をもう一度クリックします。
方法 3: Resize Shadow Storage コマンドを実行する
この回避策では、コマンド プロンプト ウィンドウを使用してシャドウ ストレージのサイズ変更コマンドを使用し、作成されたスナップショットを消去してシステム ストレージを消去することで、エラー コードを回避できます。必要な手順は次のとおりです。
- [スタート] メニューをクリックし、検索バーに移動します。
- cmd と入力し、最適な一致リストからコマンド プロンプトを選択します。
- [管理者として実行] オプションを選択します。
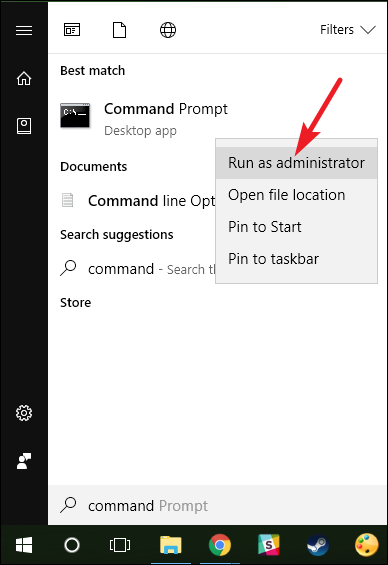
- ユーザー アカウント制御のプロンプトが表示されたら、[はい] をクリックします。
- 次にコマンドを入力し、続いて Enter キーを押します。
- vssadmin によるシャドウストレージのサイズ変更 /for=”a”: /on=”x”: /maxsize=401MB
- 「a」をドライブ文字またはボリュームに変更します。
- すべての手順が正しく実行されると、成功メッセージが表示されます。
- 次のコマンドを入力して、maxsize を unbound に設定します。
- vssadmin によるシャドウストレージのサイズ変更 /for=”a”: /on=”a”: maxsize=rebounded
- コマンドが正しく実行されると、成功メッセージが表示されます。
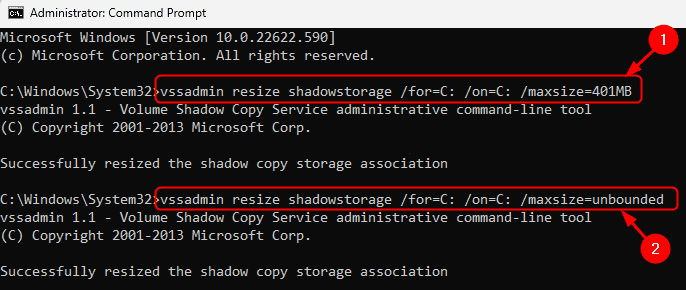
- このコマンドを実行して、すべてのシャドウ コピーを削除します。
- vssadmin シャドウを削除 /for=d: /all /quiet
- vssadmin list shadow と入力して、コピーが残っていないことを確認します。
方法 4: Diskshadow コマンドを実行する
Windows Server コンピュータ システムでこのエラー コードが表示される場合は、Diskshadow コマンドを使用してシャドウ コピーをクリアできます。その方法については、次の手順に従ってください。
- Win + R キーを同時に押して、RUN プロンプトを開きます。
- cmd と入力し、Ctrl + Shift + Enter キーを同時に押して、管理者権限でコマンド プロンプトを起動します。
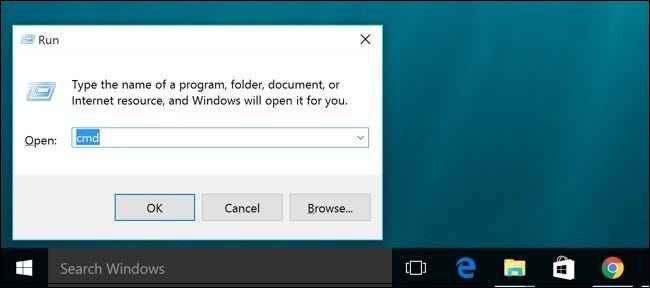
- ユーザー アカウント制御のプロンプトが表示されたら、[はい] をクリックします。
- 次のコマンドを入力し、Enter キーを押します。
5.ディスクシャドウ
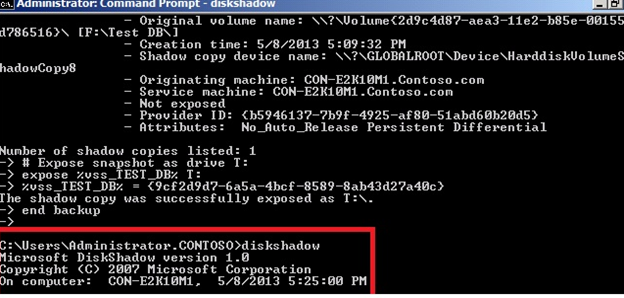
- 作成されたシャドウ コピーを ID とともにプレビューするには、次のコマンドを入力します。
7.すべてをシャドーリストする
- これまでに作成されたすべてのシャドウ コピーをクリアするために、delete shadow all コマンドを実行します。
- PC を再起動して、行った変更を完全に適用します。
結論
Vssamdin コマンドは、作成されたシャドウ コピーを削除し、システム ストレージをクリアするために最もよく使用されるコマンドおよび方法です。ただし、コマンドを実行できず、Snapshots Were Found, But They Were Outside of Your Allowed Context エラーが表示される場合は、上記の記事に記載されている方法と回避策に従ってエラーを解決してください。