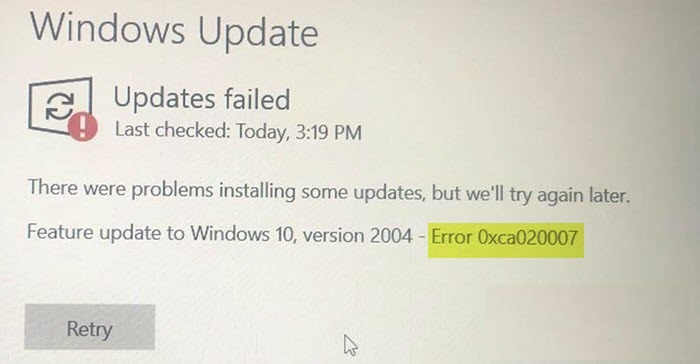
更新はどのオペレーティング システムにとっても重要な側面であり、Windows も例外ではありません。これらの定期的な更新とパッチにより、システム全体が改善され、以前に発生したバグが修正されます。ただし、一部のユーザーは、コンピューターに最新の更新プログラムをインストールしているときに Windows update エラー 0xca020007 を報告しています。
残念ながら、これらのエラー コードは Windows で非常に一般的に発生し、それらを引き起こす可能性のある要因がいくつかあります。それらのいくつかは、システム ファイルが破損しているか破損している、SoftwareDistribution フォルダー内の問題、問題のある Windows 更新ツール、または Windows 更新サービスが停止していません。
Windows アップデートのインストール中に同じエラーが発生した場合でも、心配する必要はありません。以下の記事で、問題を解決するために考えられるすべての解決策と修正方法について説明しています。
エラー コードを表示する Windows Update を解決する
エラー コードをトリガーする可能性のある要因は複数あり、その原因を特定する方法はありません。そのため、すべての解決策に従って、どれが最も効果的かを確認する必要があります。
解決策 1: Windows Update トラブルシューティング ツールを実行する
Microsoft には、更新を含むすべての重要なコンポーネントと要素のトラブルシューティング ツールが組み込まれており、このツールを使用してエラー コードを解決できます。そのために必要な手順は次のとおりです。
- [スタート] メニューを右クリックし、[設定] アプリケーションを選択します。
- 左側のメニューから [システム] をクリックし、右側の [トラブルシューティング] オプションを開きます。
- 次のウィンドウで、[その他のトラブルシューティング] を選択します。
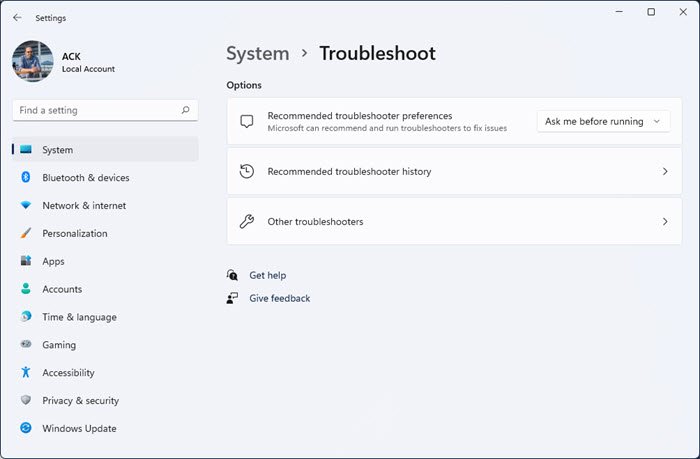
- Windows Update オプションを探し、その横にある [実行] ボタンをクリックします。
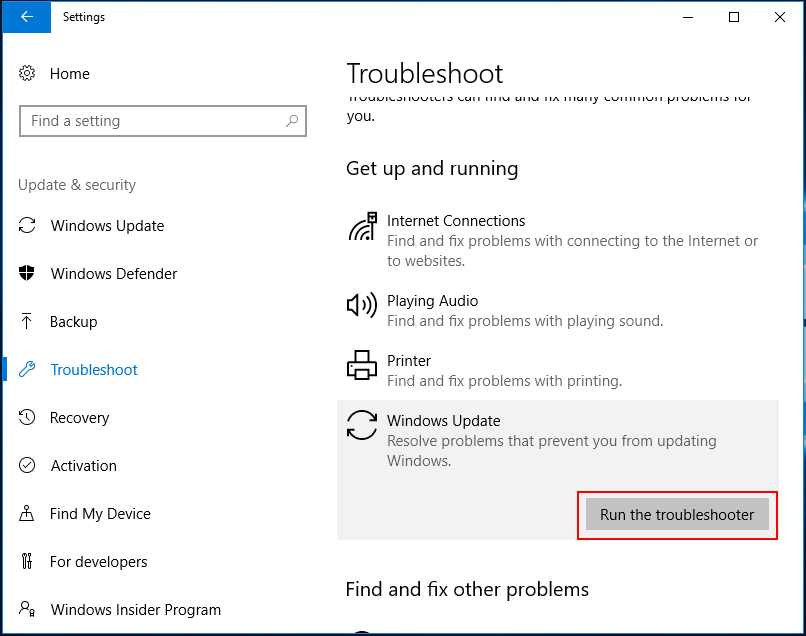
- 手順が完了したら、システムを再起動します。
- 問題が解決しないかどうかを確認します。
解決策 2: Windows Update サービスを確認する
Windows Update を問題なく動作させるには、システムで Windows Update サービスを実行する必要があります。そうしないと、このエラー コードに直面する可能性があります。これに該当するかどうかを確認し、次の手順を実行してサービスを起動することで問題を解決できる場合:
- Win + R キーを同時に押して RUN プロンプトを開きます。
- services.msc と入力し、[OK] を押します。
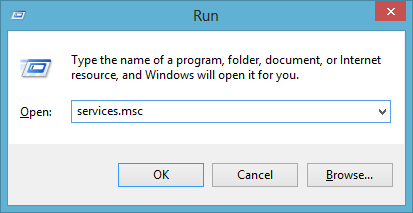
- リストで Windows Update サービスを検索します。
- それを右クリックし、[プロパティ] を選択します。
- [スタートアップの種類] が [自動] に設定されているかどうかを確認し、そうでない場合は、ドロップダウン メニューをクリックしてオプションを選択します。
- Startup Status セクションの下にある Start ボタンをクリックします。
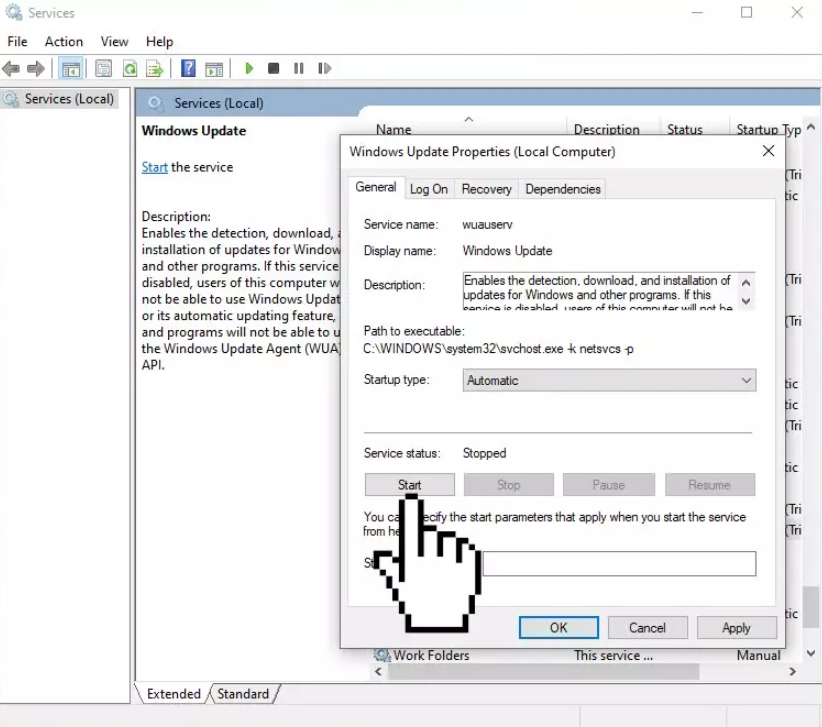
- [適用]、[OK] の順にクリックして、変更を保存します。
- PC を再起動し、問題を確認します。
解決策 3: SoftwareDistribution フォルダーを削除する
Reddit などのフォーラム Web サイトのユーザーは、SoftwareDistribution フォルダーのコンテンツが原因で問題が発生し、フォルダーをクリアすると問題が解決すると述べています。次の手順に従って同じことを試すこともできます。
- RUN ダイアログボックスを起動します。
- services.msc と入力し、Enter キーを押します。
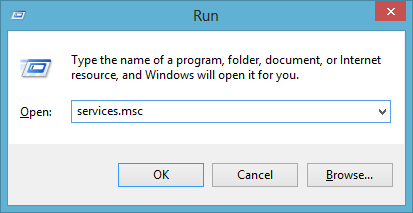
- [サービス] ウィンドウで Windows Update サービスを見つけます。
- それを右クリックし、[停止] を選択します。
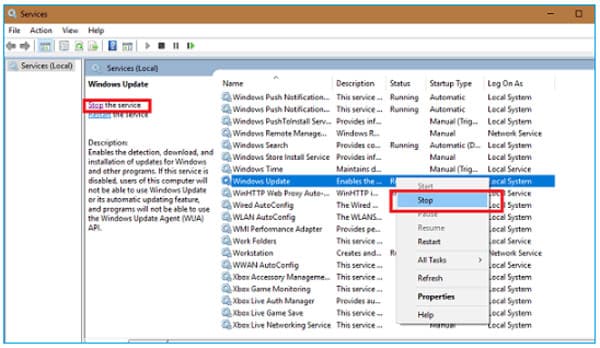
- 完了したら、[サービス] ウィンドウを閉じて、Windows エクスプローラーを開きます。
- Windows オペレーティング システムがインストールされているハード ディスク パーティションに移動し、Windows の名前付きフォルダーを開きます。
- SoftwareDistribution フォルダーを探し、そのすべての要素を削除します。
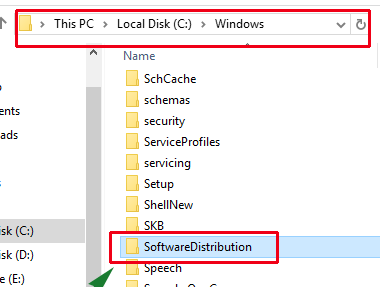
- エラー コードが続くかどうかを確認します。
解決策 4: コマンド ライン ツールを使用する
システム ファイル チェッカー (SFC) と DISM は、エラー コードがポップアップする理由の 1 つである破損または破損したシステム ファイルをスキャンして修復するために使用できるユーティリティ ツールです。コマンドを実行する手順は次のとおりです。
- [スタート] メニューを開き、検索バーをクリックします。
- cmd と入力し、最適一致リストからコマンド プロンプトを右クリックします。
- [管理者として実行] オプションを選択します。
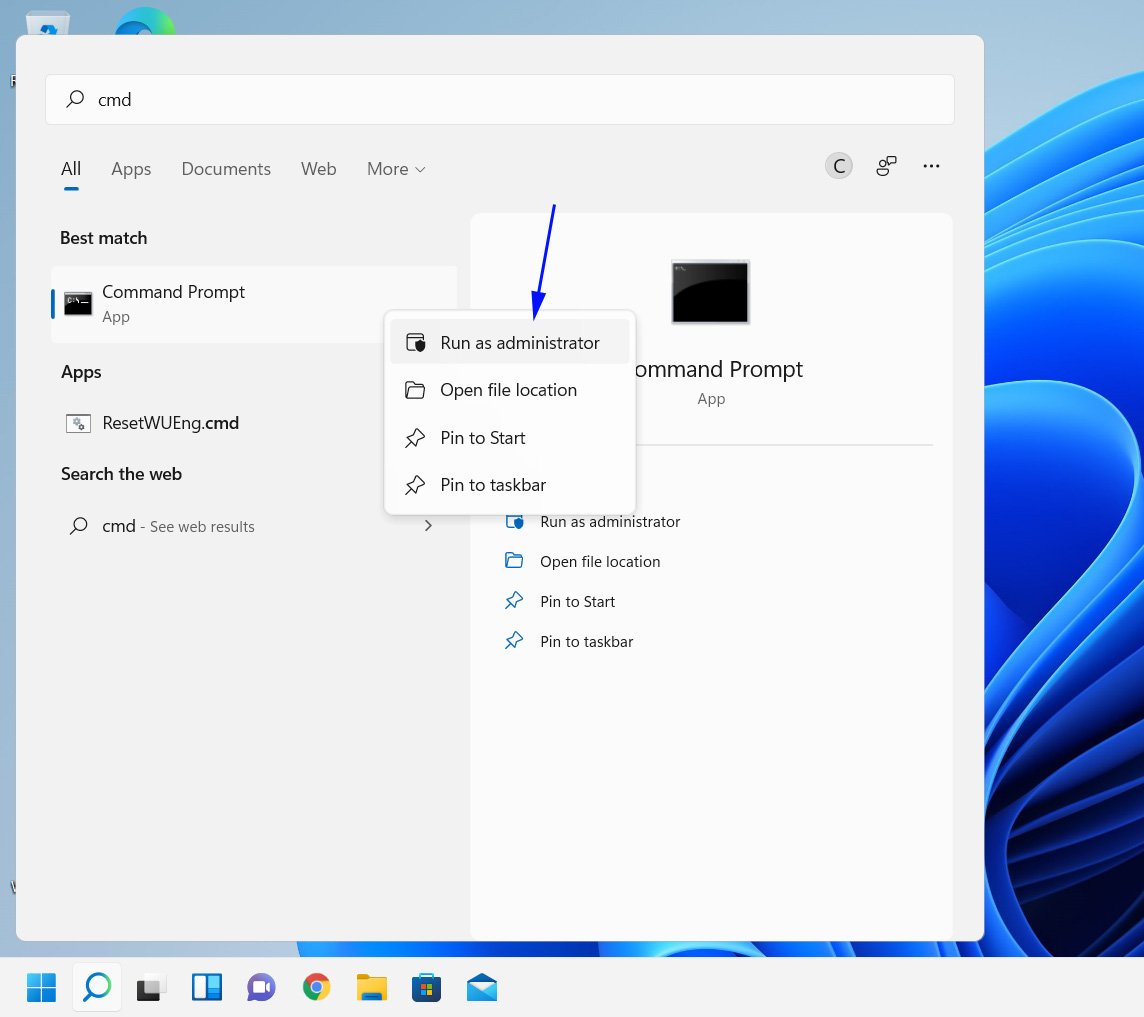
- コマンド プロンプト ウィンドウで、コマンドを入力し、それぞれの後に Enter キーを押します。
- sfc /scannow
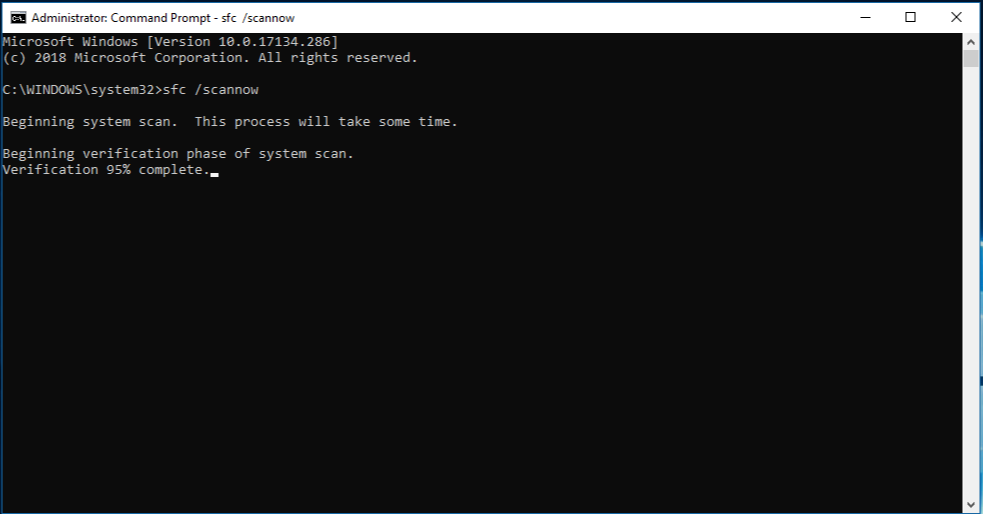
- DISM /Online /Cleanup-Image /CheckHealth
- DISM /Online /Cleanup-Image /ScanHealth
- DISM /Online /Cleanup-Image /RestoreHealth
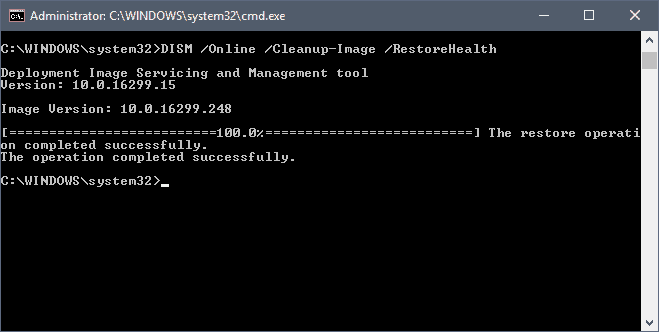
- 完全に実行されるまでに時間がかかる場合があるため、各コマンドの後に待機します。
- すべてのコマンドを実行したら、システムを再起動して変更を反映させます。
コマンド ライン ツールはあまり効果的ではなく、複雑な指示に従う必要があるため、Advance System Repair Tool を使用することをお勧めします。このツールは、システム全体を徹底的にスキャンして、システム ファイルの破損、DLL の破損、レジストリ エントリの欠落などの問題を探し、高度なアルゴリズム システムと機械化されたロジックによってそれらを修復します。
⇓高度なシステム修復ツールをダウンロード⇓
解決策 5: 更新プログラムを手動でインストールする
どの方法でもうまくいかなかった場合、残された最後のオプションは、Media Creation Tool を使用して手動でアップデートをインストールすることです。これらは、その方法に関する必要な指示です。
- デバイスで Web ブラウザを開きます。
- Windows Media Creation 公式 Web サイトに移動します。
- 利用可能な最新の実行可能ファイルをダウンロードしてインストールします。
- 利用規約に同意します。
- [この PC を今すぐアップグレード] チェックボックスを選択します。
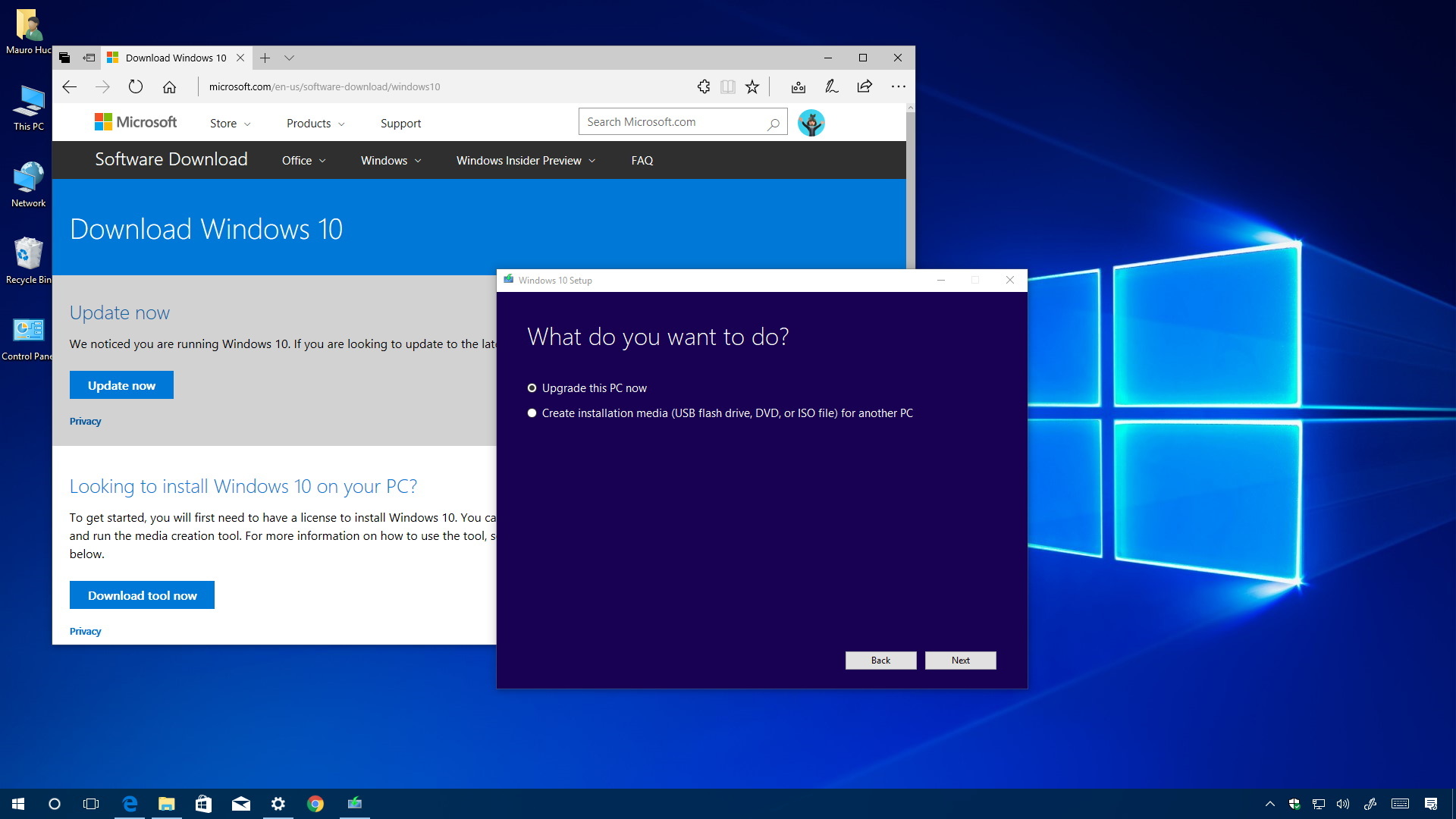
- 残りの手順に従い、アップデートを完了します。
結論
原因で Windows オペレーティング システムを更新できないWindows Update エラー 0xca020007 は非常に厄介で、システムが問題やエクスプロイトに対して脆弱なままになる可能性があります。 同じ問題に直面している場合は、上記の記事に記載されている解決策とその手順に従って、問題を簡単に解決してください。