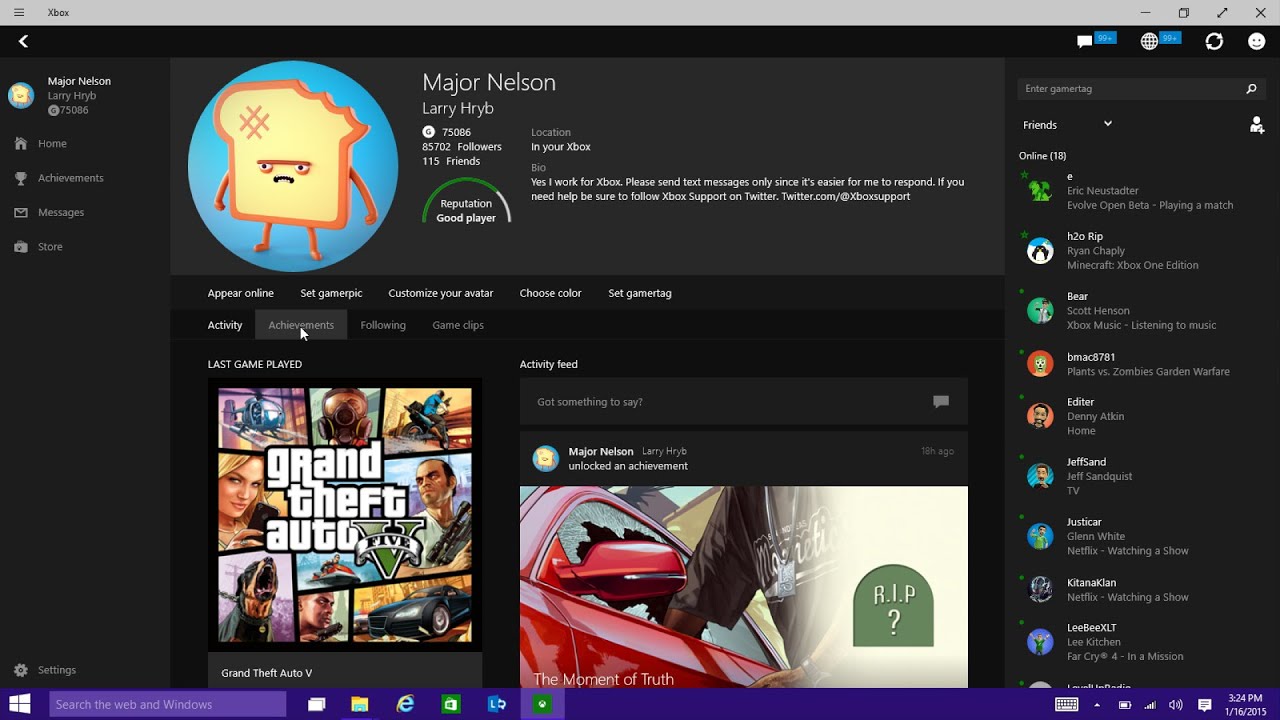
Xbox アプリケーションは、サポートされているすべてのプラットフォームでゲームにアクセスしたり、友人やコミュニティに接続したりするために使用できる、すべての Windows オペレーティング システムに組み込まれたコンパニオン アプリです。ただし、一部のユーザーは、Xbox アプリ ログイン エラー コード 0x0000042B を報告しており、このためアカウントにサインインできません。
エラー コードは非常に一般的であり、エラー コードがトリガーされる理由は複数あります。原因には、不安定なインターネット接続、Xbox アプリまたは Microsoft Store アプリ内の問題、Xbox 関連サービスの停止、Xbox アプリケーション キャッシュの破損、不適切なタイム ゾーンまたは地域などがあります。
Xbox アプリで同じエラー コードが表示される場合は、以下の記事に記載されている方法と解決策に従って問題を解決してください。
Xbox アプリのログインの問題を解決する
エラーコードがトリガーされる理由はいくつかあるため、前述のすべての方法に従い、ケースに最適な方法を確認する必要があります.
方法 1: インターネット接続を確認する
Xbox アプリケーションとそのコンポーネントが意図したとおりに動作するには、インターネット接続が必要です。接続が低速または不安定な場合、エラー コードがポップアップする可能性があります。接続が安定しているかどうか、またはワイヤレス接続タイプと比較して接続速度と安定性が優れているイーサネット ケーブルに切り替えることができるかどうかを確認します。
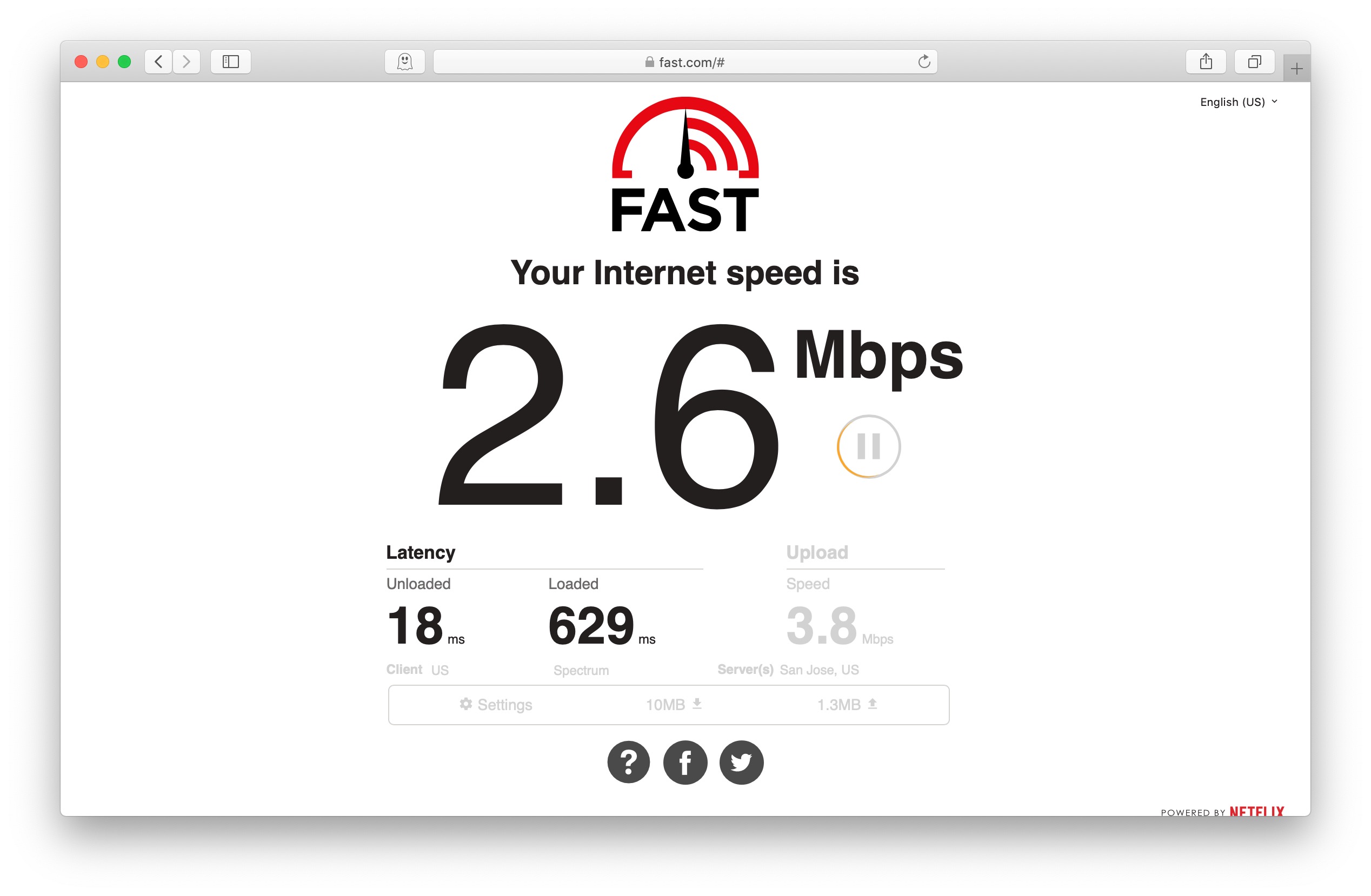
問題が解決しない場合は、モデムまたはルーターをリセットすると、不安定の原因である可能性のある接続のバグやグリッチを修正するのに役立つ可能性があります。ルーターの電源を切り、電源からプラグを抜きます。デバイスを数分間アイドル状態にしてから、ルーターの電源を再度オンにします。
方法 2: タイムゾーンと地域を確認する
エラー コードのもう 1 つの理由は、コンピューター システムに設定されているタイム ゾーンまたは地域が正しくないことです。これは、Microsoft アカウントとの不一致が生じるためです。問題を解決するには、MS アカウントと同じタイム ゾーンと地域が設定されているかどうかを確認します。これを行う手順は次のとおりです。
- Win + I キーを同時に押して、Windows 設定アプリケーションを開きます。
- 左側のメニューから、[時間と言語] を選択します。
- 右側から [日付と時刻] をクリックします。
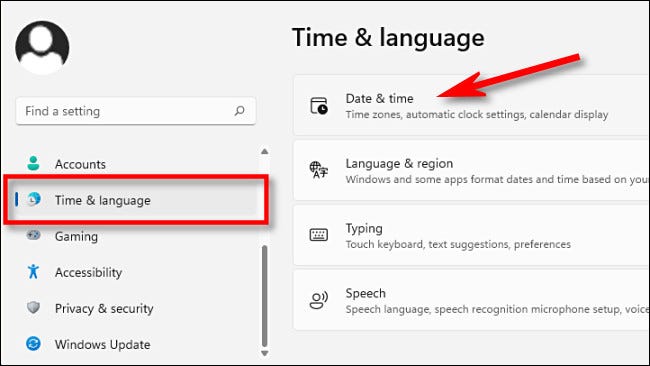
- [時刻を自動的に設定] と [タイム ゾーンを自動的に設定] を探します。
- トグルをクリックして有効にします。
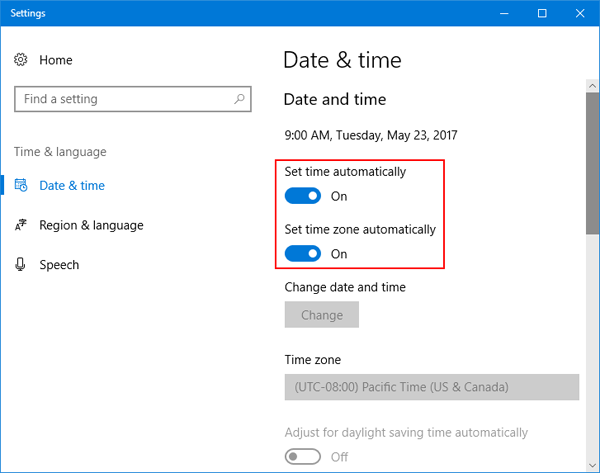
- [時間と言語] の設定に戻り、[言語と地域] オプションを選択します。
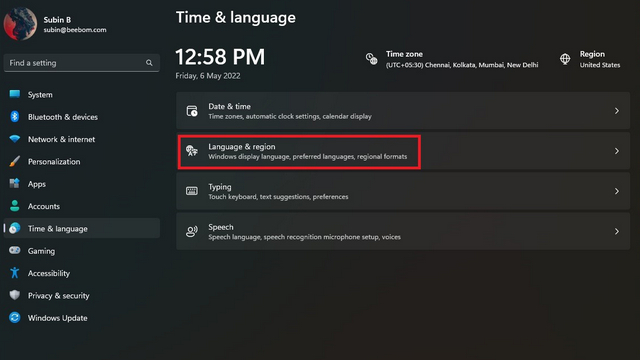
- Microsoft アカウントに従って地域を一致させます。
- 完了したら、ウィンドウを閉じてエラー コードを確認します。
方法 3: Microsoft Store アプリをリセットする
Xbox アプリをリセットしてもエラー コードが解決されなかった場合は、問題が Microsoft Store アプリ内にある可能性があります。同様に、Microsoft App Store のキャッシュ ファイルを削除して、問題を解決することができます。そのために必要な手順は次のとおりです。
- [スタート] メニューを右クリックし、オプションのリストから [設定] を選択します。
- [アプリ] に移動し、[アプリと機能] を開きます。
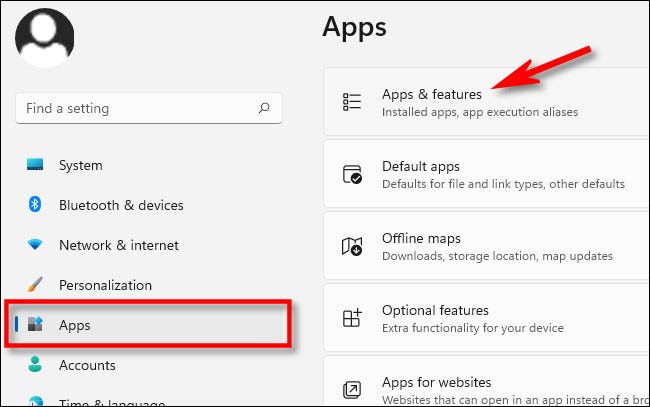
- インストールされているアプリの一覧から Microsoft Store を見つけます。
- 3 つのドットのアイコンをクリックし、[詳細オプション] を選択します。
- 次のウィンドウで [リセット] ボタンをクリックして、手順を完了します。
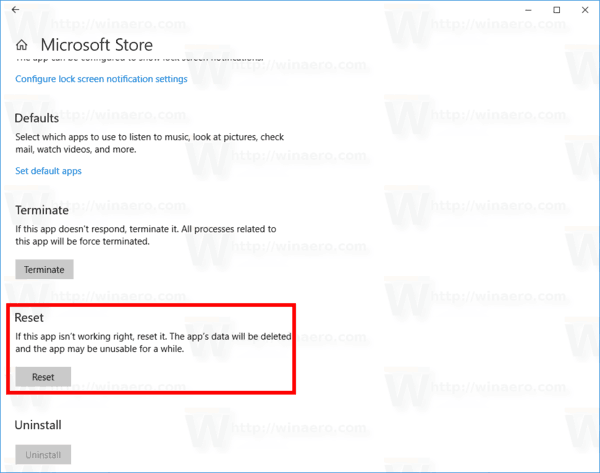
- エラー コードが解決されたかどうかを確認します。
方法 4: コマンド プロンプトから Xbox 関連サービスを再起動する
フォーラム サイトの一部のユーザーは、一部のサービスが停止しているか、意図したとおりに機能していないために問題が発生し、コマンド プロンプトからこれらのサービスを再起動すると問題が解決したと述べています。次の手順に従って同じことを行うこともできます。
- Win + R キーを同時に押して、RUN ダイアログボックスを開きます。
- cmd と入力し、Ctrl+Shift+Enter キーを同時に押します。
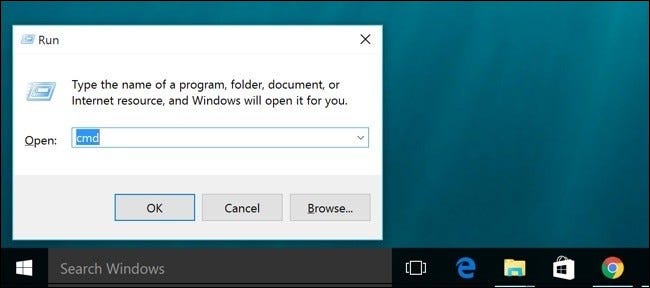
- ユーザー アカウント制御 (UAC) が表示されたら、[はい] をクリックします。
- これらのコマンドを入力してから、それぞれの後に Enter を押します。
5.ネットストップiphlpsvc
6.ネットスタートiphlpsvc
7.ネットストップXblAuthManager
- net start XblAuthManager
- ネットストップ wauserv
- net start wuauserv
11.ネットストップビット
12.ネットスタートビット
13.ネットストップXboxGipSvc
- ネットスタート XboxGipv
- net stop InstallService
- net start InstallService
- すべてのコマンドを正常に実行したら、コンピュータを再起動してエラー コードを確認します。
方法 5: Xbox アプリをリセットする
Xbox アプリは、パフォーマンスを向上させるために他のアプリケーションと同じようにキャッシュ ファイルを作成しますが、これらのキャッシュ ファイルが何らかの理由で破損した場合、エラー コードがトリガーされる可能性があります。この問題を解決するには、次の手順に従ってアプリをリセットします。
- [スタート] メニューをクリックし、[設定] アプリケーションを開きます。
- [アプリ] に移動し、[アプリと機能] をクリックします。
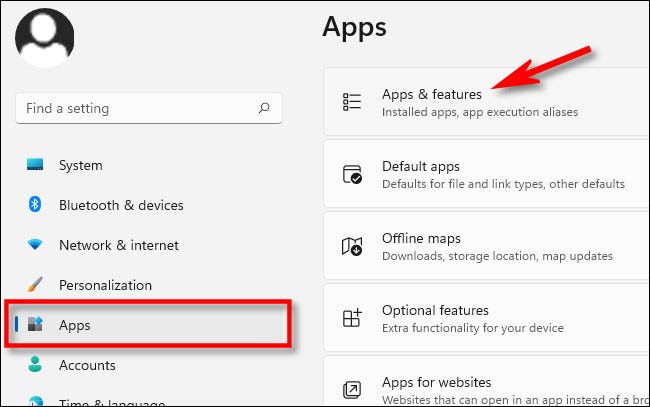
- インストールされているアプリケーションのリストから、Xbox アプリを探します。
- 見つかったら、3 つのドットをクリックし、ドロップダウン メニューから [詳細オプション] を選択します。
- [リセット] ボタンをクリックします。
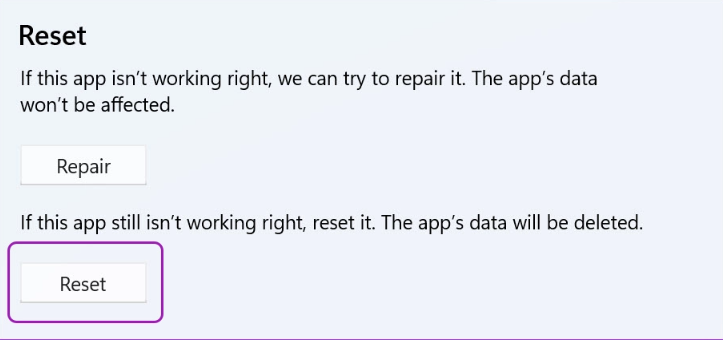
- プロセスが終了したら、エラーを確認します。
方法 6: Xbox キャッシュ フォルダーを削除する
Xbox アプリをリセットしても問題が解決しない場合は、破損したキャッシュまたは一時ファイルがまだ元のままで、エラー コードが解決されていない可能性があります。この問題を解決するには、キャッシュ フォルダーを手動で削除する必要があります。次の手順に従って、Xbox アプリの
- Win + E キーを同時に押して、Windows ファイル エクスプローラーを開きます。
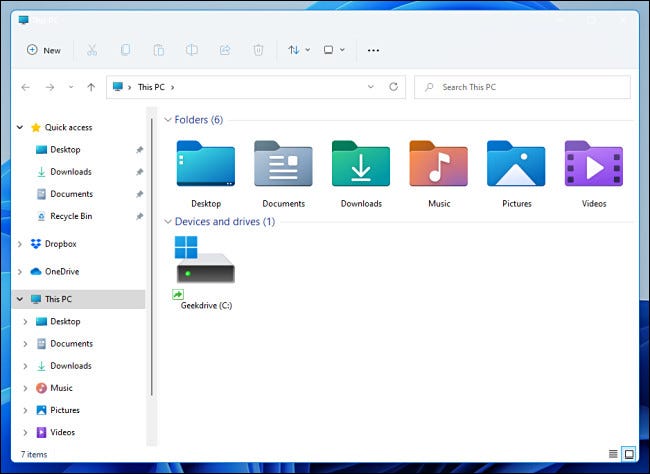
- 次のディレクトリに移動します。
- C:\Users\YourUserName\AppData\Local\Packages\Microsoft.XboxIdentityProvider_8wekyb3d8bbwe\AC\TokenBroker
- 指定したディレクトリをコピーして、ファイル エクスプローラーのナビゲーション バーに貼り付けることもできます。
- [アカウントとキャッシュ] フォルダーを選択して削除します。
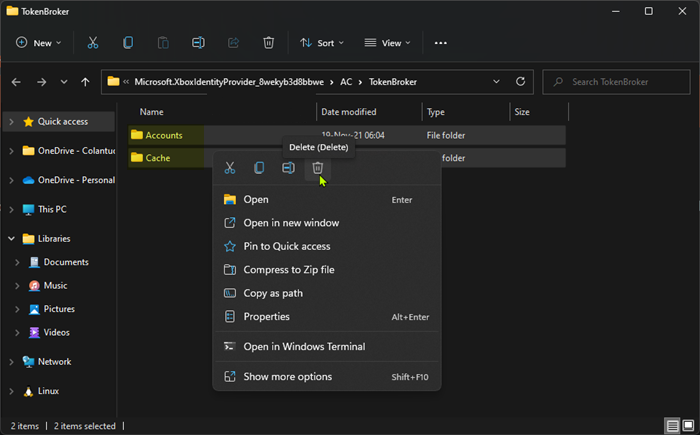
- ファイル エクスプローラーを閉じて、デバイスで Xbox アプリを起動します。
- 再度サインインするように求められる場合があります。その場合は、必要な資格情報を入力します。
- すべての手順を完了したら、エラーが続くかどうかを確認します。
結論
Xbox アプリは、コンピューター システムでゲームをプレイしたい場合に重要な要素であり、Xbox アプリのログイン エラー コード 0x0000042B が原因で使用できず、非常にイライラすることがあります。したがって、同じ問題に直面している場合は、上記の記事に記載されている方法とその指示に従って、手間をかけずにエラー コードを解決してください。