
Windows 10 の「Amdppm.sys ブルー スクリーン」エラーとは何ですか?
Windowsコンピューターでの作業中、またはWindows 10コンピューターの起動/再起動時に「Amdppm.sysブルースクリーン」エラーに直面し、修正方法を探している場合は、ソリューションの正しい場所にいます.ここでは、問題を解決するための簡単な手順/方法について説明します。議論を始めましょう。
「Amdppm.sys ブルー スクリーン」エラー:
「Amdppm.sys」: Amdppm.sys は、Advanced Micro Devices による AMD プロセッサ ドライバに関連付けられた正規のファイルです。AMD プロセッサ用のチップセット ドライバは、Windows コンピュータで起動し、AMD プロセッサに高度な最適化サポートを提供するアプリケーションです。 Amdppm.sys を使用すると、プロセッサのパフォーマンスと効率を向上させるために、少量のオプションを構成できます。 Amdppm.sys は、プロセッサ デバイス ドライバまたは AMD プロセッサ ドライバとして知られていますが、Windows オペレーティング システムには必須ではありません。
ただし、一部のユーザーは、コンピューターでの作業中または Windows コンピューターの起動/再起動時に、Windows 10 コンピューターで Amdppm.sys ブルー スクリーン エラーに直面したと報告しています。 BSOD エラーは、「お使いの PC で問題が発生したため、再起動する必要があります」というメッセージが表示されます。エラー情報を収集しているだけなので、再起動します。」この BSOD エラーには、次のような Windows ストップ コードも含まれます。
- IRQL NOT LESS OR EQUAL
- PAGE FAULT IN A NONPAGED AREA
- KERNEL DATA INPAGE
- SYSTEM SERVICE EXCEPTION
- CRITICAL_PROCESS_DIED
- SYSTEM THREAD EXCEPTION NOT HANDLED
- VIDEO_TDR_FAILURE
- KMODE EXCEPTION NOT HANDLED BSOD error
この問題の原因として考えられるのは、古い Windows OS、コンピューターのマルウェアまたはウイルスの感染、システム ファイルまたはレジストリの破損、破損した/古いデバイス ドライバー、およびその他の問題です。この種の問題に直面したくない場合は、すべてのデバイス ドライバーが適切にインストールされ、最新かつ互換性のあるバージョンに更新されていることを確認する必要があります。私たちの指示で問題を解決することは可能です。解決に向かいましょう。
Windows 10 で Amdppm.sys ブルー スクリーン エラーを修正する方法?
方法 1: レジストリ エディターで Amdppm.sys ブルー スクリーン エラーを修正します。
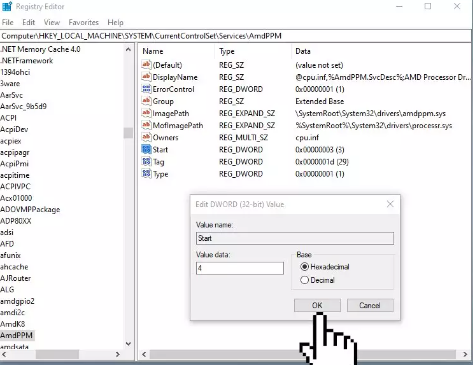
この問題は、コンピューターのレジストリ設定を変更することで解決できます。
ステップ 1: Windows 検索ボックスを介して Windows で「レジストリ エディター」アプリを開き、左ペインの次の場所に移動します。
Computer\HKEY_LOCAL_MACHINE\SYSTEM\CurrentControlSet\Services\amdppm
ステップ 2: 右ペインで「開始」値を見つけてダブルクリックし、その値データを「4」に設定し、「OK」ボタンを押して変更を保存します。完了したら、コンピューターを再起動し、問題が解決したかどうかを確認します。
方法 2: AMD プログラムをアンインストールする
コンピューターにインストールされている AMD プログラムの干渉が、問題の背後にある理由である可能性があります。
ステップ 1: Windows 検索ボックスを介して Windows PC で「設定」アプリを開き、「アプリ > アプリと機能」に移動します。
ステップ 2: 「AMD プログラム」を見つけて選択し、「アンインストール」を選択してアンインストールします。アンインストールしたら、コンピューターを再起動し、問題の解決に役立つかどうかを確認します。
方法 3: サードパーティ製アプリケーションを無効にするかアンインストールする
サードパーティ アプリケーションまたは最近インストールされたアプリケーションの干渉が、問題の背後にある理由である可能性があります。問題を解決するために、上記の方法の手順を繰り返し、問題を引き起こしているサードパーティ製アプリケーションをアンインストールできます。
方法 4: SFC スキャンを実行する
問題を解決するために、コンピューターで SFC スキャンを実行してシステム ファイルの破損を修復することができます。
ステップ 1: Windows 検索ボックスに「cmd」と入力し、キーボードの「CTRL + SHIFT + ENTER」キーを押して、「管理者としてコマンド プロンプト」を開きます。
ステップ 2: 「sfc /scannow」コマンドを入力し、「Enter」キーを押して実行します。実行したら、コンピューターを再起動し、動作するかどうかを確認します。
方法 5: ディスク クリーンアップ ツールを実行する
一時ファイルや不要なファイルを削除するために、ディスク クリーンアップ ツールを実行してハード ドライブのスペースを解放することができます。
ステップ 1: Windows 検索ボックスから「ディスク クリーンアップ」ツールを開き、このタスクを実行するドライブをドロップダウンから選択し、「OK」ボタンを押します。
ステップ 2: 一時ファイルを含むすべてのチェックボックスを選択し、[システム ファイルのクリーンアップ] をクリックして、画面の指示に従って終了します。 D: などの他のハード ドライブでこの操作を実行することもできます。完了したら、問題が解決したかどうかを確認します。
方法 6: Windows OS を更新する
Windows OS を最新バージョンに更新すると、問題が解決する場合があります。
ステップ 1: Windows PC で「設定」アプリを開き、「更新とセキュリティ > Windows Update」に移動して、「更新プログラムの確認」ボタンをクリックします。
手順 2: 利用可能なすべての更新プログラムと保留中の更新プログラムをダウンロードしてインストールし、更新したらコンピューターを再起動して、問題が解決したかどうかを確認します。
方法 7: デバイス ドライバーを更新する
必要なすべてのドライバーを最新の互換性のあるバージョンに更新すると、問題を解決できます。自動ドライバー更新ツールを使用して、グラフィックス カード ドライバー、サウンド カード ドライバー、およびその他のデバイス ドライバーを含むすべての Windows ドライバーを更新することもできます。このツールは、下のボタン/リンクから入手できます。
⇓ 自動ドライバー更新ツールを入手する
方法 8: クリーン ブートを実行する
ステップ 1: Windows 検索ボックスを介して Windows PC で「システム構成」アプリを開きます
ステップ 2: [サービス] タブをクリックし、[Microsoft サービスをすべて非表示にする] チェックボックスをオンにして、[すべて無効にする] ボタンをクリックします。
ステップ 3: 最後に、[適用] > [OK] ボタンをクリックして変更を保存し、コンピューターを再起動して、問題が解決したかどうかを確認します。
「PC 修復ツール」で Amdppm.sys ブルー スクリーン エラーを修正します。
「PC 修復ツール」は、BSOD エラー、EXE エラー、DLL エラー、プログラム/アプリケーションの問題、コンピューターのマルウェアまたはウイルス感染、システム ファイルまたはレジストリの問題、およびその他のシステムの問題を数回クリックするだけで簡単かつ迅速に見つけて修正する方法です。
⇓ PC 修復ツールを入手
結論
この記事が、Windows 10 で Amdppm.sys ブルー スクリーン エラーを簡単な手順で修正する方法について、お役に立てば幸いです。私たちの指示を読み、それに従うことができます。それで全部です。ご意見やご質問がございましたら、下のコメント ボックスにご記入ください。