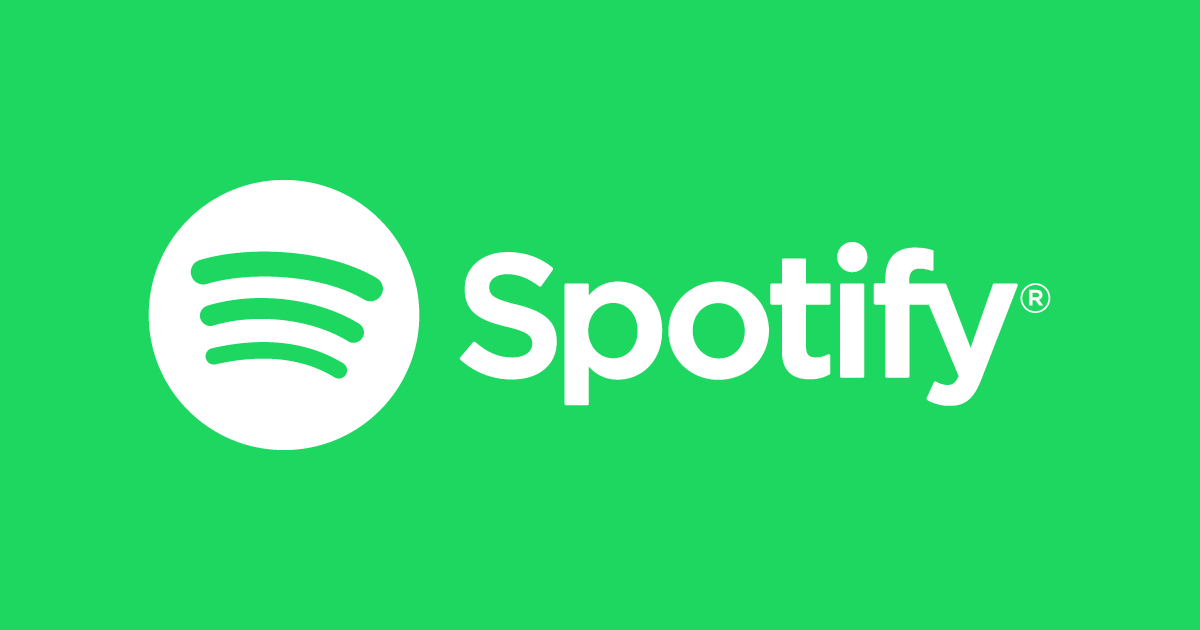
Spotify は、何百万人ものユーザーが使用する非常に人気のある音楽アプリケーションです。音楽やポッドキャストを無料で聞くことができます。 Windows オペレーティング システムでは、Spotify は自動起動機能をサポートしており、起動直後にアプリを開くことができます。ただし、すべてのユーザーがこの機能を楽しんでいるわけではなく、一部のユーザーは Spotify が Windows で自動的に起動しないようにしたいと考えています。
起動直後にアプリケーションを開くと、プロセスが長くなるだけでなく、コンピューターシステムがより多くのリソースを消費してシステムの動作が遅くなる可能性があります.また、システムにログインした直後に Spotify が開くと、煩わしくなります。理由が何であれ、アプリをスタートアップ キューから削除してこの機能を無効にしたくない場合は、心配しないでください。
そのため、プロセスに必要なすべての方法と手順については、以下の記事で説明しています。
Spotify が自動的に開かないようにする方法
Windowsの起動プロセス後にSpotifyが自動的に開かないようにするために使用できる方法は複数あり、好みに応じて1つずつ試すことができます.
方法 1: Spotify から直接機能を修正する
アプリケーションから直接起動機能をオフにすることは、Windows オペレーティング システムでの起動直後にアプリを開く機能を無効にする簡単で直接的な方法の 1 つです。目的の結果を得るには、次の手順に従います。
- Windows デスクトップで Spotify アプリケーションを開きます。
- ウィンドウの右上にあるプロファイル アイコンをクリックします。
- メニューが表示されます。次に、設定を選択してから、設定を選択します。
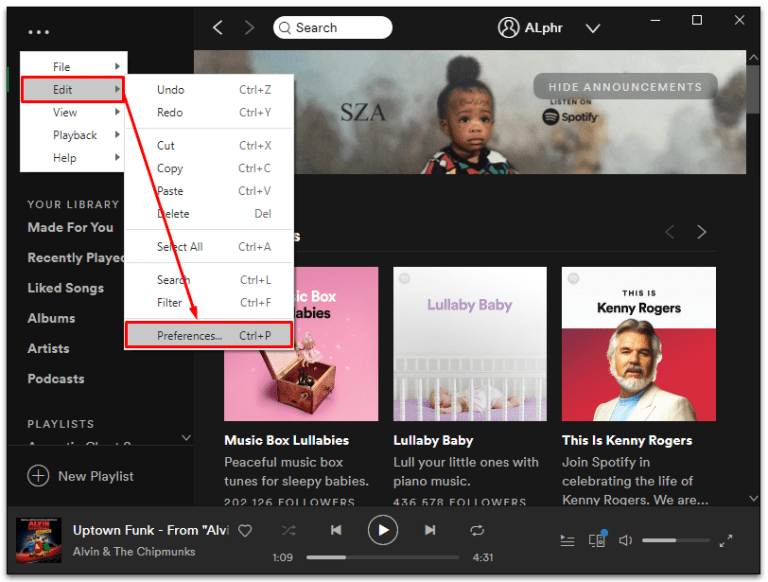
- その後、ドロップダウン リストから [詳細設定の表示] オプションを選択します。
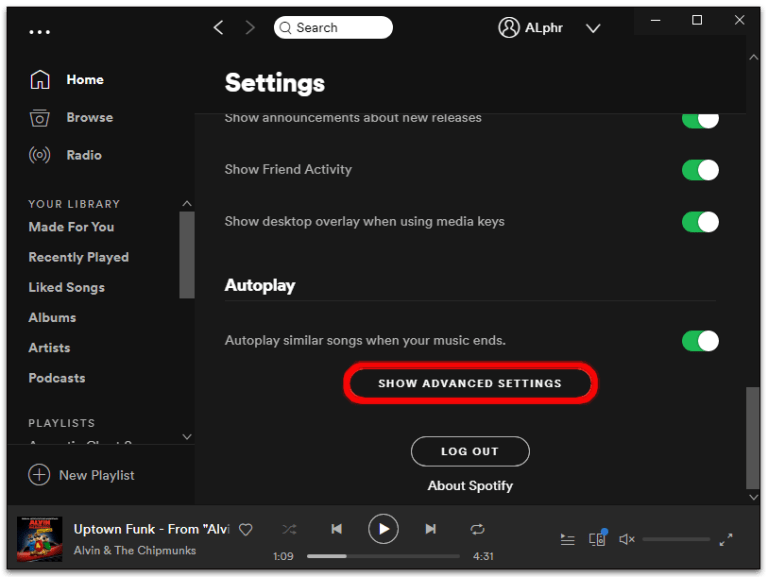
- 検索の起動と Windows の動作。
- コンピュータにログインした後、Open Spotify という名前のオプションを見つけます。
- オプションの横にある [メニュー] ボタンをクリックします。
- 次に、次のメニューから [いいえ] を選択します。
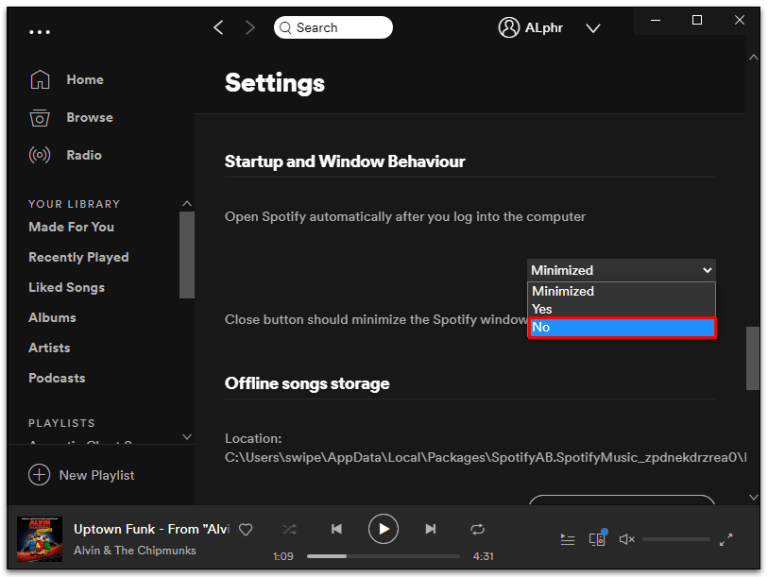
方法 2: Windows の設定を使用する
Windows の [設定] メニューから Spotify アプリの起動を無効にするもう 1 つの簡単で効果的な方法は次のとおりです。
- [スタート] メニューに移動し、[設定] アイコンをクリックします。
- または、キーボードで Windows +I キーを同時に押して、設定を直接開きます。
- 次に、次のウィンドウから [アプリ] を選択します。
- 右側のメニューから [スタートアップ] オプションを見つけて開きます。
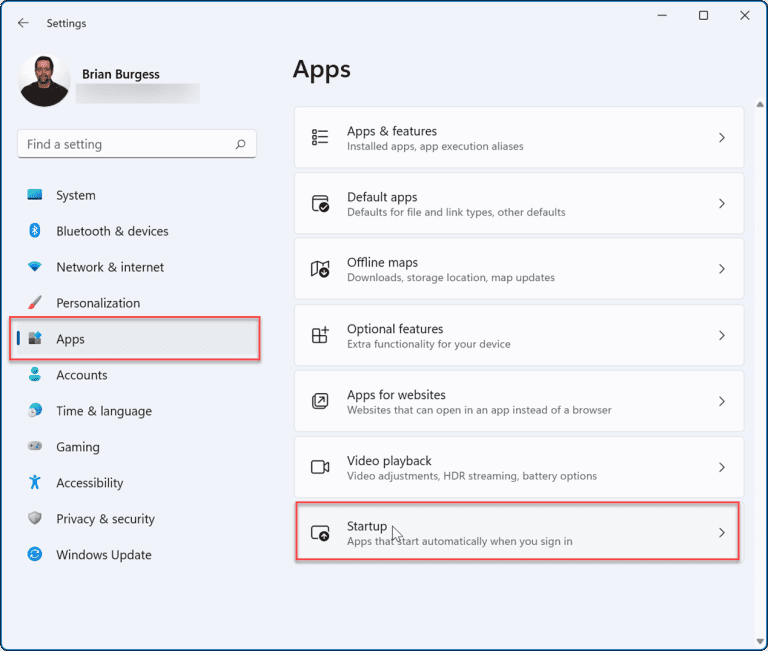
- リストから Spotify まで下にスクロールします。
- トグルをクリックして無効にします。
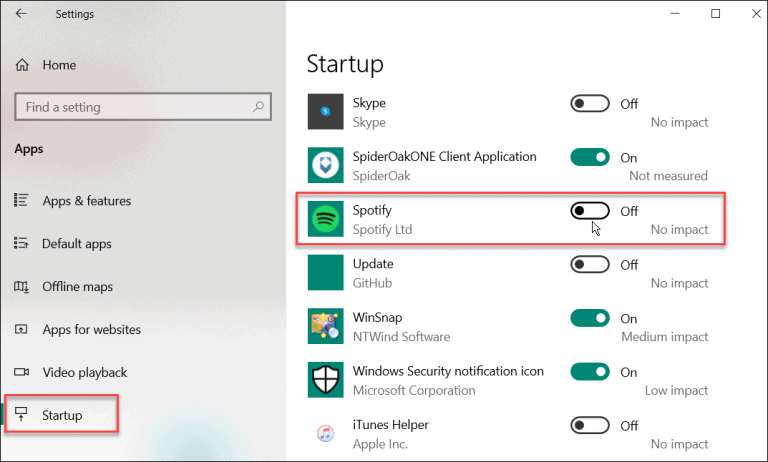
方法 3: 代替オプションとして Spotify Web Player を使用する
Spotify ウェブ プレーヤーは、ダウンロードしてインストールすることなく、Spotify アプリケーションの機能セットを取得できるもう 1 つの簡単な方法です。 Web プレーヤーの主な利点は、アプリケーション バージョンほど多くのリソースを消費せず、スタンドアロン アプリではないため、起動機能を無効にする必要がないことです。
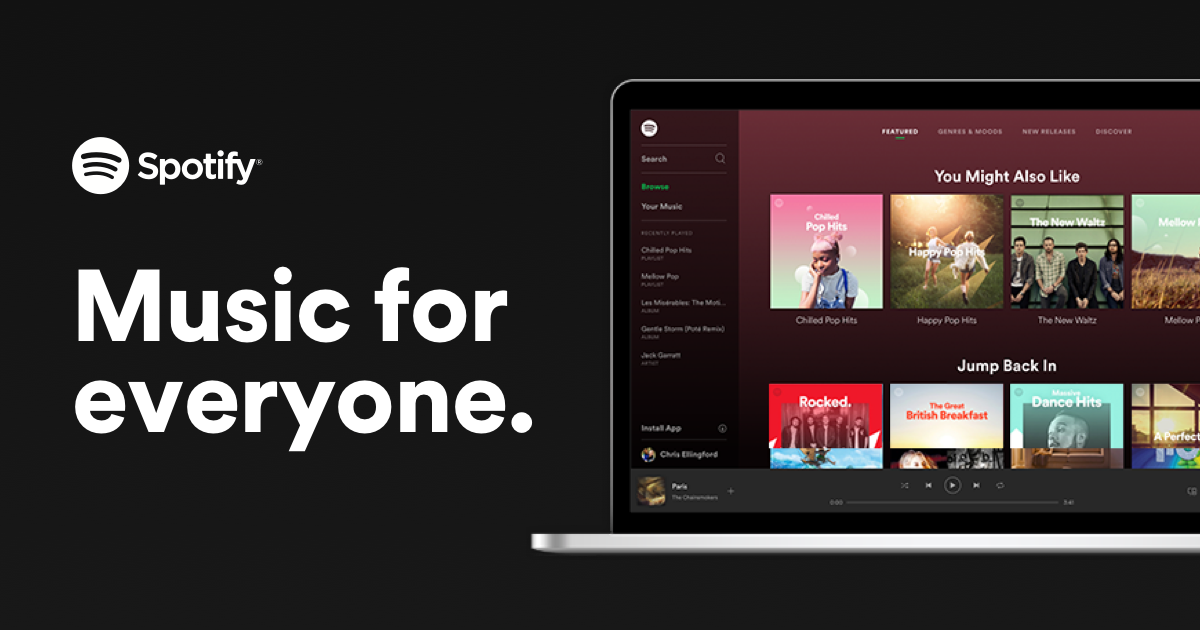
Spotify Web プレーヤーにアクセスするには、デバイスで好みの Web ブラウザーを開くだけです。 Spotify の公式 Web サイトに移動し、ユーザー名やパスワードなどの資格情報を使用してログインします。デバイスにローカルにインストールしなくても、Spotify アプリのすべてのメリットを享受できます。
方法 4: Windows タスク マネージャーから修正する
すべての Windows オペレーティング システムには、タスク プロセスの管理、コンピューター リソースの監視、スタートアップ アプリケーションの管理に使用されるタスク マネージャー機能が組み込まれています。これを使用して、次の手順に従って Spotify の自動起動を無効にすることができます。
- Windows デスクトップで Window + X キーを同時に押します。
- オプションのリストから [タスク マネージャー] を選択します。
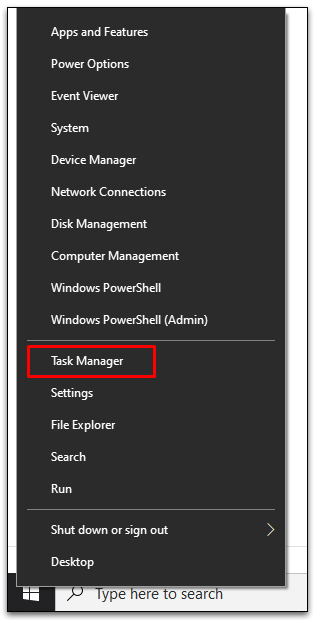
- [スタートアップ] タブに移動します。
- アプリケーションのリストから Spotify を見つけて右クリックします。
- ステータス列から無効化オプションを選択して、起動時の起動を無効にします。
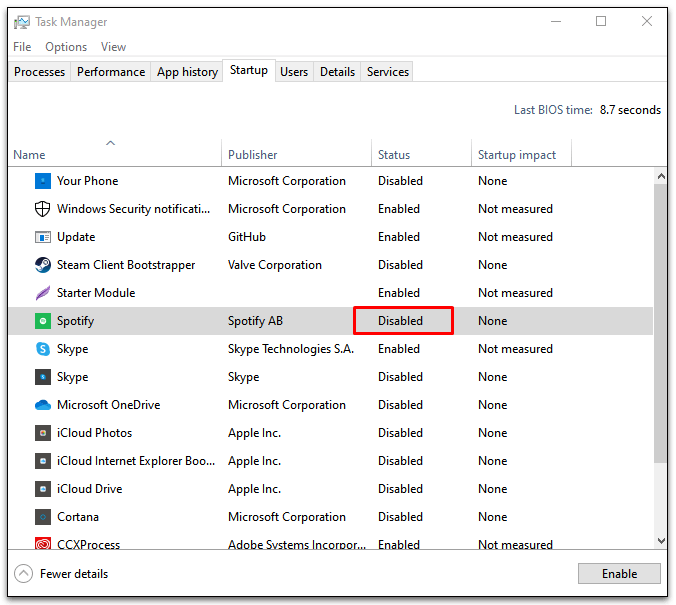
- 無効化機能が機能しない場合は、ファイルの場所 C:\Users\MyUserName\AppData\Roaming\Spotify に移動できます。
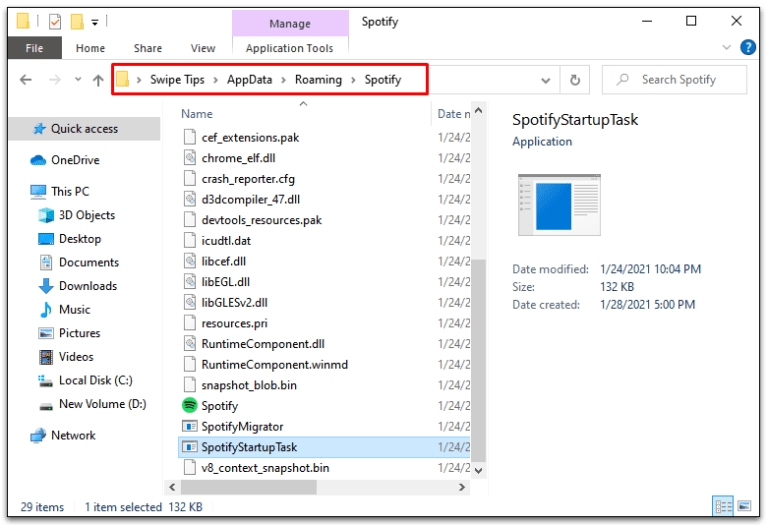
- SpotifyStartupTask.exe を選択します。
- オプションのリストから、プロパティ オプションを選択します。
- 左上隅から [セキュリティ] タブをクリックします。
- 詳細セクションに移動します。
- メニューから [継承を無効にする] を選択します。
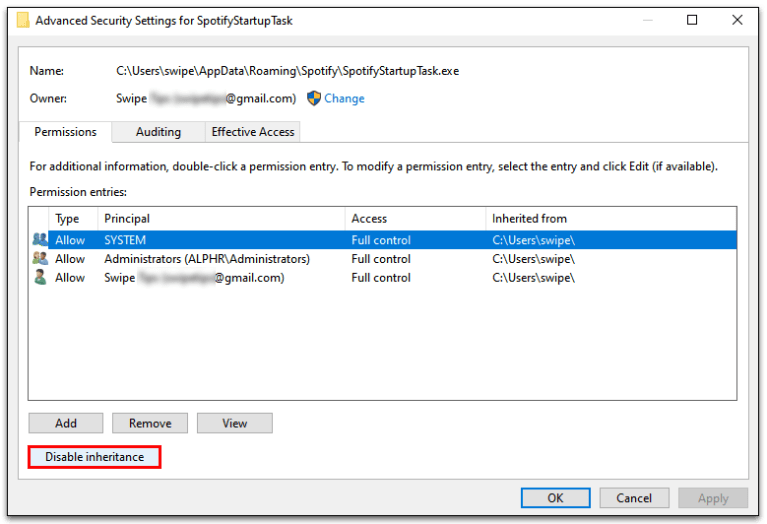
- プロセスを確認するには、オブジェクトからすべての継承されたアクセス許可を削除をタップします。
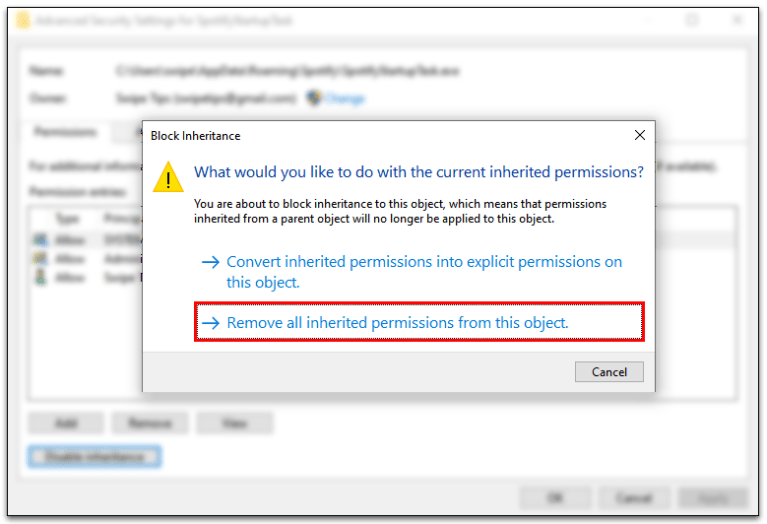
前述の手順には、他の方法でアプリを不安定にする可能性のある権限を奪うことになるため、リスクが伴います。したがって、慎重に進んでください。
結論
Spotify は、Windows コンピューターの起動時にアプリケーションを起動できるなど、多くの機能を備えた主要なオンライン音楽ストリーミング プラットフォームです。ただし、何らかの理由でこの機能を使用したくない場合や、Windows で Spotify が自動的に起動しないようにする場合は、上記のすべての必要な方法とその方法の手順を示します。それらに従って、簡単に目的の結果を得ることができます。