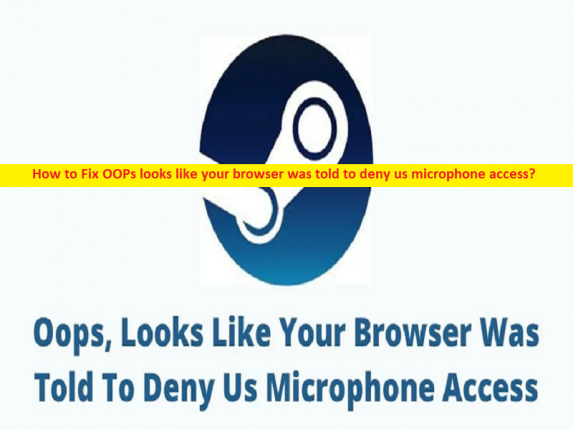
おっと、お使いのブラウザーはマイクへのアクセスを拒否するように指示されているようです:
この投稿では、Windows 10 でブラウザーがマイクへのアクセスを拒否するように指示されたように見える問題を修正する方法について説明します。問題を解決するための簡単な手順/方法が提供されています。議論を始めましょう。
「おっと、お使いのブラウザはマイクへのアクセスを拒否するように指示されたようです」問題:
Windows PC で Steam クライアントを使用しているときにマイクにアクセスしようとすると、Windows でよくある問題が発生します。ご存じないかもしれませんが、Steam はゲームで最も人気のあるプラットフォームの 1 つであり、このサービスの中心的な役割の 1 つは、ハードウェアをゲームのソフトウェアに合理化された方法で接続することです。そのようなソフトウェアの 1 つがマイクです。ただし、何人かのユーザーは、Steam でマイクにアクセスしようとしたときに、お使いのブラウザーがマイクへのアクセスを拒否するように指示されたように見えるという問題に直面したと報告しています。
この問題の背後にある考えられる理由としては、ブラウザー キャッシュの破損、必要なマイクのアクセス許可が与えられていない、教職員のプライバシー設定、コンピューターでのマルウェアまたはウイルスの感染、およびその他の問題が考えられます。問題を解決するために、コンピューターの Steam クライアントにマイクの許可を与えることができます。私たちの指示で問題を解決することは可能です。解決に向かいましょう。
お使いのブラウザーがマイク アクセス エラーを拒否するように指示されたように見えるのを修正する方法 – Windows 10 の Steam?
方法 1: お使いのブラウザーが「PC 修復ツール」でマイクへのアクセスを拒否するように指示されたように見える問題を修正する
「PC 修復ツール」は、BSOD エラー、DLL エラー、EXE エラー、プログラム/アプリケーションの問題、コンピューターのマルウェアまたはウイルス感染、システム ファイルまたはレジストリの問題、およびその他のシステムの問題を数回クリックするだけで見つけて修正する簡単で迅速な方法です。
⇓ PC修復ツールを入手
方法 2: プライバシー設定でマイクへのアクセスを許可する
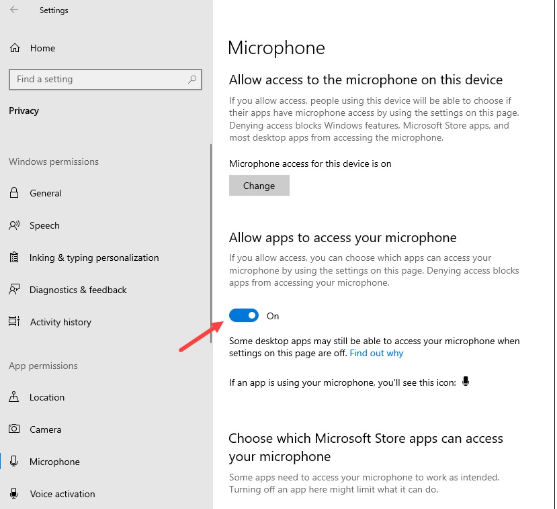
ステップ 1: Windows PC で Windows 検索ボックスから [設定] アプリを開き、[プライバシー] > [マイク] に移動します。
ステップ 2: Steam を使用している Chrome などのブラウザーでマイク アクセスを有効にするか、Steam クライアントへのマイク アクセスを許可し、「Xbox Game Bar」へのマイク アクセスも許可します。
ステップ 3: 完了したら、Steam をマイクで問題なく使用できるかどうかを確認します。
方法 3: Steam で Web ブラウザのキャッシュをクリアする
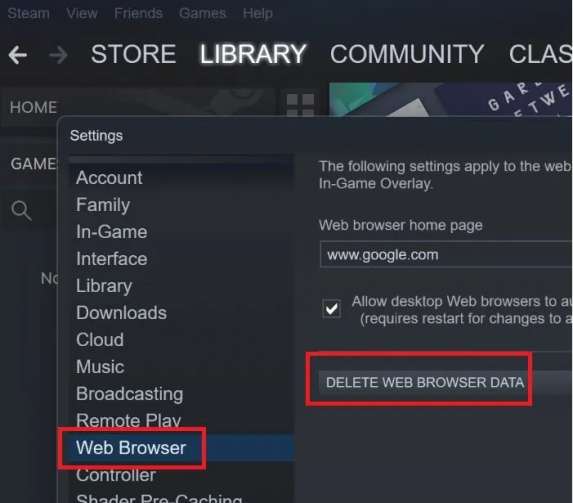
ステップ1:コンピューターでSteamクライアントアプリを開き、上部の[表示]タブをクリックします
ステップ 2: リストから [設定] を選択し、左側のリストから [Web ブラウザー] を選択し、[Web ブラウザー データの削除] をクリックします。完了したら、問題が解決したかどうかを確認します。
方法 4: ウイルス対策/ファイアウォールを無効にする
この問題は、コンピューターにインストールされているウイルス対策/ファイアウォール プログラムの干渉が原因で発生する可能性があります。問題を解決するためにウイルス対策/ファイアウォール プログラムを無効にすることができます。完了したら、問題が解決したかどうかを確認してください。
方法 5: Steam アプリをアンインストールして再インストールする
この問題は、Steam クライアント アプリ自体の問題が原因で発生することもあります。 Steam アプリをアンインストールしてから、修正するために再インストールすることができます。
ステップ 1: Windows PC で「設定」アプリを開き、「アプリ > アプリと機能」に移動します。
ステップ2:「Steam」アプリを見つけて選択し、「アンインストール」をクリックしてアンインストールし、その後コンピューターを再起動します
ステップ 3: 再起動後、Steam アプリを公式サイトから再度ダウンロードしてインストールし、インストールしたら、問題が解決したかどうかを確認します。
方法 6: マイク ドライバーを更新する
マイク ドライバーを最新の互換性のあるバージョンに更新すると、問題が解決する場合があります。自動ドライバー更新ツールを使用して、サウンド カード ドライバー、マイク ドライバー、その他すべてのデバイス ドライバーを含むすべての Windows ドライバーを更新できます。このツールは、以下のボタン/リンクから入手できます。
⇓ 自動ドライバー更新ツールを入手する
結論
この投稿が、お使いのブラウザーが Windows 10 でマイクへのアクセスを簡単な方法で拒否するように指示されたように見える問題を修正する方法に関するお役に立てば幸いです。私たちの指示を読み、それに従うことができます。それで全部です。ご提案やご質問がございましたら、下のコメント ボックスにご記入ください。