Zoom は、世界中で感染症が流行している時期に、ユーザーの間でその価値をすでに証明しています。特に、ビデオ会議およびコラボレーション ソフトウェアについては、ユーザーから高く評価されました。しかし、ユーザーがこのアプリにアクセスしているときに、いくつかの種類の障壁に行き詰まることがあります。ここでは、関連する問題の 1 つ、つまりズーム エラー 1132 Windows 10 について説明します。上記の状況を回避するためのガイドも探している場合は、この記事を最後まで読み続けてください。
エラーの説明
基本的に Zoom エラー 1132 は、ユーザーがデスクトップで Zoom クラウド ミーティング アプリケーションを使用してミーティングに参加しようとしたときに発生する接続エラーです。
完全なエラー メッセージは次のとおりです。
不明なエラーが発生しました
エラーコード: 1132
エラー メッセージのダイアログ ボックスには、[ブラウザから参加] ボタンが含まれており、ユーザーがブラウザを使用しようとしたときにミーティングに参加することもできず、これがエラーの最悪の部分です。
この哀れなエラーの原因について話すとき、ユーザーの画面にこのエラーを表示させる要因がいくつかあります。そして、エラーに直面する主な理由は、Zoom の規約違反のためにブラックリストに登録されていることです。その他の二次的な理由としては、古い Zoom アプリ、アプリへのアクセス中の Windows Defender の干渉、ユーザーが古い Windows バージョンを使用していて、Zoom アプリケーションが互換性のないバージョンの Windows と競合している場合に、この厄介な状況に陥ることがあります。 Windows アカウントにバグがあること。
上記の理由はすべて検証されており、ユーザー画面にエラーが表示される可能性が高い.ガイドラインに従ってエラーに対処してください。
ズーム エラー 1132 Windows 10 のこれらの修正を試してください。
方法 1: インターネット接続を確認する
インターネット接続が不十分な場合、上記のエラーに直面する可能性があります。そのため、通常、Zoom を介したビデオ通話や会議には高帯域幅が必要になるため、高速で安定したインターネット接続があることを確認してください。また、インターネット接続を強化する方法を指示する必要はないと想定しています。
方法 2: ズームを更新する
強力なインターネット接続を確立したら、最新バージョンの Zoom を使用していることを確認してください。古いバージョンでは、非互換性の問題が表示され、アクセス中にエラーがスローされることがよくあります。
以下のガイドラインに従って、Zoom を更新します。
ステップ 1: Zoom デスクトップ アプリケーションを開き、アカウントにサインインします。完了したら、プロフィール写真をクリックし、[アップデートの確認] オプションをタップします。
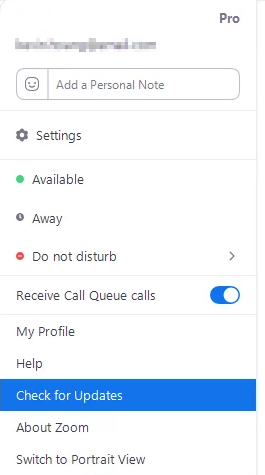
ステップ 2: 利用可能なアップデートがある場合、Zoom はアップデートをダウンロードして PC にインストールします。プロセスが完了するまで待って、問題が解決したかどうかを確認します。
方法 3: Windows ファイアウォールの設定を変更する
セキュリティ ソフトウェアが正常な接続の確立をブロックしている場合に発生することがあります。このような状況では、Zoom の Windows ファイアウォール設定を変更できます。
方法は次のとおりです。
ステップ 1: [スタート] メニューを開き、Windows Firewall Defender を検索して開き、左側の [詳細設定] オプションをクリックします。
ステップ 2: 次のステップで、[受信ルール] オプションをタップします。
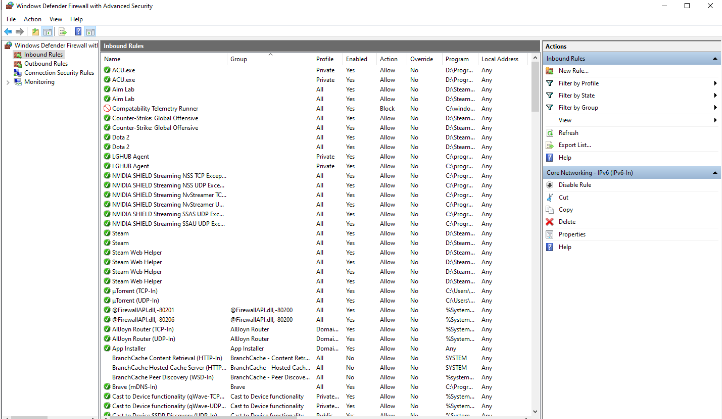
ステップ 3: ルールのリストから、各 Zoom ルールをダブルクリックし、[プロトコルとポート] タブに切り替えて、[プロトコルの種類] を [任意] に変更します。
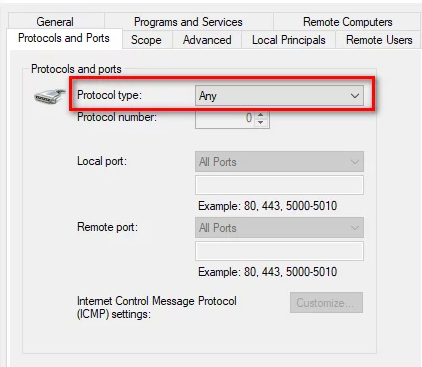
ステップ 4: 完了したら、[適用] をクリックし、[OK] を押します。最後に Zoom アプリを閉じて、問題が解決したかどうかを確認します。
方法 4: Windows を更新する
アプリの更新だけではうまくいかない場合があり、Windows も更新する必要があります。そのため、更新された Windows バージョンを使用していることを確認してください。
Windows を更新するには、以下のガイドラインに従ってください。
ステップ 1: 設定ウィンドウで Windows + X キーを押して、[更新とセキュリティ] アイコンを選択し、[Windows Update] タブを選択して、[更新プログラムの確認] をクリックします。
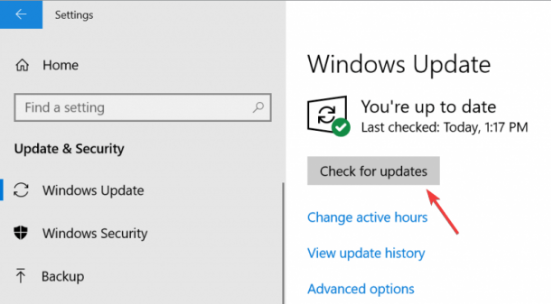
ステップ 2: 最新のアップデートが利用可能な場合は、それをインストールします。
方法 5: 新しい Windows アカウントと Zoom アカウントを作成する
Zoom エラー 1132 Windows 10 でまだ苦労している場合は、新しい Windows と Zoom アカウントを作成してみてください。
Zoom をアンインストールして再インストールし、新しいアカウントを作成することをお勧めします。
以下の手順に従って、新しい Windows ユーザー アカウントを作成します。
ステップ 1: まず、設定アプリを開き、[アカウント] > [家族とその他のユーザー] > [この PC に他のユーザーを追加] に移動します。
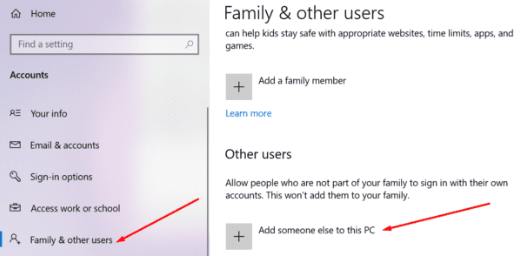
ステップ 2: [この人のサインイン情報がありません] > [Microsoft アカウントを持たないユーザーを追加] をクリックします。
ステップ 3: 最後に、新しいユーザー名とパスワードを入力し、画面上のガイドラインに従ってアカウント作成プロセスを完了します。
一部のユーザーは、新しい Windows アカウントを作成すると、ユーザーが Zoom アカウントを使用できるようになったことを確認しています。
方法 6: Zoom をブラウザ拡張機能として使用する
この方法では、Zoom を Chrome 拡張機能またはアドオンとして追加することをお勧めします。そのため、Chrome ブラウザを使用していない場合は、PC にダウンロードしてインストールする必要があります。ブラウザーからミーティングに参加するには、Zoom アカウント設定から [ブラウザーから参加] リンクを確認します。
方法 7: Zoom を再インストールする
Zoomアプリをアンインストールしてから再インストールすることも、多くのユーザーにとって機能します。この方法は効果的な方法の1つなので、試すことができます。
Zoom をアンインストールするには、[コントロール パネル] > [プログラム] > [プログラムのアンインストール] > [Zoom を選択] > [アンインストール] ボタンをクリックします。
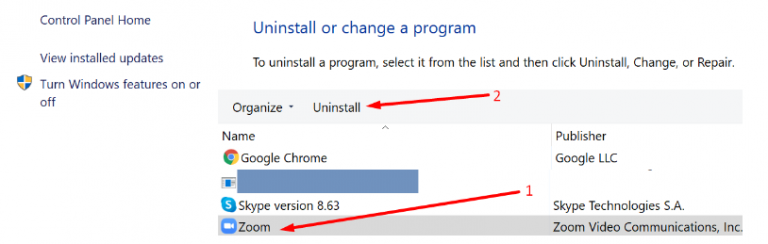
完了したら、アプリを再インストールし、問題が解決したかどうかを確認します.
方法 8: システムをリセットする
上記の方法のいずれもうまくいかない場合は、システムをリセットしてみてください。ただし、マシンをリセットする前に日付をバックアップすることを忘れないでください。
そのためには、以下の説明に従ってください。
ステップ 1: 設定アプリを開き、[更新とセキュリティ] > [回復] > [この PC をリセット] に移動します。
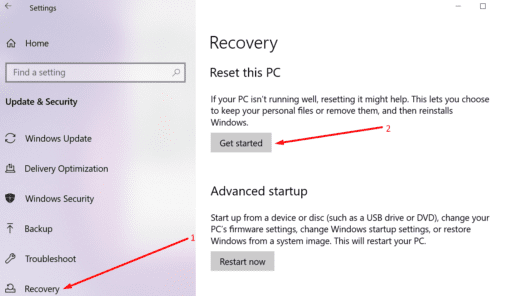
次に、画面の指示に従ってプロセスを完了します。
Windows 10 のズーム エラー 1132 については以上です。エラーを回避するために可能なすべての修正を提供するために最善を尽くしましたが、今度はあなたがガイドラインに従う番です。これらのタイプのエラーを修正しないと、この強力なアプリケーションの可能性を最大限に活用できないことに注意してください。