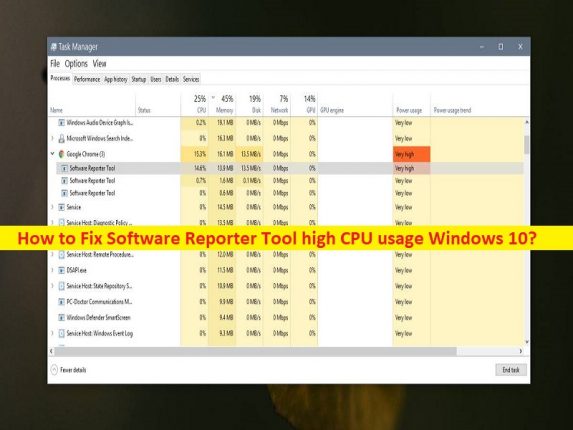
Windows 10 で Google Chrome Software Reporter Tool の高い CPU 使用率を修正するためのヒント:
Software Reporter Tool の高い CPU 使用率 Windows 10、Google Chrome Software Reporter Tool の高い CPU 使用率に直面しており、修正方法を探している場合は、ソリューションの適切な場所にいます。問題を解決する簡単な方法が提供されます。議論を始めましょう。
Windows 10 の Chrome で「ソフトウェア レポーター ツールの CPU 使用率が高い」とは何ですか?
「Software Reporter Tool」: Software Reporter Tool は Google Chrome の一部です。このツールの目的は、Chrome で発生するすべてのインストールをチェックし、コンピューター上の Google Chrome の通常の機能に干渉する望ましくないソフトウェアを検出することです。このツールの主な目的は、ブラウザの機能を妨害する可能性のあるプログラムまたはソフトウェアを報告することです。このツールは Google Chrome のインストールに付属しているため、Software Reporter Tool をコンピューターに個別にダウンロードしてインストールする必要はありません。
ただし、一部のユーザーは、Windows 10 コンピューターで Software Reporter Tool の高い CPU 使用率、Windows 10、Google Chrome Software Reporter Tool の高い CPU 使用率に直面したと報告しています。どのアプリケーション/サービスがシステムのスローダウンの問題を引き起こしているかを確認するために、Windows コンピューターでタスク マネージャー アプリを開くと、「Software Reporter Tool」がタスク マネージャーの CPU 使用率セクションでより高いパーセンテージを示し、システム パフォーマンスがスローダウンしていることを示している場合があります。このプロセスによるものです。
この問題の背後にある考えられる理由としては、古い/破損した Google Chrome、壊れた/古い Chrome キャッシュ、Software Reporter Tool 自体の問題、Software Reporter Tool に必要な権限が付与されていない、その他の問題が考えられます。私たちの指示に従って問題を解決することは可能です。解決に向かいましょう。
Software Reporter Tool の高い CPU 使用率を修正する方法 Windows 10?
方法 1: 「PC 修復ツール」を使用して Google Chrome Software Reporter Tool の高い CPU 使用率を修正する
「PC 修復ツール」は、BSOD エラー、DLL エラー、EXE エラー、プログラム/アプリケーションの問題、コンピューターのマルウェアまたはウイルス感染、システム ファイルまたはレジストリの問題、およびその他のシステムの問題を数回クリックするだけで簡単かつ迅速に見つけて修正する方法です。
⇓ PC 修復ツールを入手
方法 2: Chrome キャッシュをクリアする
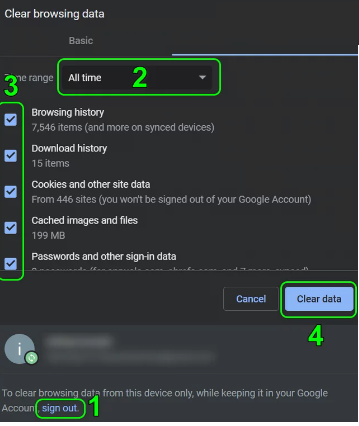
問題を解決するために、Chrome ブラウザのキャッシュをクリアできます。
ステップ 1: Google Chrome ブラウザーを開き、キーボードの「CTRL + SHIFT + DELETE」キーを押して「閲覧データの消去」タブ/ページを開きます。
ステップ 2: [時間範囲] ドロップダウンから [すべての時間] を選択し、キャッシュと Cookie に関連するすべてのチェックボックスをオンにしてから、[データを消去] ボタンをクリックして、データの消去を確認します。完了したら、ブラウザを再起動して、問題が解決したかどうかを確認してください。
方法 3: Google Chrome を更新する
ステップ 1: Google Chrome ブラウザーを開き、右上隅にある [3 つのドット] アイコンをクリックして、[ヘルプ] > [Google Chrome について] を選択します。
ステップ 2: これにより、コンピューターに利用可能なすべての更新プログラムが自動的にダウンロードおよびインストールされます。更新が完了したら、コンピューターを再起動して、問題が解決したかどうかを確認します。
方法 4: Chrome 設定で Software Reporter ツールを無効にする
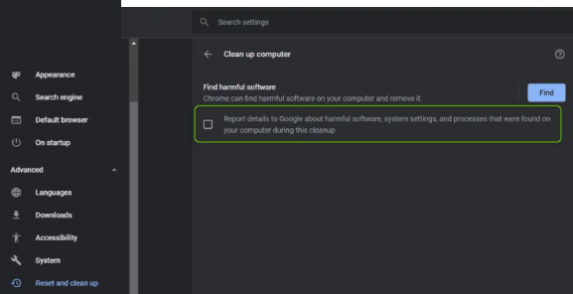
ステップ 1: 「Chrome」ブラウザを開き、右上隅にある「3 つのドット」アイコンをクリックして、「設定」を選択します。
ステップ 2: [詳細設定] タブを展開し、[システム] を選択し、右側のペインで [Google Chrome を閉じたときにバックグラウンド アプリを実行し続ける] を無効にします
ステップ 3: 次に、[コンピュータのクリーンアップ] を開き、[有害なソフトウェアについて Google に詳細を報告する…] のチェックを外します。完了したら、Google Chrome を再起動して、問題が解決したかどうかを確認します。
方法 5: Software Reporter Tool の実行可能ファイルの削除/名前変更
ステップ 1: Chrome ブラウザを適切に閉じます。キーボードの「Windows + R」キーを押して、「実行」ウィンドウに次のパスを入力し、「OK」ボタンを押します
%localappdata%\Google\Chrome\User Data\SwReporter
ステップ 2: Chrome バージョンのフォルダーを開き、「Software_reporter_tool.exe」ファイルを削除します。完了したら、コンピューターを再起動し、問題が解決したかどうかを確認します。
方法 6: Software Reporter Tool フォルダーのアクセス許可を変更する
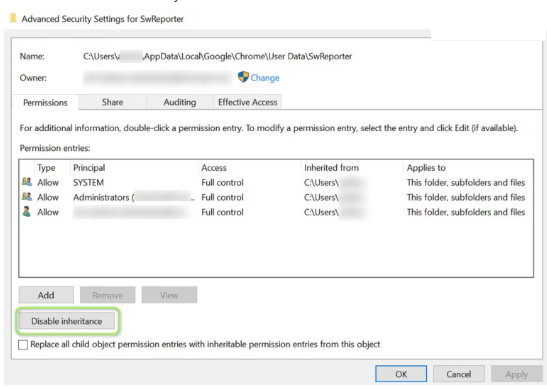
ステップ 1: Chrome ブラウザーを閉じて、キーボードの「Windows + R」キーを押し、「実行」ウィンドウに次のパスを入力して、「OK」ボタンを押します。
%localappdata%\Google\Chrome\User Data\
ステップ 2: 「SwReporter」フォルダを右クリックし、「プロパティ」を選択します。 「セキュリティ」タブをクリックし、「詳細」ボタンをクリックします
ステップ 3: [継承を無効にする] ボタンをクリックし、[このオブジェクトからすべての継承されたアクセス許可を削除する] を選択し、[適用] > [OK] をクリックして変更を保存し、コンピューターを再起動して問題が解決したかどうかを確認します。
方法 7: レジストリ エディターを使用して Software Reporter Tool の CPU 使用率が高い Windows 10 を修正する
ポリシー キーを使用して Software Reporter Tool の実行可能ファイルを無効にします。
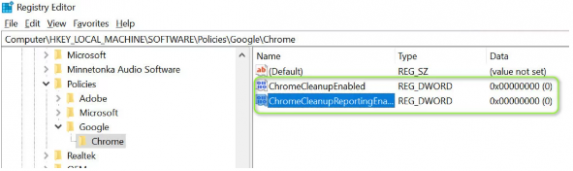
ステップ 1: Windows 検索ボックスを介して Windows PC で「レジストリ エディター」アプリを開き、次のパスに移動します。
HKEY_LOCAL_MACHINE\SOFTWARE\Policies\
ステップ 2: [ポリシー] キーを右クリックし、[新規] > [キー] を選択して、キーに「Google」という名前を付けます。
ステップ 3: Google キーを右クリックして [新規] > [キー] を選択し、キーに「Chrome」という名前を付けてから、[Chrome] キーを右クリックして [新規] > [DWORD (32 ビット) 値] を選択し、値に名前を付けます。 「ChromeCleanupEnabled」に
ステップ 4: 新しく作成した値をダブルクリックして編集し、値のデータを「0」に設定し、「OK」ボタンを押して変更を保存します。
ステップ 5: ここで、「Chrome」キーをもう一度右クリックし、「新規」>「DWORD (32 ビット) 値」を選択して、値に「ChromeCleanupReportingEnabled」という名前を付け、そのデータを「0」に設定します。完了したら、コンピューターを再起動し、問題が解決したかどうかを確認します。
DisallowRun キーを使用して Software Reporter Tool の実行をブロックします。
ステップ 1: Windows 検索ボックスを介して Windows PC で「レジストリ エディター」アプリを開き、次のパスに移動します。
HKEY_CURRENT_USER\Software\Microsoft\Windows\CurrentVersion\Policies
ステップ 2: [ポリシー] を右クリックして [新規] > [キー] を選択し、キーに [エクスプローラー] という名前を付けます。次に、[エクスプローラー] を右クリックして [新規] > [キー] を選択し、キーに [DisallowRun] という名前を付けます。
ステップ 3: ここで、「DisallowRun」キーを右クリックし、「新規 > 文字列」を選択して、文字列を「1」に変更します。 「1」の値をダブルクリックして編集し、その値のデータを「Software_Reporter_Tool.exe」に設定し、「OK」をクリックして変更を保存します。完了したら、コンピューターを再起動し、問題が解決したかどうかを確認します。
結論
この投稿が、Software Reporter Tool の CPU 使用率が高い Windows 10、Google Chrome Software Reporter Tool の CPU 使用率が高い問題を簡単な方法で修正する方法について、お役に立てば幸いです。私たちの指示を読み、それに従うことができます。それで全部です。ご提案やご質問がございましたら、下のコメント ボックスにご記入ください。