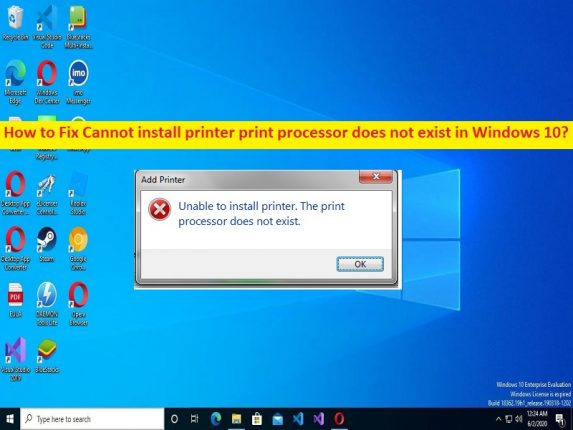
Windows 10/11 の「プリンターをインストールできません – プリント プロセッサーが存在しません」というエラーは何ですか?
この記事では、Windows 10/11でプリンターのプリントプロセッサーが存在しないというエラーを修正する方法について説明します。問題を解決するための簡単な手順/方法が提供されます。議論を始めましょう。
「プリンタ プリント プロセッサをインストールできません」エラー:
プリンターのインストールと見なされる一般的な Windows の問題です。 Windows 10/11 コンピュータにプリンタをインストールしようとすると、通常、「プリント プロセッサが存在しません」というエラーが表示されます。このエラーは、「プリント プロセッサが存在しません」というエラーのため、Windows 10/11 コンピュータにプリンタをインストールできないことを示しています。問題の背後にある考えられる理由の 1 つは、プリンターとその接続の問題である可能性があります。プリンタ ハードウェアが正常に動作し、コンピュータの正しいポートに正しく接続されていることを確認する必要があります。
この問題は、破損したシステム ファイルまたはレジストリ、プリンターに関連するレジストリ エントリの問題、コンピューターのプリント プロセッサの問題、コンピューターのマルウェアまたはウイルスの感染、およびその他のシステムの問題が原因で、数回クリックするだけで発生する可能性があります。私たちの指示に従って問題を解決することは可能です。解決に向かいましょう。
Windows 10/11でプリンターのプリントプロセッサーが存在しないというエラーを修正する方法?
方法 1: 「PC 修復ツール」を使用して、プリンターのプリント プロセッサが存在しないというエラーを修正できません
「PC 修復ツール」は、BSOD エラー、DLL エラー、EXE エラー、プログラム/アプリケーションの問題、コンピューターのマルウェアまたはウイルス感染、システム ファイルまたはレジストリの問題、およびその他のシステムの問題を数回クリックするだけで見つけて修正する簡単で迅速な方法です。
⇓ PC修復ツールを入手
方法 2: SFC スキャンと DISM スキャンを実行する
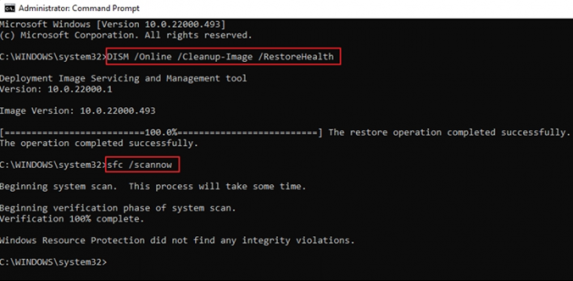
問題を解決するために、コンピューターで SFC スキャンと DISM スキャンを実行して、破損したシステム ファイルとシステム イメージを修復することができます。
ステップ 1: Windows 検索ボックスに「cmd」と入力し、キーボードの「SHIFT + ENTER」キーを押して「管理者としてコマンド プロンプト」を開きます。
ステップ 2: 次のコマンドを入力し、実行するたびに「Enter」キーを押します。
sfc /scannow
Dism.exe /Online /Cleanup-Image /Restorehealth
ステップ 3: 実行したら、コンピューターを再起動し、問題が解決したかどうかを確認します。
方法 3: レジストリを変更して、プリンターのプリント プロセッサが存在しないというエラーを修正する
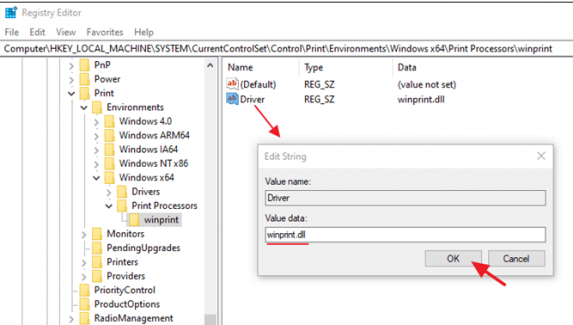
ステップ 1: Windows 検索ボックスを介して Windows PC で「サービス」アプリを開きます
ステップ 2: 「Print Spooler」サービスを右クリックし、「停止」を選択してサービスを停止します
ステップ 3: 次に、Windows 検索ボックスを介して Windows PC で「レジストリ エディター」アプリを開き、次のパスに移動します。
HKEY_LOCAL_MACHINE\System\CurrentControlSet\Control\Print\Environments\Windows x64\Print Processors\winprint
ステップ 4: 右側のペインで、「winprint.dll」値を持つドライバー キーがあるかどうかを確認します。そうでない場合は、黒いスペースを右クリックし、[新規] > [文字列値] を選択して、[ドライバー] という名前を付けます。
ステップ 5: 新しく作成したキーをダブルクリックして編集し、そのデータを「値のデータ」で「winprint.dll」に設定し、「OK」をクリックして変更を保存します。
ステップ 6: 次に、サービス アプリで [Print Spooler] サービスを右クリックし、[開始] を選択してサービスを開始し、問題が解決したかどうかを確認します。
方法 4: 動作中の PC からプリント プロセッサの DLL ファイルを置き換える
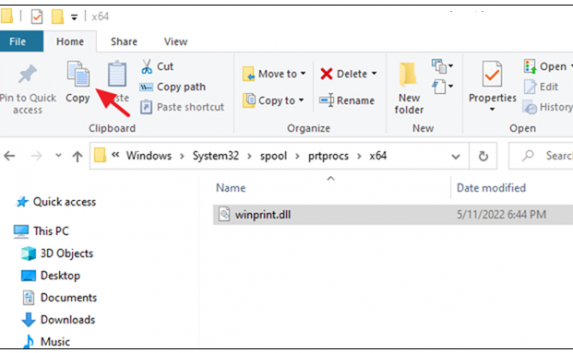
ステップ 1: 正常に動作しているコンピューターに USB ドライブを接続し、Windows PC で「ファイル エクスプローラー」を開き、「C:\Windows\System32\spool\prtprocs\x64」パスに移動します。
ステップ 2: 「winprint.dll」ファイルを USB フラッシュ ドライブにコピーし、USB フラッシュ ドライブをコンピュータから取り出します。
ステップ 3: 次に、USB フラッシュ ドライブをコンピュータに接続し、上記の方法を使用して「Print Spooler」サービスを停止します。
ステップ 4: 「C:\Windows\System32\spool\prtprocs\x64」パスに移動し、「winprint.dll」ファイルが存在する場合は削除し、winprint.dll ファイルを USB フラッシュ ドライブから同じフォルダーにコピー & ペーストします。
ステップ 5: 次に、Print Spooler サービスを再起動してコンピュータを再起動し、問題が解決したかどうかを確認します。
結論
この記事は、Windows 10/11でプリンターのプリントプロセッサーが存在しないというエラーを簡単な方法で修正する方法について、あなたを助けたと確信しています.私たちの指示を読み、それに従うことができます。それで全部です。ご提案やご質問がございましたら、下のコメント ボックスにご記入ください。