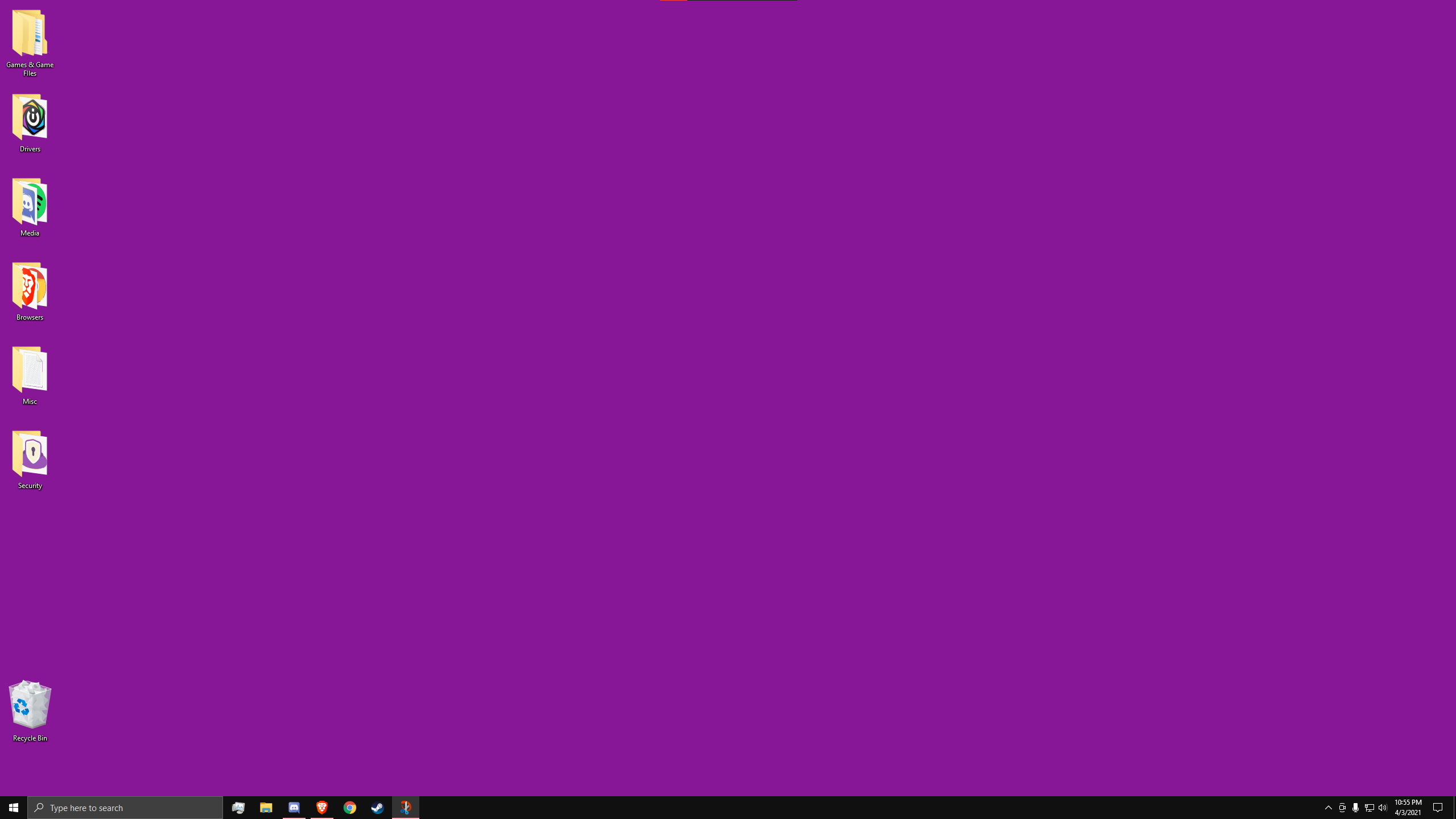
通常、すべてのデスクトップ モニターは、RGB カラー スキームを使用して画面に異なる色を表示します。 RGB は、赤、緑、青を意味し、それらの組み合わせにより、スペクトルの他のすべての色が得られます。赤と青が最大で、緑が RGB スペクトルの中間で最小の場合、ピンク色がより顕著になります。
ただし、一部のユーザーは、ディスプレイ画面全体がピンク色に覆われると、デスクトップがピンク色または紫色になる Windows 10 の問題について言及しています。これには、ディスプレイ ケーブルの不適切な取り付け、バグやグリッチ、古いドライバーなど、複数の理由が考えられます。あなたが同様の問題に直面している不運なユーザーの 1 人である場合は、その理由から、問題を解決するために考えられるすべての方法と回避策をリストしました。
デスクトップのピンク色の問題を解決する
前述したように、この問題が発生する理由は多数あり、ユーザーごとに異なる場合もあります。すべての方法を 1 つずつ確認して、どの方法が最適かを確認してください。
方法 1: クリーン ブート Windows
一時的なバグやグリッチは Windows オペレーティング システムで一般的であり、それらのほとんどは無害ですが、これが問題の背後にある理由である可能性もあります。クリーン ブートを実行すると、これらのバグやグリッチだけでなく、サード パーティのアプリケーション/サービスとシステム ファイルの間の不一致も解消され、問題の背後にある原因となる可能性があります。これを行う手順は次のとおりです。
- Win + R キーを同時に押して、RUN ダイアログボックスを開きます。
- msconfig と入力し、[OK] を押します。
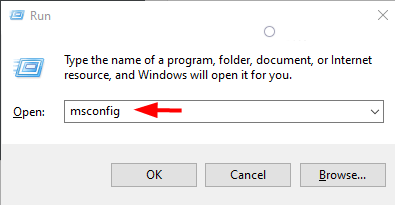
- [全般] タブに移動し、[スタートアップの選択] および [スタートアップ項目の読み込み] の横にあるチェックボックスをオンにします。
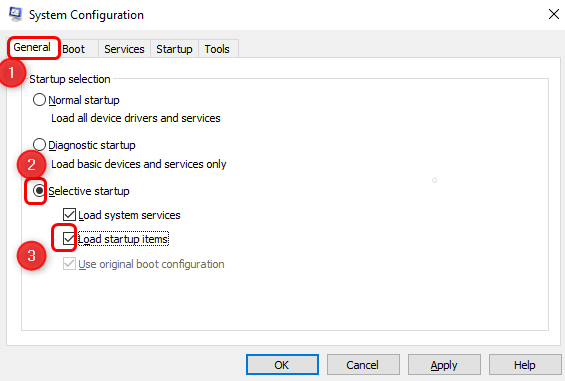
- [サービス] タブに移動します。
- [すべての Microsoft サービスを非表示にする] という名前のボックスをオンにします。
- 表示されているすべてのサービスの横にあるボックスにチェックを入れ、[すべて無効にする] ボタンをクリックします。
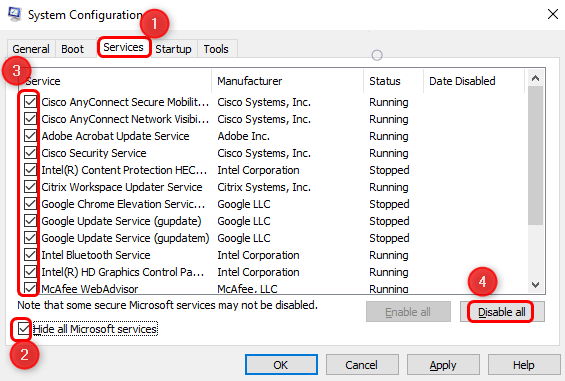
- [スタートアップ] に移動し、[タスク マネージャーを開く] をクリックします。
- [スタートアップ] タブからすべてのアプリケーションを無効にします。
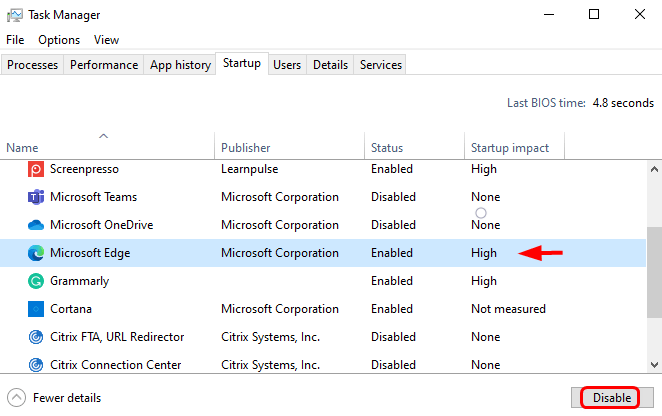
- [適用]、[OK] の順にクリックして、変更を保存します。
- コンピュータ システムを再起動し、問題が解決しないかどうかを確認します。
方法 2: ディスプレイ ケーブルを確認する
この問題が発生する別の理由は、ディスプレイ コネクタ ケーブルの損傷です。多くの場合、ケーブルが完全に接続されていないか、物理的に損傷してディスプレイが変色しています。したがって、コネクタ ケーブルが正しく接続されているかどうか、および何らかの形で破損していないかどうかを確認してください。別のディスプレイ コネクタ ケーブルを試して、これが問題の原因であるかどうかを確認できます。

方法 3: ドライバーの更新をロールバックする
ドライバーの更新がユーザーにロールアウトされるときに問題が発生することがありますが、これはその 1 つかもしれません。それを取り除きたい場合は、以前のバージョンのドライバーにロールバックする必要があります。これを行うには、次の手順に従います。
- スタート アイコンを右クリックします。
- リストから [デバイス マネージャー] を選択します。
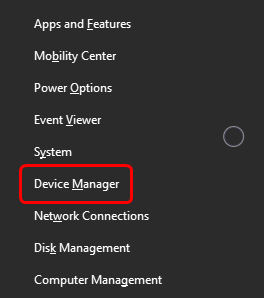
- ディスプレイ アダプタに移動してクリックします。
- グラフィック カードを選択し、右クリックします。
- ドロップダウン メニューから [ドライバーの更新] オプションをクリックします。
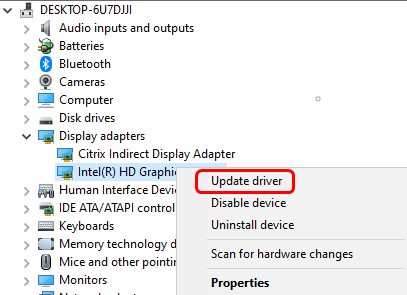
- 次のウィンドウで、[コンピュータを参照してドライバを検索] オプションを選択します。
- [コンピュータで利用可能なドライバのリストから選択する] をクリックします。
- 次へボタンを押して次のステップに進みます。
- リストからインストールされているドライバーの古いバージョンを選択し、[次へ] ボタンをクリックします。
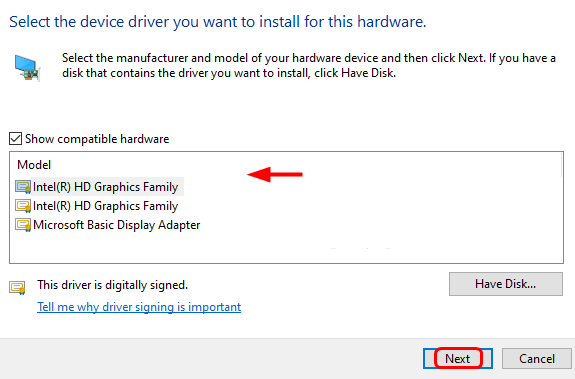
- 画面の指示に従って、手順を完了します。
- コンピュータ システムを再起動し、問題を確認します。
方法 4: グラフィックス カード ドライバーを更新する
古いバージョンのディスプレイ ドライバーにロールバックしても問題が解決しない場合は、古いバージョンのグラフィックス ドライバーを使用している可能性があります。したがって、新しいアップデートによって古い問題が修正されるため、ドライバーを最新バージョンにアップデートする必要があります。これを行う手順は次のとおりです。
- Win + X キーを同時に押して、リストから [デバイス マネージャー] を選択します。
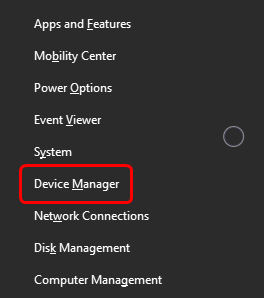
- [ディスプレイ アダプター] に移動して展開します。
- グラフィック カードを選択し、右クリックします。
- [ドライバーの更新] オプションを選択します。
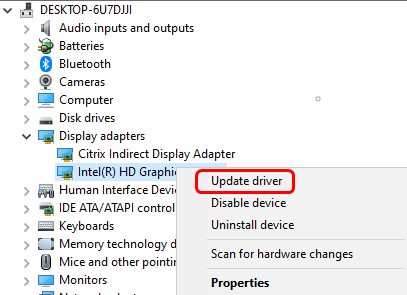
- 指定された指示に従い、プロセスを終了します。
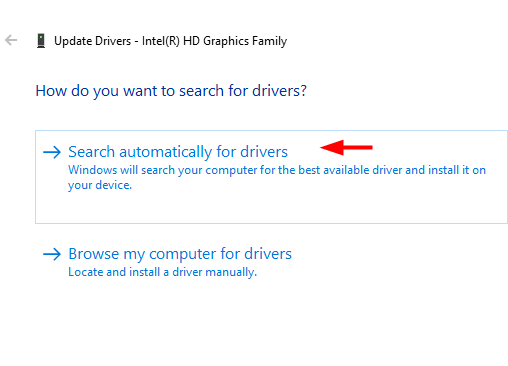
6.更新後、デバイスを再起動して変更を適用します。
デバイス マネージャーを使用したドライバーの更新は、オペレーティング システムに関する事前の知識が必要なため、不安定で困難です。そのため、自動ドライバー更新ツールをお勧めします。このツールは、デバイスのハードウェア仕様を調べて、数回クリックするだけで古いドライバーを自動的に更新します。
⇓高度なドライバー更新ツールをダウンロード⇓
結論
Windows 10 でデスクトップがピンク色または紫色に変わるなどの問題はそれほど頻繁ではありませんが、オペレーティング システムでの日常の作業を確実に妨げます。あなたがたまたま同じ問題に直面しているユーザーの 1 人である場合でも、慌てる必要はありません。上記の記事で、問題を解決するために必要なすべての方法とその手順について説明しました。