Windows 10の「BAD_OBJECT_HEADERエラー」とは何ですか?
「BAD_OBJECT_HEADER」は、ブルースクリーンオブデス(BSoD)エラーと見なされる一般的なWindows10の問題です。このBSoDエラーは、コンピューターの途中、またはシステムの起動/再起動後に、コンピューターでWindowsストップコードエラーが発生したブルースクリーンで発生しました。このエラーが表示される前に実行していたタスクがどれほど重要であるかは関係ありません。
このエラーは、Windows上のすべてのコンピュータータスクを中断し、すぐに再起動します。このBSoDエラーに表示されるテキストは、コンピューターに問題があり、再起動する必要があることを示しています。また、エラーメッセージには、さらに情報を収集していることが示され、コンピュータが再起動します。 BSoDエラーは通常、「Windows Stop Code Error」を示し、この場合、「BAD_OBJECT_HEADER」エラーを示します。エラーメッセージを見てみましょう。
「PCで問題が発生したため、再起動する必要があります。さらに情報を収集しているところです。再起動します。
1%完了
サポート担当者に電話する場合は、次の情報を提供してください。
停止コード:BAD OBJECTHEADER」
「BAD_OBJECT_HEADERエラー(BSoD)」の背後にある考えられる理由の1つは、問題のあるシステムドライバーです。デバイスドライバが見つからない、破損している、古くなっている、または互換性がない場合、BSoDエラーなどのシステムの問題が発生する可能性があります。ご存じない場合、ドライバーは重要なアプリケーションであり、ハードウェアデバイスとコンピューターにインストールされているオペレーティングシステムの間の仲介役として機能します。たとえば、NVIDIAグラフィックカードをWindows 10 64ビットOSコンピューターに統合/接続している場合は、Windows 1064ビット用のNVIDIAグラフィックカードドライバーをコンピューターにインストールする必要があります。
システムドライバを正しい最新バージョンに更新すると、そのようなハードウェアに関連する問題が修正され、パフォーマンスも向上します。並べ替えると、Windows 10で「BAD_OBJECT_HEADERエラー」を修正する1つの可能な方法は、システムドライバーを更新することです。ただし、このBSoDエラーは、システムレジストリ、Windowsシステムファイル、DLLファイル、Windows Updateコンポーネントの破損、メモリの誤った割り当て、マルウェアまたはウイルス攻撃、またはその他の理由が原因で発生する可能性があります。
その他の考えられる理由は、WindowsUpdateである可能性があります。場合によっては、Windows 10 OSを更新すると、ドライバーの非互換性の問題が発生する可能性があります。これは、Windowsの更新後に一部のデバイスドライバーがWindows10で互換性がなくなる可能性があることを意味します。ただし、Windows Updateはドライバーの更新も実行しますが、一部のドライバーが何らかの理由で更新を受け取らない場合は、それらのドライバーを個別に更新する必要があります。解決策を探しましょう。
Windows 10でBAD_OBJECT_HEADERエラーを修正するにはどうすればよいですか?
方法1:「PC修復ツール」を使用してWindows 10の「BAD_OBJECT_HEADERエラー(BSoD)」を修正する
「PC修復ツール」は、BSODエラー、DLLエラー、システムレジストリエラー、マルウェアまたはウイルスの問題、およびその他のシステムの問題を数回クリックするだけで簡単かつ迅速に見つけて修正する方法です。このようにして、このBSoDエラーを修正することもできます。このツールは、以下のリンク/ボタンから入手できます。
方法2:Windows10を更新する
Windows 10を更新すると、システムのバグが修正され、パフォーマンスが向上します。
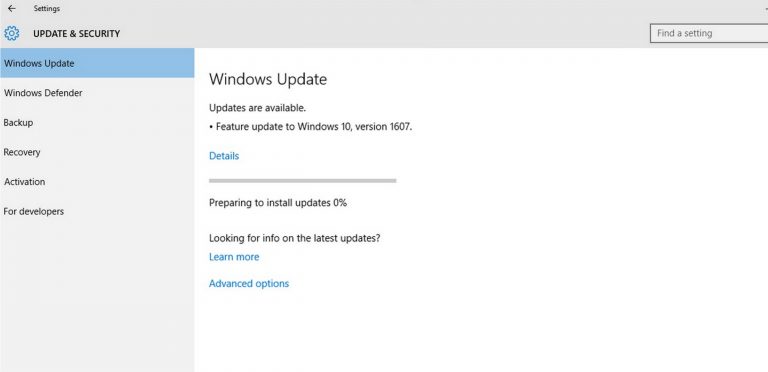
ステップ1:キーボードの「Windows + I」キーを同時に押して、「設定」アプリを開きます
ステップ2:開いた「設定」アプリで、「アップデートとセキュリティ」>「WindowsUpdate」に移動します
ステップ3:[WindowsUpdate]セクションの下にある[更新の確認]ボタンをクリックします。これにより、可能な場合は更新が自動的にダウンロードされてインストールされます。コンピューターがインターネットに接続されていることを確認してください。
ステップ4:プロセスが完了するのを待ちます。完了したら、コンピュータを再起動して変更を確認し、問題が解決したかどうかを確認します。
方法3:Windowsが自動的に再起動しないようにする
再起動ループが頻繁に発生するために問題を修正できない場合は、Windowsが自動的に再起動しないようにすることができます。
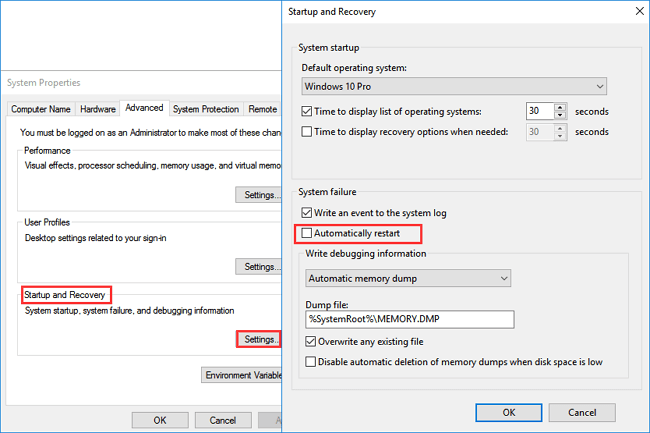
ステップ1:キーボードの「Windows + X」キーを同時に押して、「システム」を選択します
ステップ2:開いたウィンドウで、[システムの詳細設定]オプションを見つけて、クリックします
ステップ3:開いた[システムのプロパティ]ウィンドウで、[詳細設定]タブをクリックし、[スタートアップとリカバリ]セクションの[設定]をクリックします。
ステップ4:[システム障害]セクションで、[自動的に再起動する]チェックボックスの選択を解除し、[OK]ボタンを押します
方法4:Windows10ドライバーを更新する
システムドライバーを更新すると、Windows10でこの問題を修正できます。試してみましょう。
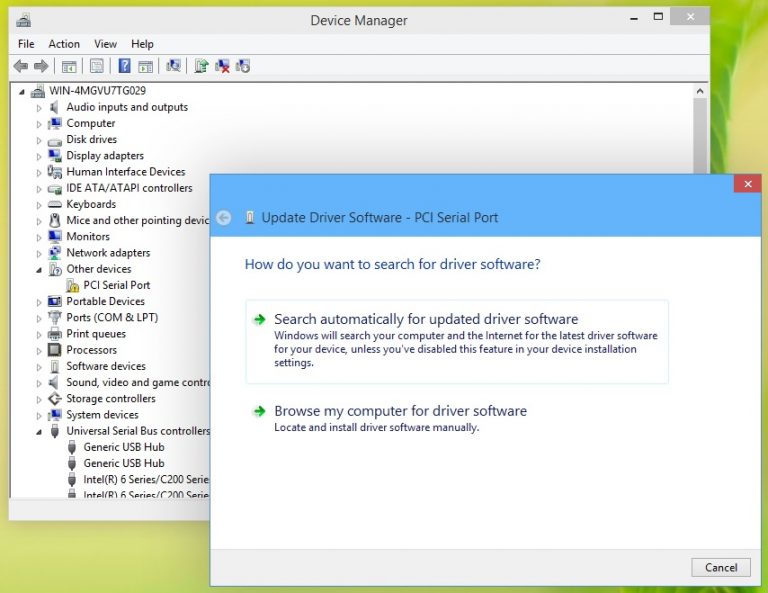
ステップ1:キーボードの「Windows + X」キーを同時に押して、「デバイスマネージャー」を選択します
ステップ2:開いた「デバイスマネージャー」で、各デバイスカテゴリを1つずつ展開し、デバイスドライバに「黄色の感嘆符/疑問符」が表示されているかどうかを確認します。はいの場合は、それを右クリックして、[ドライバの更新]を選択します
ステップ3:画面の指示に従って、更新プロセスを完了します。完了したら、コンピュータを再起動して変更を確認し、問題が解決したかどうかを確認します。
Windows10ドライバーを更新する[自動的に]
「自動ドライバー更新ツール」を使用して、グラフィックカードドライバー、オーディオドライバー、ネットワークアダプタードライバー、その他のデバイスドライバーなどのシステムドライバーを更新することもできます。このソフトウェアは、Windowsコンピューターの最新のドライバーを自動的に検出し、コンピューターにインストールします。あなたはできる以下のボタン/リンクからこのソフトウェアを入手してください。
方法5:「Windowsメモリ診断」ツールを実行する
このBSoDエラーは、「Windowsメモリ診断」ツールを使用してメモリ破損の問題を確認して解決することで修正できます。
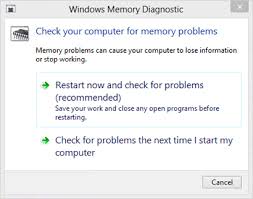
手順1:キーボードの[Windows + R]キーを同時に押して、[ファイル名を指定して実行]ダイアログボックスを開きます。
ステップ2:開いた[ファイル名を指定して実行]ダイアログボックスで、「mdsched.exe」と入力し、[OK]ボタンを押して[Windowsメモリ診断]ツールを開きます。
ステップ3:開いたウィンドウで、[今すぐ再起動して問題を確認する(推奨)]をクリックします
ステップ4:プロセスが完了するのを待ちます。完了したら、問題が解決したかどうかを確認してください。
方法6:SFCスキャンを実行する
SFC(システムファイルチェッカー)ツールを使用すると、システムファイルを修復できます。このようにして、BSoDエラーを修正できます。
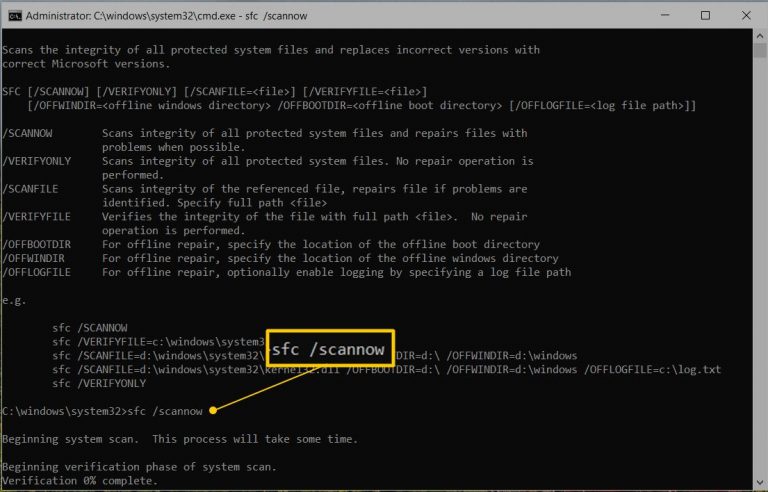
ステップ1:キーボードの[Windows + X]キーを同時に押して、[管理者としてコマンドプロンプト]を選択します
ステップ2:開いた「コマンドプロンプト」で「sfc / scannow」と入力し、「Enter」キーを押して実行します。
ステップ3:プロセスが完了するのを待ちます。完了したら、コンピューターを再起動し、BSoDエラーが解決されているかどうかを確認します。
方法7:問題のあるソフトウェアをアンインストールする
何らかの理由で特定のプログラムまたはソフトウェアのインストール後にこのエラーが発生し始めた場合は、そのようなプログラムをアンインストールすることで問題を修正できます。
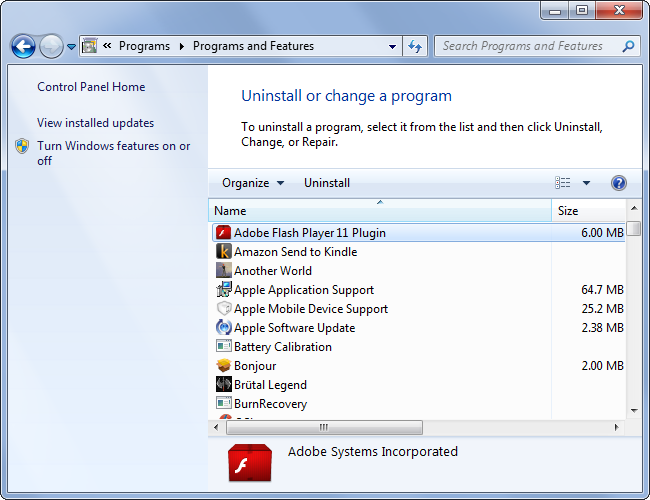
ステップ1:キーボードの「Windows + X」キーを同時に押して、「コントロールパネル」を選択します
ステップ2:開いた「コントロールパネル」で、「プログラムと機能」または「アプリと機能」に移動します
ステップ3:このエラーの原因となっているプログラムを見つけてクリックし、[アンインストール]を選択します
ステップ4:画面の指示に従って、アンインストールプロセスを完了します。完了したら、コンピュータを再起動して、問題が解決したかどうかを確認します。
方法8:問題のあるWindowsUpdateをアンインストールする
上記のように、Windows 10を更新すると、この種の問題が発生する場合があります。そのような場合は、そのようなWindowsUpdateをアンインストールする必要があります。
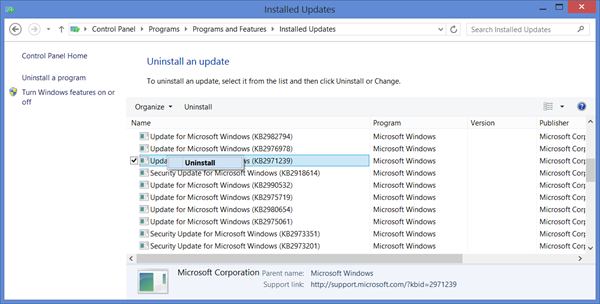
ステップ1:Windows10で「設定」アプリを開く
手順2:[更新とセキュリティ]> [WindowsUpdate]> [更新履歴の表示]に移動します
ステップ3:[アップデートのアンインストール]をクリックします。これにより、受信した更新のリストが表示されます。
ステップ4:この問題の原因となっているアップデートを右クリックし、[アンインストール]を選択します
ステップ5:画面の指示に従ってプロセスを終了します。問題が解決したか確認してください。
方法9:CHKDSKスキャンを実行する
CHKDSKコマンドは「ディスクチェックユーティリティ」であり、ハードドライブに表示されるより悪いセクターを修正するために提供されます。
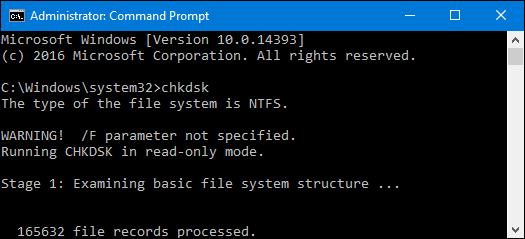
ステップ1:キーボードの[Windows + X]キーを同時に押して、[管理者としてコマンドプロンプト]を選択します
ステップ2:「chkdskC:/ f / r / x」コマンドを入力し、「Enter」キーを押して実行します。
ステップ3:プロセスが完了するのを待ちます。完了したら、コンピュータを再起動して変更を確認し、問題が解決したかどうかを確認します。
注:ここで、「chkdsk C:/ f / r / x」コマンドは、次のことを示しています。
f-は、検出された問題の修正を表します。
r-は、ディスク内の既存の問題の検出を表します。
x-は、検出プロセスを容易にするためにディスクボリュームを分割することを表します。
C:-OSがインストールされているディスクを表します。用途に応じて、D:、E:などに変更できます。
方法10:「SpyHunterAntivirusSoftware」を使用してシステムスキャンを実行し、マルウェアまたはウイルスを検出します
前述のように、マルウェアまたはウイルスの攻撃は、このタイプの問題の背後にある考えられる理由の1つである可能性があります。そのため、「SpyHunter Antivirus Software」を使用してマルウェアやウイルスを削除することで、問題を修正できます。このツールを使用すると、数回クリックするだけで、あらゆる種類のマルウェアやウイルスを見つけて削除できます。このツールは、以下のリンク/ボタンから入手できます。
方法11:システムの復元操作を実行する
上記の解決策でこの問題を修正できない場合は、すべてが正常に機能していたときにコンピューターを復元してポイントを復元することで、問題の修正を試みることができます。
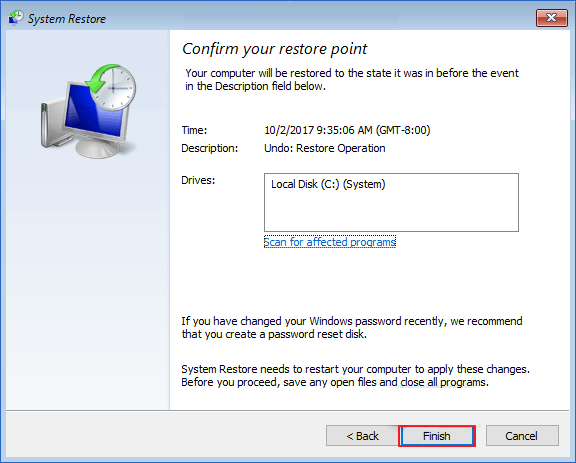
ステップ1:「Windows + R」キーを同時に押して「ファイル名を指定して実行」ダイアログボックスを開き、「rstrui」と入力して「OK」ボタンを押して「システムの復元」を開きます
ステップ2:開いた[システムの復元]ウィンドウで、[次へ]をクリックします
ステップ3:すべてが正常に機能しているときに復元ポイントを選択し、[次へ]> [完了]をクリックします
手順4:システムの復元プロセスが完了するまで待ちます。完了したら、コンピュータを再起動して、問題が解決したかどうかを確認してください。
結論
この投稿は、いくつかの簡単な方法でWindows10のBAD_OBJECT_HEADERエラーを修正する方法に役立つと確信しています。あなたはそうするために私たちの指示を読んでそれに従うことができます。それで全部です。提案や質問がある場合は、下のコメントボックスに書き込んでください。
