Windows 10の「Nvidiaコントロールパネルが機能しない」問題とは何ですか?
「Nvidiaコントロールパネル」は、Windows PCで利用可能なユーティリティソフトウェアであり、ユーザーがNVIDIAドライバーの重要な機能にアクセスできるようにします。このソフトウェアは、経験豊富なPCゲーマーによって使用され、Windowsコンピューターでのゲーム体験を向上させます。並べ替えると、このアプリケーションを使用すると、PCゲームをより速く、よりクリーンに、よりシャープに表示できます。
Windows 10の「Nvidiaコントロールパネル」アプリケーションは、フルスクリーンのアンチエイリアシング、構成設定、およびゲーム体験を向上させるその他の重要な機能を備えています。ゲームの画像と解像度、およびその他のいくつかの機能と設定を変更して、ゲームの品質を向上させることができます。
ただし、ユーザーは、Windows 10で「Nvidiaコントロールパネルが機能しない/開いていない」と報告し、NVIDIAグラフィックカードのグラフィック設定にアクセスできなくなっています。 「Nvidiaコントロールパネル」アプリケーションは、NVIDIAグラフィックカードが接続されたコンピューターで動作することに注意してください。したがって、このエラーが発生した場合は、最初にNVIDIAグラフィックカードがコンピュータに統合/接続されていることを確認する必要があります。
この問題の背後にあるもう1つの考えられる理由は、NVIDIAグラフィックカードドライバーが古くなっているか破損していることです。グラフィックカードドライバのステータスを確認するには、[デバイスマネージャ]を開き、[ディスプレイアダプタ]カテゴリを展開して、NVIDIAグラフィックカードドライバをクリックします。ディスプレイドライバに「黄色の感嘆符/疑問符」が表示されているかどうかを確認します。はいの場合、グラフィックカードドライバの更新が必要です。
「Nvidiaコントロールパネルが機能しない/開く」問題は、「Nvidiaコントロールパネル」アプリケーションが正しくインストールされていないか、破損している場合にも発生する可能性があります。このような場合は、「Nvidiaコントロールパネル」アプリケーションをアンインストールしてから、このソフトウェアの正しい最新バージョンを再インストールして問題を解決できます。
「Nvidiaコントロールパネルが機能しない」に関連するいくつかの一般的な問題:
- NvidiaコントロールパネルがWindows10の動作を停止しました
- NvidiaコントロールパネルがWindows764ビットで機能しない
- Nvidiaコントロールパネルが見つかりません
- Windows10でNvidiaコントロールパネルが表示されない
- Nvidiaコントロールパネルが起動/開かない
Nvidiaコントロールパネルが機能しない/ Windows 10を開くのを修正するにはどうすればよいですか?
方法1:「PC修復ツール」で「Nvidiaコントロールパネルが機能しない」問題を修正する
この投稿では、この問題を修正するための手動および自動の方法について説明します。手動の手順を実装するのに十分な時間や知識がない場合は、「自動方法」を試すことができます。 「PC修復ツール」は、BSODエラー、システムレジストリエラー、DLLエラー、ソフトウェアエラー、マルウェアまたはウイルスの問題、およびその他のシステムの問題を数回クリックするだけで簡単かつ迅速に見つけて修正する方法です。このようにして、「Nvidiaコントロールパネルが機能しない」問題を修正できます。このツールは、以下のリンクから入手できます。
方法2:「Nvidiaコントロールパネル」プロセスを再開します
「タスクマネージャー」から「Nvidiaコントロールパネル」プロセスを再起動すると、問題を解決できます。
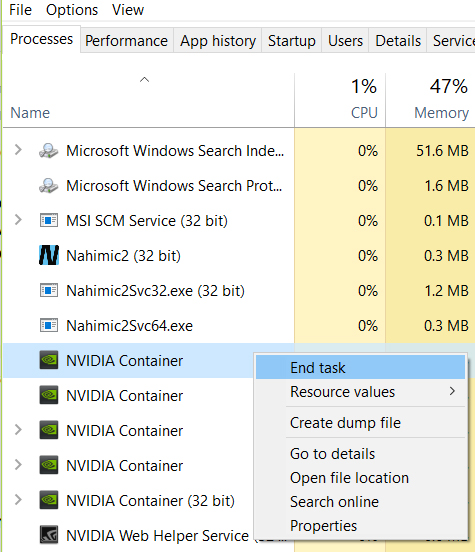
ステップ1:キーボードの「CTRL + SHIFT + ESC」キーを同時に押して、「タスクマネージャー」を開きます
ステップ2:[プロセス]タブで、[Nvidiaコントロールパネル]プロセスを見つけて右クリックし、[タスクの終了]をクリックします
ステップ3:次に、「Nvidiaコントロールパネル」アプリケーションを開き、問題が解決したかどうかを確認します。
方法3:NVIDIAディスプレイドライバーのサービスを再起動する
NVIDIAグラフィックカードドライバのサービスを再起動すると、この問題を修正できます。やってみよう。
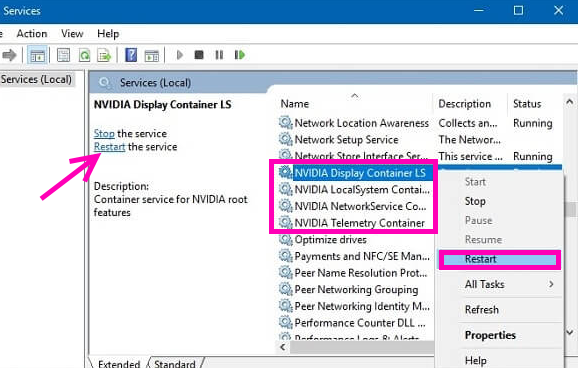
ステップ1:キーボードの[Windows + R]キーを同時に押して、[ファイル名を指定して実行]ダイアログボックスを開きます
ステップ2:開いた[ファイル名を指定して実行]ダイアログボックスで、「services.msc」と入力し、[OK]ボタンを押します
ステップ3:開いた「Windowsサービスマネージャー」または「サービス」ウィンドウで、「NVIDIA Display Container LS」サービスを見つけ、それをダブルクリックして「プロパティ」を開きます
ステップ4:[プロパティ]ウィンドウで、[スタートアップの種類]を[自動]に設定し、[サービスステータス]の下の[開始]ボタンをクリックします
ステップ5:[適用]と[OK]をクリックして変更を保存します。 「NVIDIALocalSystemContainer」サービスに対して同じ手順を繰り返します
ステップ6:完了したら、問題が解決したかどうかを確認してください。
方法4:Windows10でNVIDIAグラフィックカードドライバーを更新する
上記のように、古くなった、または破損したNVIDIAディスプレイドライバは、このタイプの問題を引き起こす可能性があります。ドライバを更新することで問題を修正できます。
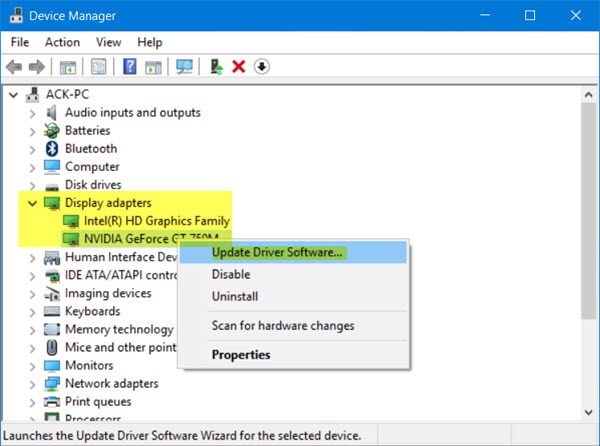
ステップ1:キーボードの「Windows + X」キーを同時に押して、「デバイスマネージャー」を選択します
ステップ2:「ディスプレイアダプタ」カテゴリを見つけて展開します
ステップ3:NVIDIAドライバーを右クリックし、[ドライバーソフトウェアの更新]を選択します
ステップ4:画面の指示に従って、更新プロセスを完了します。
手順5:完了したら、コンピュータを再起動して、問題が解決したかどうかを確認します。
Windows10でグラフィックカードドライバーを更新する[自動]
「自動ドライバ更新ツール」を使用してドライバの更新を試みることもできます。このソフトウェアは、Windowsドライバーの最新の更新を自動的にダウンロードしてインストールします。このツールは、以下のリンクから入手できます。
方法5:Windows10の更新を確認する
Windows 10 OSを更新すると、Windows、システムドライバーに関連する問題を修正できます。dその他の問題、およびパフォーマンスの向上。
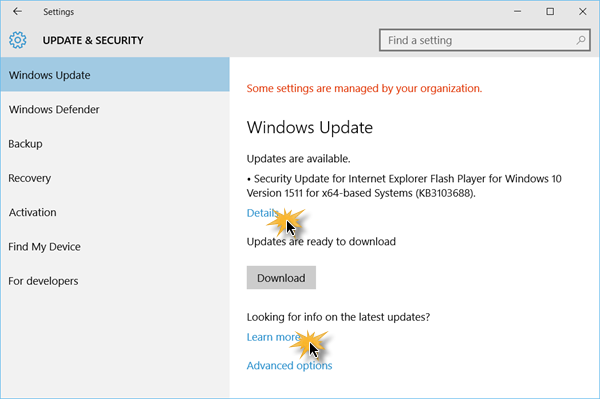
ステップ1:Windows10で「設定」アプリを開く
ステップ2:[更新とセキュリティ]> [WindowsUpdate]に移動します
ステップ3:[更新を確認]ボタンをクリックします。これにより、最新の更新が自動的に検出され、ダウンロードしてコンピューターにインストールされます。
ステップ4:完了したら、コンピューターを再起動して変更を保存し、「Nvidiaコントロールパネルが機能しない」問題が解決したかどうかを確認してください。
方法6:インストールフォルダから「Nvidiaコントロールパネル」を実行します
それでも「Nvidiaコントロールパネル」を開くことができない場合は、インストールフォルダからアプリケーションを開こうと試みることができます。
ステップ1:「ファイルエクスプローラー」を開き、「C:\ ProgramFiles \ NVIDIACorporation \ ControlPanelClient」に移動します
ステップ2:「nvcplui.exe」ファイルを見つけてダブルクリックして実行します。問題が解決したかどうかを確認します。はいの場合は、デスクトップにこのアプリケーションのショートカットを作成して、すばやくアクセスできます。
手順3:この.exeファイルを「C:Program / Data / Microsoft / Windows / StartMenu / Programs / StartUp」フォルダーに配置するには、「ファイルエクスプローラー」を再度開いてこの場所に移動し、「nvcplui.exe」ファイルを貼り付けます。開いたフォルダにあります。そうすることで、アプリケーションは毎回システムで自動的に起動します。
方法7:Windows10で「高速ブートオプション」をオフにします
「高速ブート」– Windowsの組み込み機能により、Windowsシステムは以前のWindowsバージョンよりも高速に起動できます。場合によっては、「高速ブート」を有効にすると「Nvidiaコントロールパネルが機能しない」などの問題が発生するため、このオプションを無効にすることで問題を修正できます。
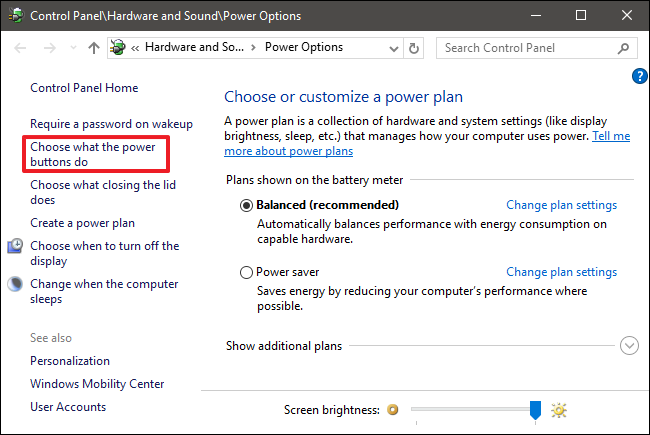
ステップ1:キーボードの「Windows + X」キーを同時に押して、「電源オプション」を選択します
ステップ2:開いたウィンドウで、左側のペインの[電源ボタンの機能を選択]オプションをクリックします
ステップ3:[現在利用できない設定の変更]をクリックします
手順4:[高速起動をオンにする(推奨)]チェックボックスをオフにして、[変更を保存]をクリックします。
方法8:「Nvidiaコントロールパネル」アプリケーションが非表示になっていないことを確認します
ステップ1:「コントロールパネル」を開き、「Nvidiaコントロールパネル」を選択して開きます
ステップ2:開いた「Nvidiaコントロールパネル」で、「デスクトップ」タブに移動し、「デスクトップコンテキストメニューの追加」と「通知トレイアイコンの表示」を選択します
ステップ3:完了したら、タスクバーとコンテキストメニューからアプリケーションにアクセスしてみてください。
結論
この投稿は、いくつかの簡単な手順で、Windows10でNvidiaコントロールパネルが機能しない/開く問題を修正する方法に役立つと確信しています。あなたはそうするために私たちの指示を読んでそれに従うことができます。それで全部です。提案や質問がある場合は、下のコメントボックスに書き込んでください。
