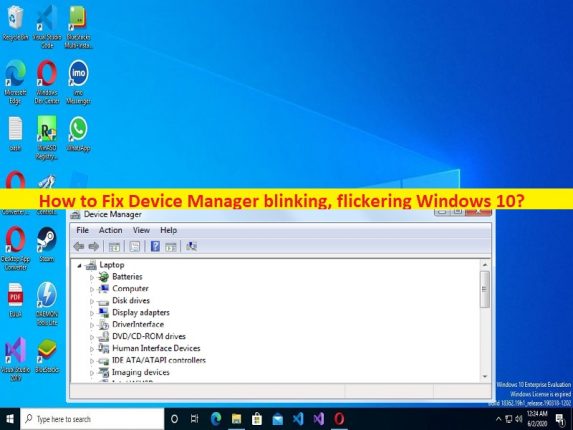
Windows 10 でのデバイス マネージャーの点滅、ちらつきの問題を修正するためのヒント:
Windows 10 でデバイス マネージャーの点滅、デバイス マネージャーのちらつきの問題が発生し、修正方法を探している場合は、解決策を見つけるのに適した場所にいます。ここでは、問題を解決するための簡単な手順/方法が提供されます。議論を始めましょう。
「デバイス マネージャーの点滅、ちらつき」の問題:
「デバイス マネージャー」: デバイス マネージャーは、Microsoft Windows オペレーティング システムのコンポーネントです。 Windows コンピュータに接続/統合されたハードウェアを表示および制御できます。特定のハードウェア デバイスが動作していない場合、問題のあるハードウェアが強調表示され、対処できるようになります。 Windows ドライバー モデルに従ってデバイス ドライバーを提供し、デバイスを有効または無効にし、誤動作しているデバイスを無視するように Windows に指示し、その他の技術的プロパティを表示するだけです。デバイス マネージャーは、コントロール パネルのシステム アプレットの一部です。
ただし、何人かのユーザーは、デバイス マネージャーにアクセスしようとすると、Windows 10/11 コンピューターでデバイス マネージャーの点滅、デバイス マネージャーのちらつきの問題に直面したと報告しています。システム ファイルまたはレジストリまたはシステム イメージの破損、コンピューターのマルウェアまたはウイルス感染、エラー報告サービスの問題、およびその他の問題を含む、問題の背後にあるいくつかの理由が考えられます。私たちの指示に従って問題を解決することは可能です。議論を始めましょう。
Windows 10 でデバイス マネージャーの点滅、ちらつきの問題を修正する方法
方法 1: 「PC 修復ツール」でデバイス マネージャーのちらつきの問題を修正する
「PC 修復ツール」は、BSOD エラー、DLL エラー、EXE エラー、プログラム/アプリケーションの問題、コンピューターのマルウェアまたはウイルス感染、システム ファイルまたはレジストリの問題、およびその他のシステムの問題を数回クリックするだけで簡単かつ迅速に見つけて修正する方法です。 .
⇓ PC修復ツールを入手
方法 2: USB 接続を確認する
この問題は、USB 接続の問題が原因で発生する可能性があります。すべての USB デバイスをコンピュータから取り外してから、コンピュータに適切に再接続し、問題が解決したかどうかを確認できます。
方法 3: SFC スキャンを実行する
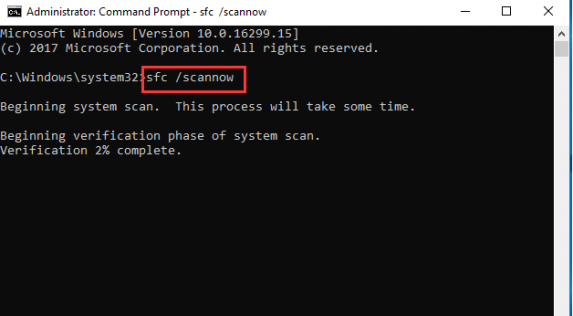
問題を解決するために、SFC スキャンを実行してシステム ファイルの破損を修復することができます。
ステップ 1: Windows 検索ボックスに「cmd」と入力し、キーボードの「SHIFT + ENTER」キーを押して「管理者としてコマンド プロンプト」を開きます。
ステップ 2: 「sfc /scannow」コマンドを入力し、「Enter」キーを押して実行します。実行したら、コンピューターを再起動し、問題が解決したかどうかを確認します。
方法 4: エラー報告サービスを無効にする
問題を解決するために、Error Reporting サービスを無効にすることができます。
ステップ 1: Windows 検索ボックスを介して Windows PC で「サービス」アプリを開きます
ステップ 2: 次のサービスを見つけて右クリックし、[無効にする] を選択して無効にします。
問題の報告と解決策 コントロール パネルのサポート
Windows エラー報告サービス
ステップ 3: 完了したら、コンピューターを再起動し、問題が解決したかどうかを確認します。
方法 5: クリーン ブートを実行する
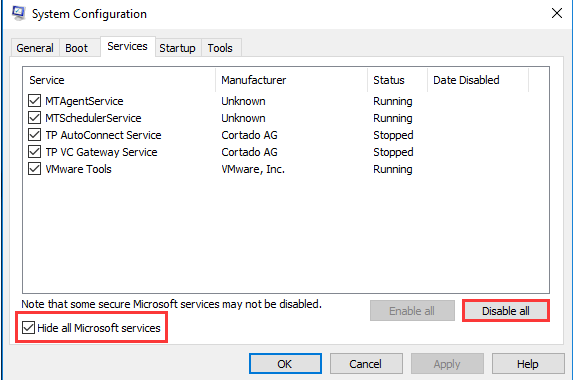
問題が解決しない場合は、コンピューターでクリーン ブートを実行して修正できます。
ステップ 1: Windows 検索ボックスを介して Windows PC で「システム構成」アプリを開きます
ステップ 2: [サービス] タブをクリックし、[Microsoft サービスをすべて非表示にする] チェックボックスをオンにして、[すべて無効にする] ボタンをクリックします。
ステップ 3: [適用] > [OK] ボタンをクリックして変更を保存し、コンピューターを再起動して、問題が解決したかどうかを確認します。
方法 6: ウイルス対策ソフトウェアを無効にするかアンインストールする
サードパーティのウイルス対策ソフトウェアの干渉が問題の背後にある可能性があります.ウイルス対策ソフトウェアを無効にするか、アンインストールして修正することができます。ウイルス対策を無効にするかアンインストールした後、問題が解決したかどうかを確認してください。
結論
Windows 10 でデバイス マネージャーの点滅、デバイス マネージャーのちらつきの問題を簡単な方法で修正する方法について、この投稿が役に立ったと確信しています。私たちの指示を読み、それに従うことができます。それで全部です。ご意見やご質問がございましたら、下のコメント ボックスにご記入ください。