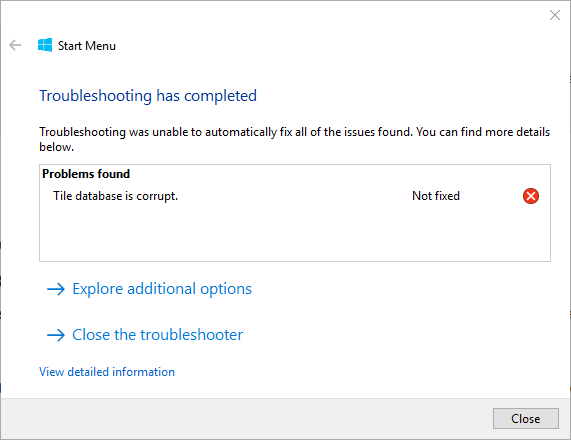
スタートメニューは、Windowsオペレーティングシステムのグラフィカルユーザーインターフェイスの重要な部分であり、インストールされ、組み込まれているすべてのアプリケーションにアクセスできます。スタートメニューは、検索バーとCortanaの両方が存在するタスクバー全体の不可欠な部分です。検索バーは、コンピューターシステムとインターネットの両方でアプリケーションとファイルを検索するために使用され、Cortanaは人工知能ベースのパーソナルアシスタントです。
ほとんどの場合、タスクバーとCortanaは意図したとおりに機能しますが、ユーザーがスタートメニューとCortanaにアクセスできない場合や、意図したとおりに機能しない場合に、タイルデータベースが破損しているなどの問題が発生することがあります。一部のユーザーは、スタートメニューのアイコンも消えたと述べ、他のユーザーは、検索バーが適切な結果を提供できないと不満を述べました。
あなたが問題に直面している人の一人であるならば、その理由のために、我々は以下に問題を解決するために必要なすべての可能な方法と解決策をリストしました。
データベースを解決する方法は破損した問題です
この問題の原因にはいくつかの理由がありますが、そもそもこれが発生している具体的な理由はありません。その背後にある理由の1つは、オペレーティングシステム内の不具合やバグが原因であり、一部は一時的なものです。したがって、システムのクリーンリブートを実行することにより、それらを取り除くことができます。問題が解決しない場合は、他の方法に従ってください。
方法1:SFCとDISMスキャンを実行する
システムファイルが破損または破損している場合は、これが問題の背後にある理由である可能性が非常に高くなります。幸い、Windowsオペレーティングシステムには、このような問題をスキャンして探し、修正するためのコマンドラインツールがあります。コマンドラインツールを使用するには、次の手順に従います。
1.[実行]ダイアログボックスを起動し、コマンドプロンプトを入力します。
2.Ctrl + Shift+Enterキーを同時に押します。
3.管理者権限のUACアクセス許可を付与します。
4.ここで、sfc / scannowと入力し、Enterキーを押します。
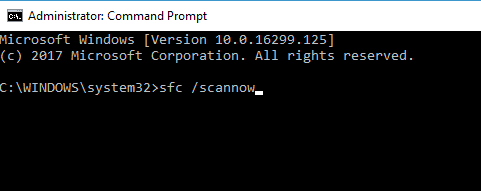
5.プロセスが自動的に完了するようにします。
6.完了したら、DISM / Online / Cleanup-Image / RestoreHealthと入力し、Enterキーを押します。
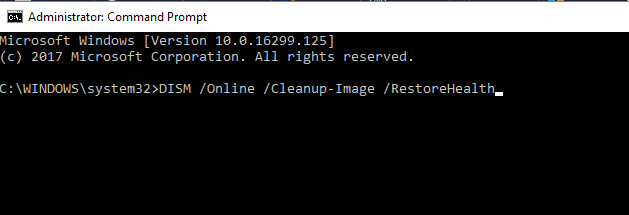
7.スキャンが完了するまで待ちます。
8.エラーがまだ存在するかどうかを確認します。
Windowsコマンドラインツールは、経験の浅いユーザーにとっては少し複雑であり、100%の確率で結果が得られる可能性があるため、PC修復ツールを使用することをお勧めします。このツールはシステム全体を完全にスキャンするわけではありませんが、レジストリエントリの欠落、DLLの破損、システムファイルの破損などの問題を自動的に解決します。
⇓今すぐPC修理ツールをダウンロードする
方法2:Cortanaを再インストールしてメニューを開始する
問題がタイルデータベースではなく、スタートメニューにある場合や、Cortanaが問題の背後にある理由である場合があります。したがって、最善のアクションは、PowerShellコマンドを使用して[スタート]メニューとCortanaの両方を再インストールすることです。次の手順を実行します:
1.[スタート]メニューを右クリックして、[PowerShell(管理者)]を選択します。
2.ユーザーアカウント制御のプロンプトが表示されたら、[はい]をクリックします。
3.次のコマンドを入力して、Enterキーを押します。
4.Get-AppXPackage –AllIUser | Foreach {Add-AppxPackage –DisableDevelopementMode –Register“ $($ _。InstallLocation)\ AppXManifest.xml”}
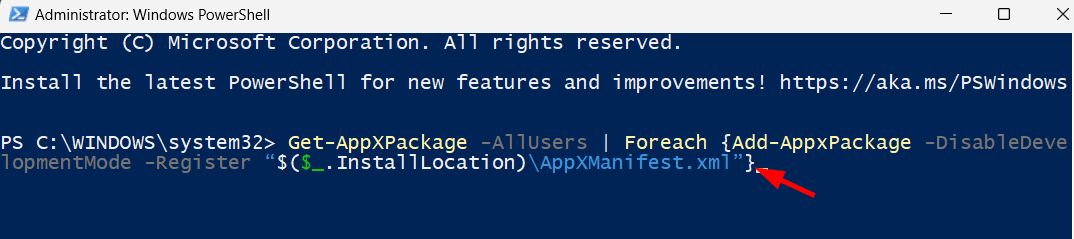
5.このコマンドラインは、スタートメニューを再登録します。
6.Cortanaの場合、次のコマンドを実行します。
7.Get-AppXPackage –Name Microsoft.Windows.Cortana | Foreach {Add-AppxPackage –DisableDevelopmentMode –Register“ $($ _> InstallLocation)\ AppXManifest.xml”}
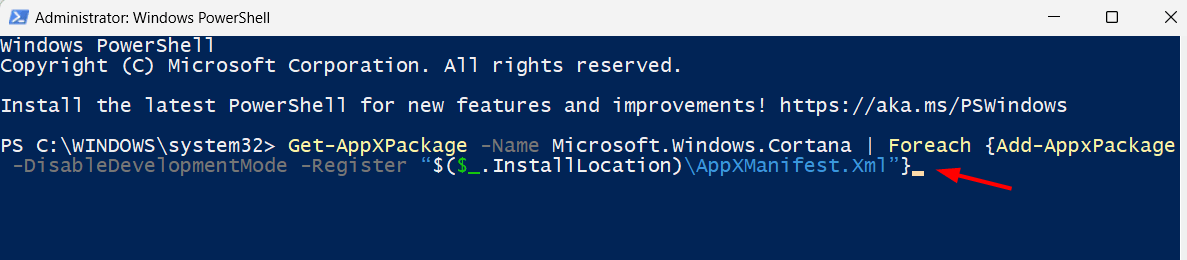
8.両方のコマンドを実行した後、PowerShellウィンドウを閉じます。
9.次に、コンピューターを再起動して、行った変更を適用します。
10.問題が存在するかどうかを確認します。
方法3:新しいユーザーアカウントを作成する
タイルデータベースが破損しているもう1つの理由は、Windows 10が発生していることです。これは、タイルデータベースファイルが完全に破損しているためです。これを修正するには、新しいユーザーアカウントを作成する必要があります。これを行う方法については、次の手順に従ってください。
1.Win + Rキーを同時に押して、RUNダイアログボックスを開きます。
2.ms-settings:と入力し、Enterキーを押します。
3.左側から[アカウント]セクションに移動します。
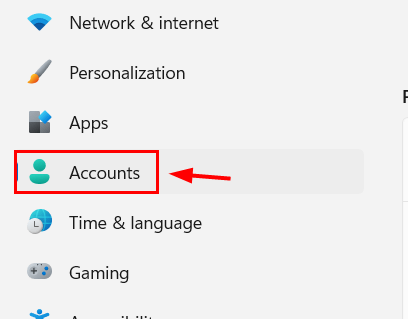
4.アカウント設定セクションを下にスクロールして、[他のユーザー]をクリックします。
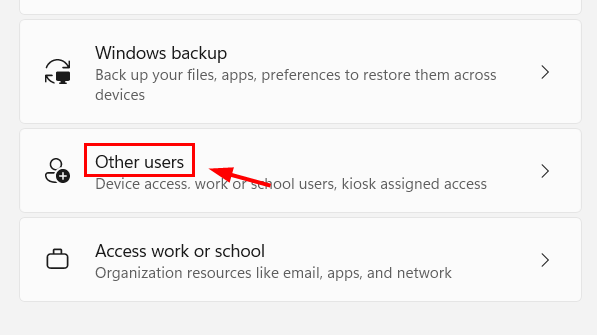
5.次のページで、[アカウントの追加]オプションをクリックします。
6.という名前のオプションをクリックします。この人のサインイン情報がありません。
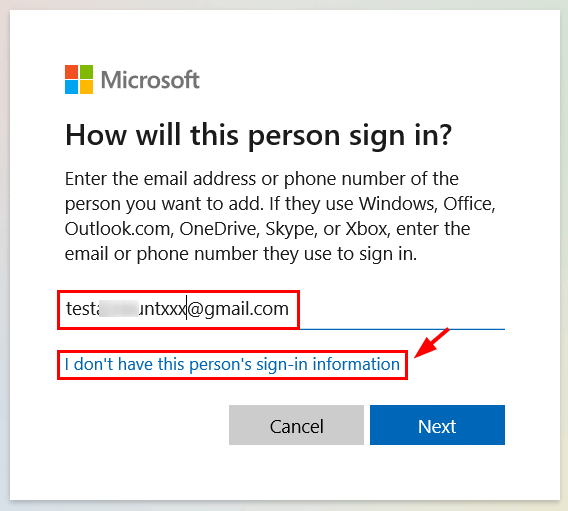
7.画面の指示に従って、新しいアカウントを作成します。
新しいアカウントを作成した後、問題が解決しないかどうかを確認します。それ以外の場合は、データベースファイルを新しいユーザーアカウントから古いアカウントにコピーして、破損したファイルを置き換えることもできます。これは多くのユーザーを助け、あなたも助けることができます。以下の手順に従ってください。
1.新しいアカウントにログインします。
2.Win + Rキーを同時に押して、RUNダイアログボックスを開きます。
3.C:\ User \%username%\ AppData \ Local \ TileDataLayerと入力し、[OK]ボタンを押します。
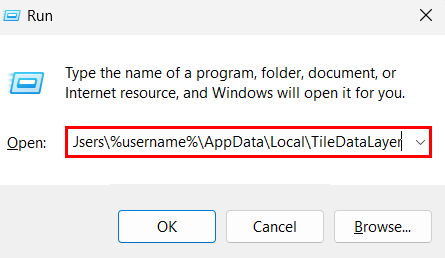
4.データベースフォルダをコピーして、別のドライブパーティションに移動します。
5.次に、OLDアカウントにログインします。
6.[実行]ダイアログボックスを開き、同じデータベースフォルダの場所に移動します。
7.ここで、新しいアカウントデータベースフォルダーを古いアカウントデータベースフォルダーに置き換えます。
結論
タイルデータベースが破損しているなどの問題Windows10は非常に一般的ですが、それほど頻繁ではないため、同じ問題が発生したため、問題を簡単に解決できるように、考えられるすべての方法と適切な手順を示しました。