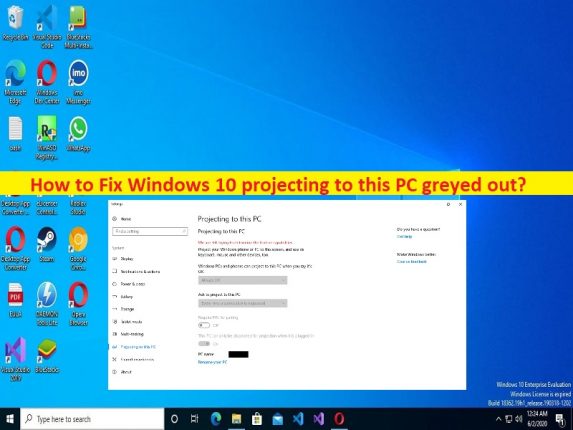
「このPCへのWindows10の投影がグレー表示される」問題とは何ですか?
この記事では、グレー表示されたこのPCに投影されたWindows10を修正する方法について説明します。問題を解決するための簡単な手順/方法が案内されます。議論を始めましょう。
「このPCに投影するWindows10がグレー表示される」問題:
「このPCへの投影」:このPCへの投影は、別のコンピューターのモニターにワイヤレスで接続して、2番目のモニターとして使用できる機能です。 Miracastがサポートされているコンピューターが2台ある場合は、コンピューターAをメインコンピューターとして使用し、コンピューターBの画面をワイヤレスディスプレイテクノロジーを介して2番目のモニターとしてリンクできます。 Projecting To This PCを機能させるには、Miracastをサポートする両方のコンピューターのハードウェアが必要です。
ただし、Windows 10コンピューターでこのPCへの投影機能にアクセスして使用しようとすると、このPCへのWindows10の投影がグレー表示される問題に直面したとの報告がありました。この問題の背後にある主な理由の1つは、ワイヤレスディスプレイ機能がデバイスにインストールされていないか、破損した要素が見つかっていることです。そのため、問題を解決するためにこの機能をインストールする必要がある場合があります。この問題の背後にあるもう1つの考えられる理由は、古い/破損したワイヤレスネットワークアダプターデバイスドライバー、または他のデバイスドライバーである可能性があります。
この種の問題が発生したくない場合は、ワイヤレスネットワークアダプタドライバが正しくインストールされており、コンピュータに最新の互換性のあるバージョンであることを確認する必要があります。また、WindowsOSがコンピューターの最新バージョンであることを確認してください。私たちの指示で問題を修正することが可能です。解決策を探しましょう。
このPCへのWindows10の投影を修正するにはどうすればよいですか?
方法1:「PC修復ツール」でグレー表示されたこのPCに投影されたWindows10を修正する
「PC修復ツール」は、BSODエラー、DLLエラー、EXEエラー、プログラム/アプリケーションの問題、コンピューター内のマルウェアまたはウイルス感染、システムファイルまたはレジストリの問題、およびその他のシステムの問題を数回クリックするだけで簡単かつ迅速に見つけて修正する方法です。 。
⇓PC修復ツールを入手
方法2:ワイヤレスディスプレイ機能をインストールする
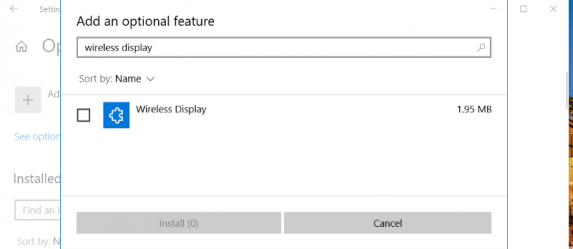
この問題を解決する1つの可能な方法は、コンピューターにワイヤレスディスプレイ機能をインストールすることです。
ステップ1:Windows検索ボックスを介してWindows PCで[設定]アプリを開き、[アプリ]>[アプリと機能]>[オプション機能]に移動します
ステップ2:[+機能の追加]ボタンを押し、検索ボックスに「ワイヤレスディスプレイ」キーワードを入力し、表示される[ワイヤレスディスプレイ]チェックボックスを選択してから、[インストール]をクリックしてワイヤレスディスプレイをWindows10に追加します。
ステップ3:インストールが完了するのを待ち、完了したら、それが機能するかどうかを確認します。
方法3:ワイヤレスネットワークアダプタドライバを更新する
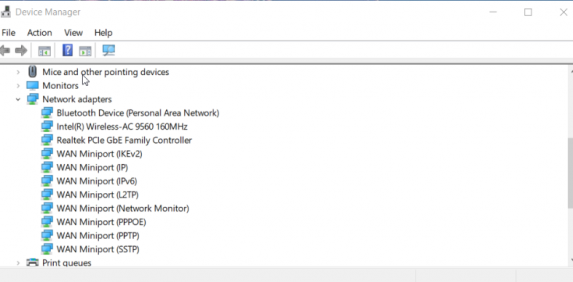
ワイヤレスネットワークアダプタドライバを最新の互換性のあるバージョンに更新すると、問題を解決できます。
ステップ1:Windows検索ボックスを介してWindows PCで[デバイスマネージャー]を開き、[ネットワークアダプター]カテゴリを展開します
ステップ2:WiFiドライバー/ネットワークアダプタードライバーを右クリックし、[ドライバーの更新]を選択し、画面の指示に従って更新を完了します。更新したら、コンピューターを再起動して、機能するかどうかを確認します。
WindowsPCでデバイスドライバーの更新をダウンロードまたは再インストールする[自動的に]
自動ドライバー更新ツールを使用して、ワイヤレスネットワークアダプタードライバーを含むすべてのWindowsドライバーを更新することもできます。このツールは、下のボタン/リンクから入手できます。
⇓自動ドライバー更新ツールを入手
方法4:ワイヤレスネットワークアダプタドライバをアンインストールして再インストールします
ステップ1:Windows PCで[デバイスマネージャー]を開き、[ネットワークアダプター]カテゴリを展開します
手順2:ワイヤレスネットワークアダプタドライバを右クリックし、[デバイスのアンインストール]を選択し、画面の指示に従ってアンインストールを完了します。コンピューターを再起動すると、ワイヤレスネットワークアダプタードライバーを含む必要なすべてのデバイスドライバーが自動的に再インストールされ、問題が解決したかどうかが確認されます。
方法5:WindowsOSを更新する
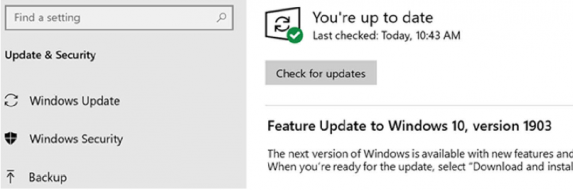
Windows OSを最新バージョンに更新すると、問題を解決できます。
ステップ1:Windows PCで[設定]アプリを開き、[アップデートとセキュリティ]> [Windowsアップデート]に移動して、[アップデートを確認]ボタンをクリックします
ステップ2:利用可能なすべての更新をコンピューターにダウンロードしてインストールし、更新したら、コンピューターを再起動して、機能するかどうかを確認します。
方法6:PCのWiFiがMiracastをサポートしているかどうかを確認します
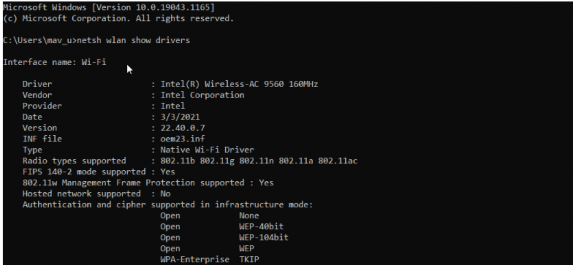
ステップ1:Windows検索ボックスに「cmd」と入力し、キーボードの「SHIFT + ENTER」キーを押して、「管理者としてのコマンドプロンプト」を開きます
ステップ2:「netshwlan show drivers」コマンドを入力し、「Enter」キーを押して実行します。コマンドプロンプトのウィンドウの下部にある、ワイヤレスディスプレイでサポートされている詳細を探します。
結論
この投稿は、このPCに投影されたWindows10を簡単な方法でグレー表示に修正する方法に役立つと確信しています。あなたはそうするために私たちの指示を読んで従うことができます。それで全部です。提案や質問がある場合は、下のコメントボックスに書き込んでください。

