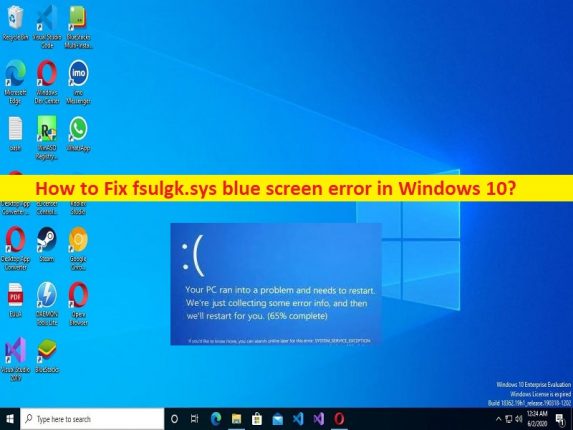
Windows 10の「fsulgk.sysブルースクリーンエラー」とは何ですか?
コンピューターでの作業中にWindows10でfsulgk.sysブルースクリーンエラーが発生した場合、またはWindowsコンピューターを起動/再起動した場合は、適切な解決策があります。ここでは、問題を解決するための簡単な手順/方法が提供されます。議論を始めましょう。
Windows 10の「fsulgk.sysブルースクリーンエラー」:
これは、死のブルースクリーン(BSOD)エラーと見なされる一般的なWindowsの問題です。 BSODエラーは、「PCで問題が発生したため、再起動する必要があります。エラー情報を収集しているところです。その後、いくつかのWindowsストップコードとfsulgk.sysエラーなどのファイルエラーとともに再起動します。このBSODエラーは通常、コンピューターでの作業の途中、またはコンピューターを起動/再起動したときに発生します。
ご存じない方もいらっしゃると思いますが、fsulgk.sysはドライバーであり、MicrosoftWindows用のサードパーティツールであるF-SecureSoftwareProductsの不可欠な部分です。この問題の背後にある考えられる理由は、古い/破損したデバイスドライバー、古いWindows、システムファイルまたはシステムイメージまたは不良ハードディスクセクターの破損、コンピューターのマルウェアまたはウイルス感染、誤ったシステム設定、他の競合するソフトウェアの干渉などです。問題。
このタイプのエラーに直面したくない場合は、すべてのデバイスドライバーが正しくインストールされ、最新の互換性のあるバージョンになっていることを確認する必要があります。また、WindowsOSがコンピューターの最新バージョンであることを確認してください。私たちの指示でエラーを解決することが可能です。解決策を探しましょう。
Windows 10でfsulgk.sysブルースクリーンエラーを修正するにはどうすればよいですか?
方法1:「PC修復ツール」を使用してfsulgk.sysブルースクリーンエラーを修正する
「PC修復ツール」は、BSODエラー、DLLエラー、EXEエラー、プログラム/アプリケーションの問題、コンピューター内のマルウェアまたはウイルス感染、システムファイルまたはレジストリの問題、およびその他のシステムの問題を数回クリックするだけで簡単かつ迅速に見つけて修正する方法です。 。
⇓PC修復ツールを入手
方法2:サードパーティのアンチウイルスソフトウェア/ファイアウォールをアンインストールします
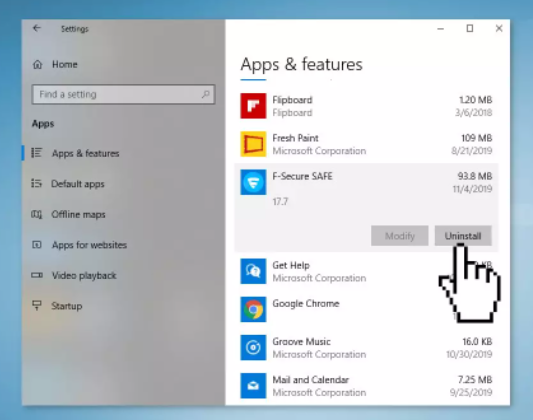
この問題は、コンピューターにインストールされているサードパーティのアンチウイルス/ファイアウォールプログラムの干渉が原因で発生する可能性があります。修正するために、サードパーティのアンチウイルス/ファイアウォールプログラムをアンインストールできます。
ステップ1:Windows PCで[コントロールパネル]を開き、[プログラムのアンインストール]>[プログラムと機能]に移動します
ステップ2:サードパーティのアンチウイルス/ファイアウォールを見つけて右クリックし、[アンインストール]を選択してアンインストールします。その後、コンピューターを再起動して、問題が解決したかどうかを確認します。
方法3:SFCスキャンとDISMスキャンを実行する
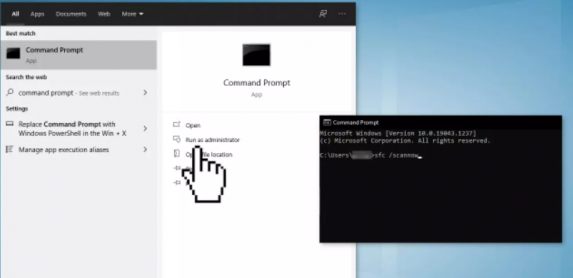
エラーを修正するために、コンピューターでSFCスキャンとDISMスキャンを実行して、システムファイルとシステムイメージの破損を修復できます。
ステップ1:Windows検索ボックスに「cmd」と入力し、キーボードの「SHIFT + ENTER」キーを押して、「管理者としてのコマンドプロンプト」を開きます
ステップ2:次のコマンドを入力し、それぞれの後に「Enter」キーを押して実行します。
sfc /scannow
DISM /Online /Cleanup-Image /CheckHealth
DISM /Online /Cleanup-Image /ScanHealth
DISM /Online /Cleanup-Image /RestoreHealth
ステップ3:実行したら、コンピューターを再起動して、エラーが解決されたかどうかを確認します。
方法4:グラフィックカードドライバーを更新する
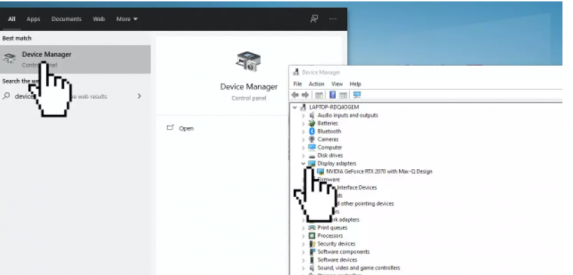
グラフィックカードドライバを最新の互換性のあるバージョンに更新すると、問題を解決できます。
ステップ1:Windows検索ボックスを介してWindows PCで[デバイスマネージャー]を開き、[ディスプレイアダプター]を展開します
ステップ2:グラフィックカードドライバーを見つけて右クリックし、[ドライバーの更新]を選択し、画面の指示に従って更新を完了します。更新したら、コンピューターを再起動して、問題が解決したかどうかを確認します。
方法5:Windows10でデバイスドライバーの更新をダウンロードまたは再インストールする[自動的に]
自動ドライバー更新ツールを使用して、グラフィックカードドライバー、サウンドカードドライバー、その他すべてのデバイスドライバーを含むすべてのWindowsドライバーを最新の互換性のあるバージョンに更新することもできます。このツールは、下のボタン/リンクから入手できます。
⇓自動ドライバー更新ツールを入手
方法6:システムの復元を実行する
問題を修正するために、コンピューターでシステム復元を実行して、コンピューターを有効な復元ポイントに復元できます。
ステップ1:キーボードの「Windows + R」キーを押し、「実行」ウィンドウに「rstrui」と入力し、「OK」ボタンを押して「システム復元」アプリを開きます
ステップ2:[次へ]をクリックし、コンピューターに問題がまったくなかった日時に従って有効な復元ポイントを選択し、[次へ>完了]をクリックして復元プロセスを開始し、終了したらコンピューターを再起動して、エラーは解決されました。
方法7:Windowsのクリーンインストールを実行する
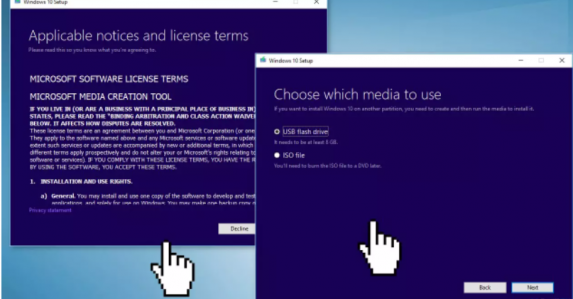
それでも問題が解決しない場合は、コンピューターにCleanWindowsインストールを実行して修正できます。これを行うには、起動可能なWindows 10インストールメディアUSBをコンピューターに挿入し、それを使用してコンピューターを起動し、画面の指示に従ってWindowsのインストールを完了する必要があります。終了したら、問題が解決したかどうかを確認します。
結論
この投稿が、Windows10でfsulgk.sysブルースクリーンエラーを簡単な方法で修正する方法についてお役に立てば幸いです。あなたはそうするために私たちの指示を読んで従うことができます。それで全部です。提案や質問がある場合は、下のコメントボックスに書き込んでください。