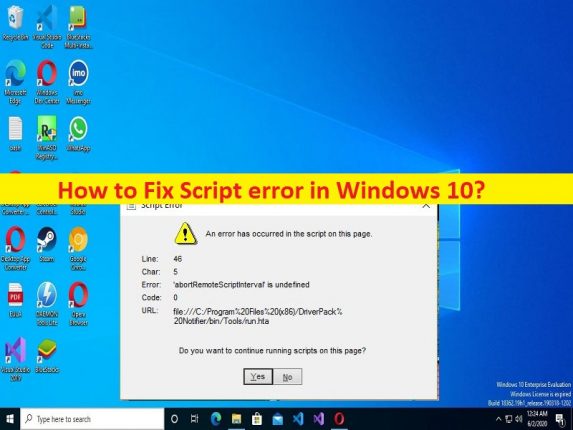
Windows 10/11の「スクリプトエラー」とは何ですか?
この投稿では、Windows10/11でスクリプトエラーを修正する方法について説明します。問題を解決するための簡単な手順/方法が案内されます。議論を始めましょう。
Windows 10/11の「スクリプトエラー」:スクリプトエラーと見なされる一般的なWindowsの問題です。このエラーは通常、Windows10/11コンピューターでWebサイトまたはMicrosoftTeamアプリなどのアプリケーションにアクセスしたときに表示されます。このエラーにより、何らかの理由でWebサイトにアクセスしたり、Windowsコンピューターで特定のアプリケーションを使用したりできなくなります。
ご存じない場合、スクリプトはWebサイトおよびアプリケーションの一部であり、スクリプトが何らかの理由で検証に失敗し、実行を完了できない場合、WindowsPCでサイトまたはアプリケーションにアクセスしようとしたときにこのタイプのエラーが表示される可能性があります。メッセージを見てみましょう。
いくつかの一般的なスクリプトエラーメッセージ:
- 警告:スクリプトが応答しません。このページのスクリプトは、ビジー状態であるか、応答を停止している可能性があります。
- このページのスクリプトでエラーが発生しました。
- このページのスクリプトがビジーであるか、応答を停止している可能性があります。ここでスクリプトを停止するか、デバッガーでスクリプトを開くか、スクリプトを続行することができます。
この問題の背後には、ブラウザのキャッシュとCookieの破損、ブラウザの破損/古さ、インターネット接続と設定の問題、コンピュータのマルウェアまたはウイルス感染、エラーの原因となっているアプリのキャッシュの破損、アプリ自体の破損など、いくつかの理由が考えられます。エラー、およびその他のシステムの問題を引き起こしています。私たちの指示で問題を修正することが可能です。解決策を探しましょう。
Windows 10/11でスクリプトエラーを修正するにはどうすればよいですか?
方法1:「PC修復ツール」を使用してスクリプトエラーを修正する
「PC修復ツール」は、BSODエラー、DLLエラー、EXEエラー、プログラム/アプリケーションの問題、コンピューター内のマルウェアまたはウイルス感染、システムファイルまたはレジストリの問題、およびその他のシステムの問題を数回クリックするだけで簡単かつ迅速に見つけて修正する方法です。 。
⇓PC修復ツールを入手
方法2:Webページを再度ロードする
Webサイトにアクセスしたときにこのエラーが発生した場合は、スクリプトの実行に時間がかかりすぎている可能性があります。そのため、エラーが発生します。ブラウザにWebページを再ロードして、機能するかどうかを確認することで、問題を修正できます。 Webページを表示しているときにキーボードの「F5」キーを押すと、Webページを更新または再ロードできます。
方法3:ブラウザを更新する[Google Chrome]
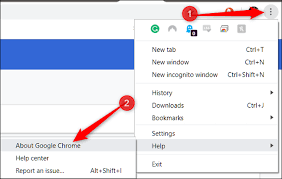
ブラウザを最新バージョンに更新すると、問題を解決できます。
ステップ1:Google Chromeの場合、WindowsPCで[GoogleChrome]ブラウザを開き、右上隅にある[Three-Dots]アイコンをクリックして、[Help]> [AboutGoogleChrome]を選択します
ステップ2:これにより、利用可能なGoogle Chromeアップデートがダウンロードおよびインストールされ、アップデートされたら、ブラウザを再起動して、エラーが解決されたかどうかを確認します。
方法4:他のWebページをロードする
スクリプトエラーが特定のWebサイトに限定されているかどうかを確認する必要があります。これを行うには、ブラウザに別のWebページ/ Webサイトをロードして、問題なくアクセスできるかどうかを確認します。そうでない場合は、訪問中にすべてのサイトでエラーを引き起こしているブラウザの問題。
方法5:別のブラウザを試す
このエラーは、コンピューターで使用している特定のブラウザーに限定されている可能性があります。 Google Chrome、Firefox、Safari、Edge、その他のブラウザなどの延期ブラウザを試して、それが機能するかどうかを確認できます。
方法6:別のデバイスでWebページをロードしてみます
このエラーは、サイトへのアクセスに使用していてエラーが発生しているデバイスに限定されている可能性があります。お使いのデバイスや他のデバイスでエラーが発生しているWebページにアクセスして、機能するかどうかを確認してください。
方法7:ブラウザのキャッシュをクリアする
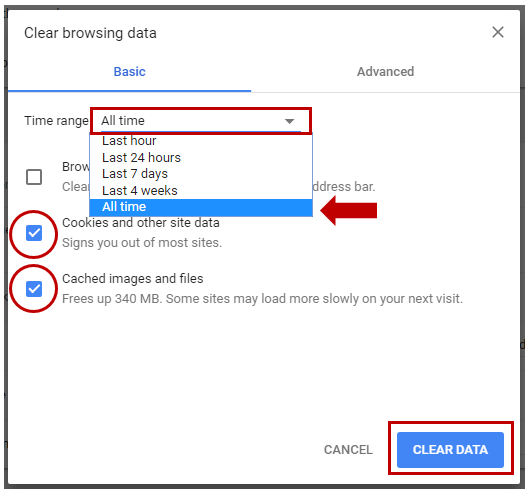
この問題を解決するもう1つの方法は、ブラウザのキャッシュをクリアすることです。
ステップ1:Google Chromeの場合、WindowsPCで[GoogleChrome]を開き、キーボードの[CTRL + SHIFT + DELETE]キーを押して、[閲覧データの消去]ページを開きます
ステップ2:[TimeRange]ドロップダウンから[AllTime]を選択し、キャッシュ、Cookie、ブラウザ履歴に関連するチェックボックスを選択してから、[Clear Data]ボタンを押し、画面の指示に従ってデータのクリアを完了します。完了したら、ブラウザを再起動して、機能するかどうかを確認します。
方法8:プラグインを無効にする
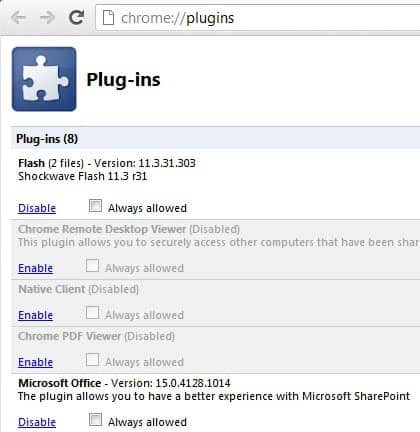
この問題は、ブラウザにインストールされている問題のあるプラグインが原因で発生する可能性があります。修正するために、ブラウザで問題のあるプラグインまたは拡張機能を無効にすることができます。
ステップ1:Google Chromeの場合、[Google Chrome]を開き、右上隅にある[Three-Dots]アイコンをクリックして、[MoreTools]>[Extensions]を選択します
手順2:不要にインストールされたプラグイン/拡張機能を無効にしてからブラウザを再起動し、問題が解決したかどうかを確認します。
方法9:ハードウェアアクセラレーションを無効にする
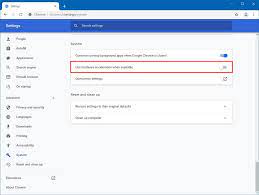
ハードウェアアクセラレーション機能は、コンピュータでのブラウジングエクスペリエンスを向上させるのに役立つ可能性があります。ただし、この機能を有効にすると、参照中にスクリプトエラーが発生する可能性があります。修正するために、この機能を無効にすることができます。これを行うには、Google Chromeの[設定]に移動するか、[設定]の[検索ボックス]で[ハードウェアアクセラレーション]機能を検索して無効にする必要があります。完了したら、解決に向けて機能するかどうかを確認します。
方法10:ブラウザの設定をリセットする
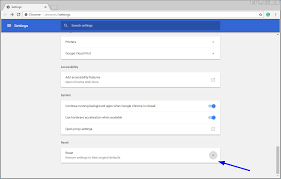
ブラウザの設定を工場出荷時のデフォルトにリセットすると、問題を解決できます。
手順:Google Chromeの場合、GoogleChromeを開いて[設定]>[詳細設定]に移動し、[Chrome設定をデフォルトにリセット]をクリックして、問題が解決したかどうかを確認します。
方法11:スクリプトエラー通知を無効にする
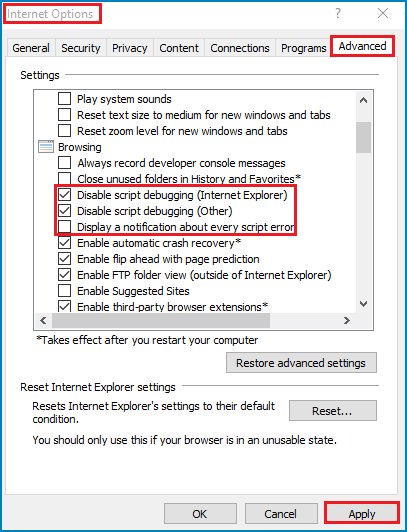
ステップ1:Windows検索ボックスから[インターネットオプション]ウィンドウを開き、[詳細設定]タブに移動します
ステップ2:リストで参照セクションを見つけ、[スクリプトのデバッグを無効にする(インターネットエクスプローラー)]および[スクリプトのデバッグを無効にする(その他)]チェックボックスをオンにして、変更を保存します。完了したら、問題が解決したかどうかを確認します。
方法12:エラーの原因となっているアプリを更新する
エラーの原因となっているアプリケーションを更新すると、問題を解決できます。アプリの最新のアップデートは、公式サイトから、または可能であればMicrosoft Storeからダウンロードしてインストールできます。アップデートしたら、コンピューターを再起動して、問題が解決したかどうかを確認してください。
結論
この投稿は、Windows10/11のスクリプトエラーを簡単な方法で修正する方法に役立つと確信しています。あなたはそうするために私たちの指示を読んで従うことができます。それで全部です。提案や質問がある場合は、下のコメントボックスに書き込んでください。