Windows 10/8/7で「dc_wff.dllをロードするときに問題が発生しました」エラーとは何ですか?
「dc_wff.dll」は、「TP-LINKワイヤレス構成ユーティリティ」または「TWCU」に関連付けられたDLL(ダイナミックリンクライブラリ)ファイルです。このユーティリティソフトウェアは、「TP-LINK」によって開発されたワイヤレスネットワークアクセサリの公式管理ソフトウェアです。このツールは、ワイヤレスネットワーク接続を確立したり、暗号化されたネットワークに接続するときにアクセス資格情報を設定したりするためのコア管理ツールです。
「TP-LINKワイヤレス構成ユーティリティ」は、TP-LINKワイヤレスハードウェアのすべてのユーザー向けのオールインワン管理ユーティリティです。このユーティリティソフトウェアは、WindowsXPからWindows10までのすべての最新のWindowsOSバージョンで利用できます。
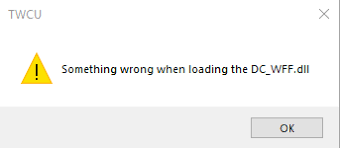
Windowsコンピュータでの作業中またはWindowsの起動中に「dc_wff.dllの読み込み中に問題が発生しました」エラーが発生した場合は、「TP-LINKワイヤレス構成ユーティリティ」に関連付けられている「dc_wff.dll」が行方不明または破損しています。また、ウイルス対策ソフトウェアまたはファイアウォールがこのファイルの読み込みをブロックし、コンピューターでこのエラーが発生する可能性があります。このような場合は、ウイルス対策またはファイアウォールを一時的に無効にすることで問題の修正を試みることができます。
この問題の背後にある別の考えられる理由は、Windowsコンピュータの「dc_wff.dll」ファイルの破損または欠落、または正しく登録されていないことです。また、このファイルが誤って削除されたり、他の場所に配置されたりする可能性もあります。解決策を探しましょう。
Windows 10/8/7で「dc_wff.dllをロードするときに何か問題があります」エラーを修正するにはどうすればよいですか?
方法1:「PC修復ツール」で「dc_wff.dllをロードするときに問題が発生した」を修正する
ここでは、この問題を修正するための手動の方法についても説明します。手動の手順を実装するのに十分な時間や技術的な知識がない場合は、すばやく簡単なツールである「PC修復ツール」を使用して問題の修正を試みることができます。このソフトウェアは、DLLエラー、BSoDエラー、システムレジストリエラー、マルウェアまたはウイルスの問題、およびその他のシステムの問題を数回クリックするだけで見つけて修正することができます。このツールは、以下のリンク/ボタンから入手できます。
方法2:dc_wff.dllを再登録します
前述のように、このエラーは、ソフトウェアの競合の問題、破損、または「dc_wff.dll」ファイルの欠落が原因で発生する可能性があります。このような場合は、「dc_wff.dll」ファイルを再登録することで問題を解決できます。
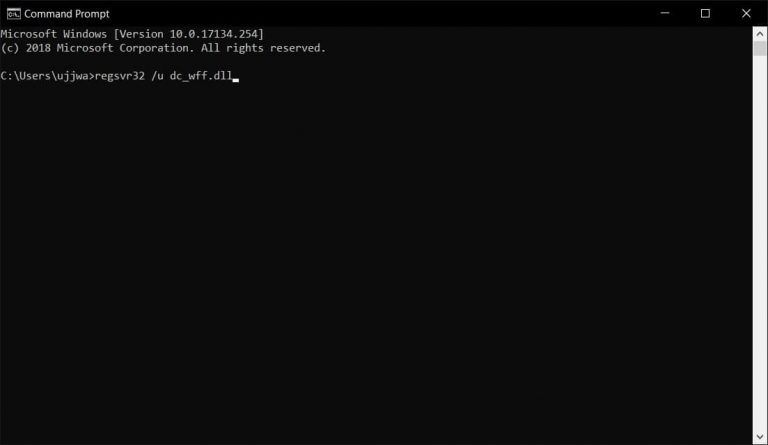
ステップ1:キーボードの[Windows + X]キーを同時に押して、[管理者としてコマンドプロンプト]を選択します
ステップ2:開いた「コマンドプロンプト」で、次のコマンドを入力し、「Enter」キーを押して実行します。このコマンドはファイルの登録を解除します。
PASSWORD32 / u dc_wff.dll
ステップ3:ここで、次のコマンドを入力し、「Enter」キーを押して実行します。これにより、「dc_wff.dll」ファイルが再登録されます
PASSWORD32 / I dc_wff.dll
ステップ4:その後、「コマンドプロンプト」を閉じて、コンピューターを再起動します。問題が解決したか確認してください。
方法3:「TWCU」を無効にする–「TP-LINKワイヤレス構成ユーティリティ」
「タスクマネージャー」で「TP-LINKワイヤレス構成ユーティリティ」を無効にして、問題の修正を試みることもできます。
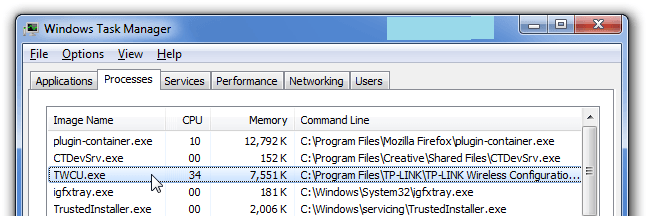
ステップ1:キーボードの「CTRL + SHIFT + ESC」キーを同時に押して、「タスクマネージャー」を開きます
ステップ2:開いた「タスクマネージャー」で、「スタートアップ」タブをクリックして「TP-LINKサービス」を見つけ、右クリックして「無効にする」を選択します
ステップ3:完了したら、コンピューターを再起動して、問題が解決したかどうかを確認します。
方法4:TP-LINKアプリケーションとドライバーをアンインストールしてから再インストールする
前述のように、「dc_wff.dll」は「TP-LINKワイヤレス構成ユーティリティ」に関連付けられています。 TP-LINKアプリケーションとドライバーの問題により、「dc_wff.dllの読み込み時に問題が発生する」エラーが発生する可能性があります。 TP-LINKアプリケーションとドライバーが正しくインストールされていないか、破損している場合は、この問題が発生する可能性があります。このような場合、問題を解決するには、TP-Linkアプリケーションとドライバーを再インストールする必要があります。
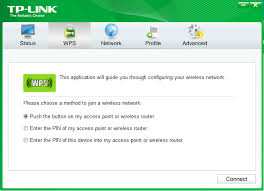
ステップ1:「スタート」ボタンをクリックし、「Windows検索ボックス」に「コントロールパネル」と入力し、結果から「コントロールパネル」を選択して開きます
ステップ2:開いた「コントロールパネル」で、「アプリと機能」または「プログラムと機能」をクリックします
ステップ3:「TP-LINKワイヤレス構成ユーティリティ」を見つけて展開し、「アンインストール」をクリックします
ステップ4:画面の指示に従って、アンインストールプロセスを完了します。
ステップ5:その後、コンピューターを再起動して変更を確認し、問題が解決したかどうかを確認します。はいの場合は、デバイスドライバーをダウンロード/インストールしてみて、問題が解決しないかどうかを確認してください。
方法5:システムをクリーンブートする
クリーンブートWindows10は、「dc_wff.dllの読み込み時に問題が発生する」問題を修正できます。
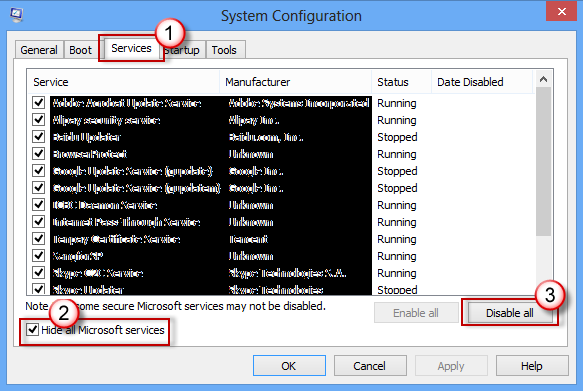
ステップ1:キーボードの[Windows + R]キーを同時に押して、[ファイル名を指定して実行]ダイアログボックスを開きます
ステップ2:開いた[ファイル名を指定して実行]ダイアログボックスで、「msconfig」と入力し、「Enter」キーを押して「システム構成」ウィンドウを開きます
ステップ3:開いた[システム構成]ウィンドウで、[サービス]タブをクリックし、[すべてのMicrosoftサービスを非表示にする]チェックボックスをオンにして、[すべて無効にする]ボタンをクリックします
ステップ4:次に、[スタートアップ]タブをクリックし、’タスクマネージャー’
手順5:開いた[タスクマネージャー]の[スタートアップ]タブで、各アイテムを1つずつクリックし、[無効にする]を選択してすべてを無効にします。
手順6:[タスクマネージャー]を閉じて[システム構成]ウィンドウに戻り、[OK]をクリックして変更を保存します。
ステップ7:その後、コンピューターを再起動し、問題が解決したかどうかを確認します。
方法6:ウィンドウをリセットする
上記の解決策でこの問題を修正できない場合は、「Windowsのリセット」操作を試して修正できます。これにより、コンピューターにインストールされているすべてのサードパーティアプリケーションが消去され、Windowsストアのすべてのアプリケーションが引き続き存在します。
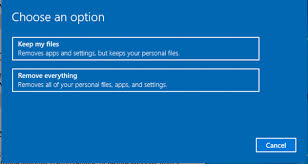
ステップ1:[スタート]ボタンをクリックし、[Windows検索ボックス]に「WindowsDefender」と入力して、[WindowsDefenderセキュリティセンター]を開きます。
ステップ2:左側のペインの[デバイスのパフォーマンスと状態]をクリックし、[フレッシュスタート]オプションの下で[追加情報]をクリックします
ステップ3:次のウィンドウで、[開始]を選択し、画面の指示に従ってリセットプロセスを終了します。
ステップ4:完了したら、コンピューターを再起動して変更を確認し、問題が解決したかどうかを確認してください。
結論
私はこの記事がいくつかの簡単な手順でWindows10 / 8/7でdc_wff.dllエラーをロードするときに何か問題を修正する方法であなたを助けたと確信しています。あなたはそうするために私たちの指示を読んでそれに従うことができます。この投稿が本当に役に立った場合は、他の人と投稿を共有して助けてもらうことができます。それで全部です。提案や質問がある場合は、下のコメントボックスに書き込んでください。
