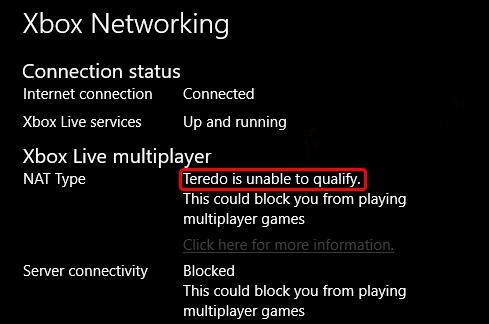
Teredoは、サーバーとクライアント間の接続を確立するために使用されるネットワークプロトコルであり、NATまたはネットワークアドレス変換を使用するルーターの背後にあるデバイス間の接続を確立するためにも使用されます。簡単に言うと、これは、インターネットプロトコル(IP)、(IPv4)バージョン4、および(IPv6)バージョン6の2つの反復間で変換するために使用される変換メカニズムです。
多くのユーザーから、Xboxネットワークに「Teredoは資格を得ることができません」というエラーが表示され、ライブチャットを表示したり、マルチプレイヤーゲームに参加したりすることができなくなっていると報告されています。このエラーは、ほとんどの場合、使用しているサービスではなく、ユーザー側からの問題が原因で発生します。
エラーは苛立たしく、修正が複雑に見えるかもしれませんが、そうではありませんが、以下の手順と手順で、考えられるすべての修正と解決策について説明しました。
Teredoのソリューションはエラーを認定できません
解決策1:モデムとルーターを再起動します
インターネット接続を再起動する前に、インターネット接続用のXboxサービスがあるかどうかを確認してください。そうするために:
1.Xboxアプリを起動します。
2. [設定]アイコンに移動し、[ネットワーク]タブに移動します。
3.インターネット接続を確認します。
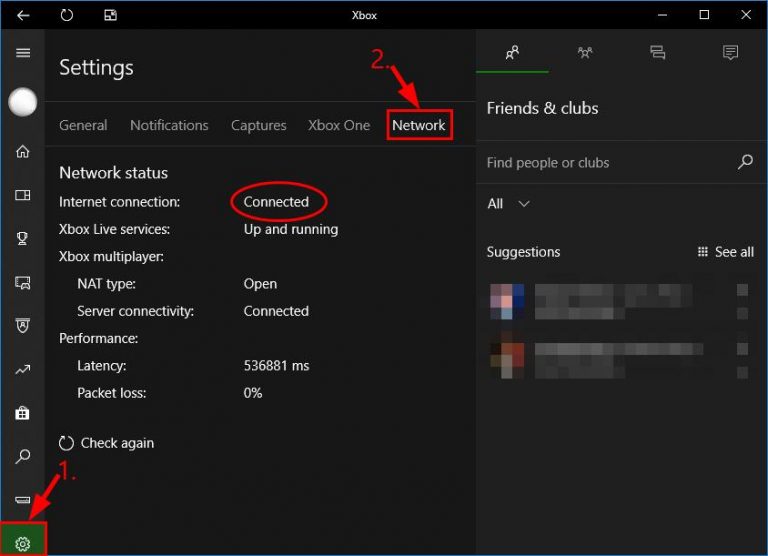
接続済みと表示されている場合は、次の解決策に進みます。それ以外の場合、問題を修正する最も基本的な方法は、モデムとルーターを再起動して、ネットワーク障害の原因となる可能性のある一時的なバグや不具合を修正することです。インターネット接続が問題にならないようにするもう1つの方法は、ワイヤレス接続を使用している場合はイーサネットに接続することです。
解決策2:IPヘルパーのスタートアップタイプを確認する
Teredoが正しく実行されるように、IPヘルパーサービスを自動に設定する必要があります。次の手順を実行して確認してください。
1. Win + Rキーを同時に押して、RUNダイアログボックスを開きます。
2.次に、service.mscと入力して、Enterキーを押します。
3.次のリストでIPヘルパーを見つけます。
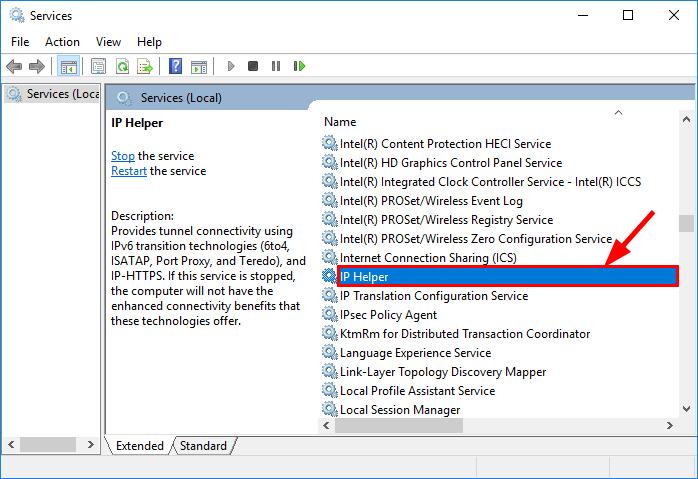
4. IPヘルパーをダブルクリックして、[全般]タブに移動します。
5. [スタートアップの種類]で、[自動]に設定されているかどうかを確認し、設定されていない場合は、ドロップダウンメニューから[自動]に設定します。
6. [OK]をクリックして、問題が解決したかどうかを確認します。
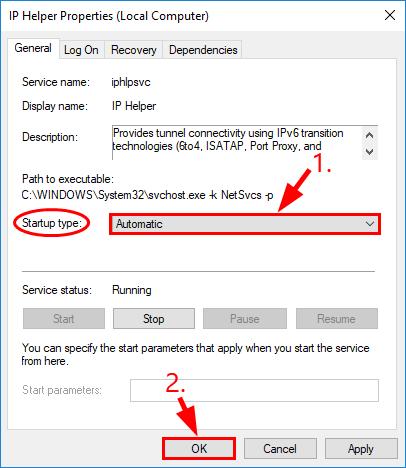
解決策3:不要なエントリを削除する
多くの場合、不要なエントリがホストファイルに追加されたために問題が発生しました。したがって、これらのファイルを確認して削除するには、次の手順に従います。
1.スタートメニューから検索バーに移動します。
2. cmdと入力し、最適なコマンドプロンプトを右クリックします。
3.次に、[管理者として実行]を選択し、プロンプトが表示されたら[はい]をクリックします。
4.次のコマンドを入力して、Enterキーを押します。
5. Notepad.exe C:\ WINDOWS \ system32 \ drivers \ etc\hosts。
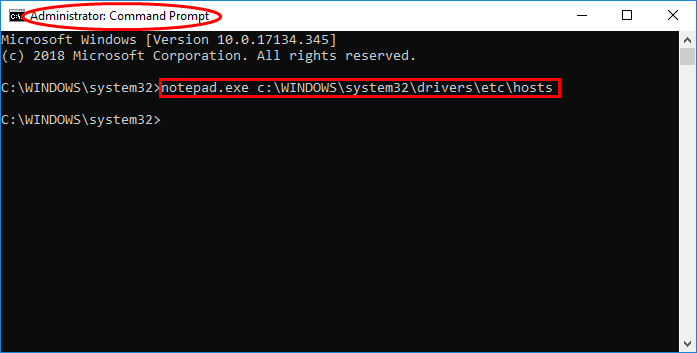
6.これで、メモ帳ウィンドウが開きます。Win+Fを同時に押して[検索]メニューを開きます。
7. win10.ipv6.microsoft.comと入力し、[次を検索]ボタンをクリックします。
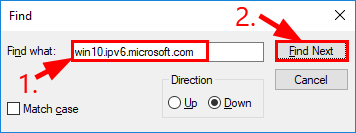
8.それに関連するエントリを見つけて、削除します。
9.ファイルを保存し、エラーが修正されたかどうかを確認します。
解決策4:Teredoアダプターを再インストールします
現在のアダプタが破損していて、問題が発生しているか、システムファイルが妨げられている可能性があります。これを解決するには、現在のドライバーをアンインストールしてから再インストールする必要があります。
アンインストールするには、次の手順を実行します。
1.管理者権限でコマンドプロンプトを開きます(方法は上記に記載されています)。
2.コマンドを入力してからEnterキーを押します。
3.netshインターフェースTeredoは状態を無効に設定します。
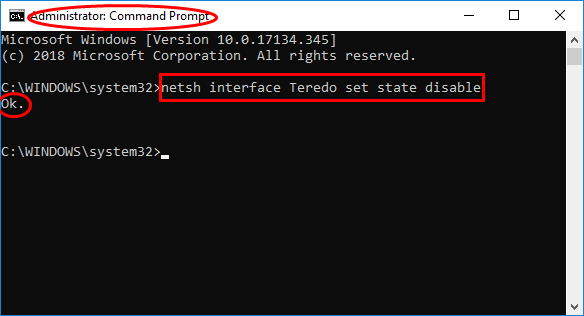
4. OKと表示されるのを待ってから、ウィンドウを閉じます。
5. [実行ダイアログ]ボックスを開き、devmgmt.mscと入力して、Enterキーを押します。
6.デバイスマネージャで、[表示]オプションをクリックし、[非表示のデバイスを表示する]を選択します。
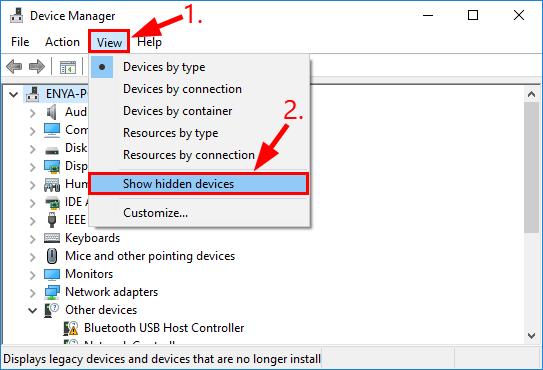
7.ネットワークアダプタをダブルクリックします。
8.右クリックして、Teredoを含むアダプターをすべてアンインストールします。
9.コンピューターを再起動します。
再インストールするには、次の手順を実行します。
1.管理者権限でコマンドプロンプトを起動します。
2.次のコマンドを入力して、Enterキーを押します。
3.NetshインターフェースTeredoは状態タイプを設定します-デフォルト。
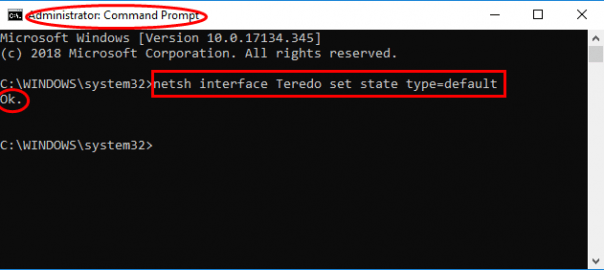
4.OKが表示されるのを待ちます。
5.ウィンドウを閉じて、問題が解決したかどうかを確認します。
解決策5:Teredoレジストリを確認する
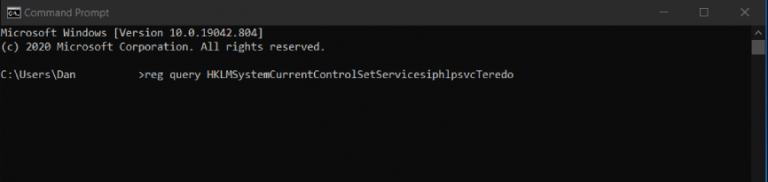
レジストリでTeredoが無効になっている場合、エラーメッセージが表示される可能性があります。これを解決するには、以下の手順に従ってください。
1.管理者権限でコマンドプロンプトを開きます(これを行う方法については、上記の手順を参照してください)。
2.このコマンドを入力して、iphlpsvsを確認します。
3.regクエリHKLMSystemCurrentControlSetServiceiphlpsvcTeredo。
4. Teredoが無効になっている場合、このコマンドラインが表示されます。
5. DisableComponentsREG_Dword0x8e。
6.このコマンドラインを入力して、Teredoを再度有効にします。
7. reg add HKLMSystemCurrentControlSetServiceTcpip6Parameters / v DisableComponents / t REG_DWORD /d0x0。
8.ウィンドウを閉じ、コンピューターを再起動して設定を保存します。
レジストリの損傷や欠落は、このような完全なシステムの不安定性の原因となる可能性があるため、PC修復ツールを使用することをお勧めします。システム全体をスキャンして、破損または欠落しているレジストリエントリ、破損したシステムファイル、またはDLLを探し、高度なアルゴリズムメカニズムと論理システムを使用してそれらを修復します。
⇓今すぐPC修理ツールをダウンロードする⇓
結論
Teredoがエラーコードを認定できない場合、それが大きな問題ではなく、その理由で多くのユーザーが直面していることを心配する必要はありません。考えられるすべての解決策について説明しました。あなたが従い、心の安らぎでそれらを修正するための彼らの指示で。