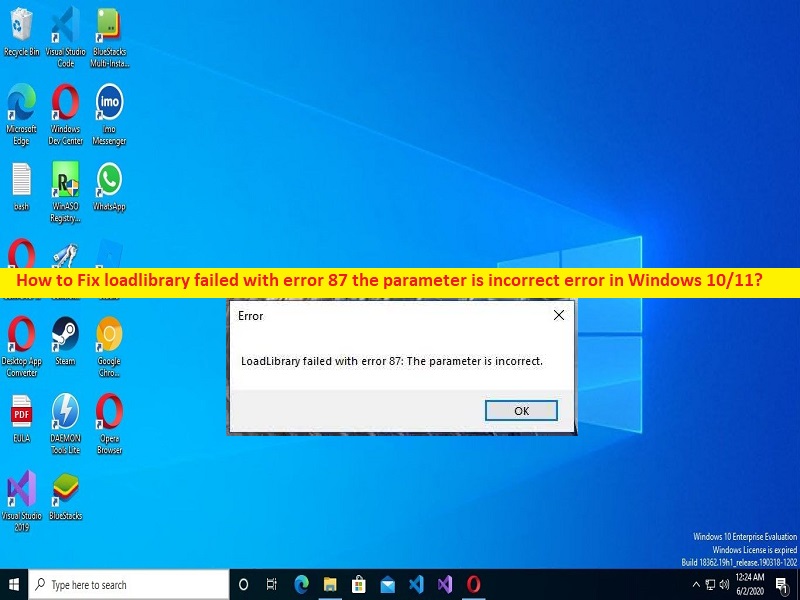
Windows10/11の「loadlibraryfailedwitherror 87 the parameter isincorrect」エラーとは何ですか?
loadlibraryがエラー87で失敗する場合は、特定のアプリケーションを起動して実行しようとしたときに、Windows 10/11コンピューターでパラメーターが正しくないエラーが発生します。これで、解決策を見つけることができます。ここでは、問題を解決するための簡単な手順/方法が提供されます。議論を始めましょう。
「loadlibraryがエラー87で失敗しました。パラメータが正しくありません」エラー:
これは、プログラム/アプリケーションの起動の問題と見なされる一般的なWindowsの問題です。このエラーは通常、Windows10/11コンピューターで特定のアプリケーションを起動して実行しようとしたときに発生します。単一のアプリやプログラムに関連付けられていませんが、このエラーを頻繁にスローするアプリはDropboxとAuodeskアプリです。
この問題の背後にある考えられる理由は、古い/破損したグラフィックカードドライバー、システムファイルまたはレジストリまたはシステムイメージの破損、古いJavaおよび.Netフレームワーク、ハードディスクドライブまたは不良ハードディスクセクターの破損、アプリのキャッシュの破損である可能性があります。問題を引き起こしているプログラム自体、およびその他の問題。
この種の問題が発生したくない場合は、グラフィックカードドライバが正しくインストールされており、コンピュータに最新の互換性のあるバージョンであることを確認する必要があります。そうでない場合は、コンピューターでグラフィックカードドライバーの更新が必要です。私たちの指示で問題を解決することが可能です。解決策を探しましょう。
loadlibraryがエラー87で失敗したのを修正する方法は、Windows 10/11のパラメータが正しくないエラーですか?
方法1:「PC修復ツール」で「ロードライブラリがエラー87で失敗しました。パラメータが正しくありません」エラーを修正します。
「PC修復ツール」は、BSODエラー、DLLエラー、EXEエラー、プログラム/アプリケーションの問題、コンピューター内のマルウェアまたはウイルス感染、システムファイルまたはレジストリの問題、その他のシステムの問題を数回クリックするだけで簡単かつ迅速に見つけて修正する方法です。
⇓PC修復ツールを入手
方法2:Windowsストアアプリのトラブルシューティングを実行する
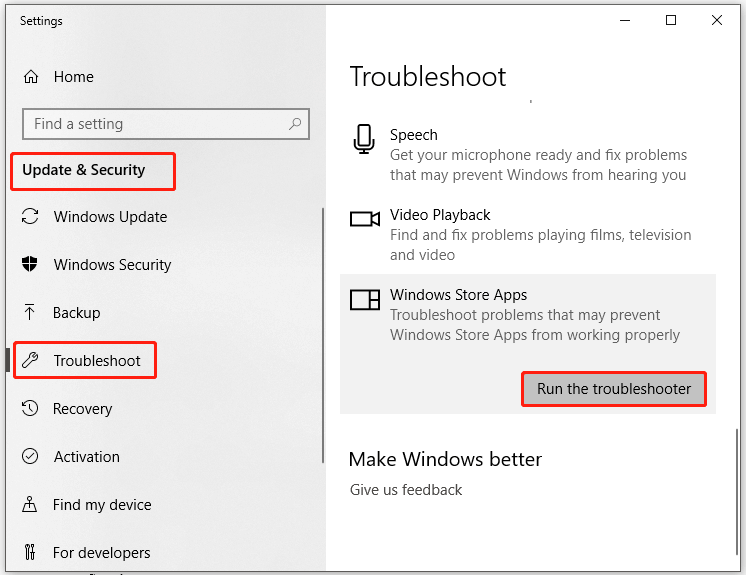
Windowsに組み込まれているWindowsStoreAppsのトラブルシューティングで問題を解決できます。
ステップ1:Windows検索ボックスを介してWindows PCで[設定]アプリを開き、[更新とセキュリティ]>[トラブルシューティング]に移動します
ステップ2:[Windows Store Apps]トラブルシューティングツールを見つけて選択し、[トラブルシューティングツールの実行]ボタンをクリックし、画面の指示に従ってトラブルシューティングを終了します。終了したら、問題が解決したかどうかを確認します。
方法3:ロードライブラリの原因となっているアプリのリセットがエラー87で失敗しましたパラメータが正しくありませんエラー
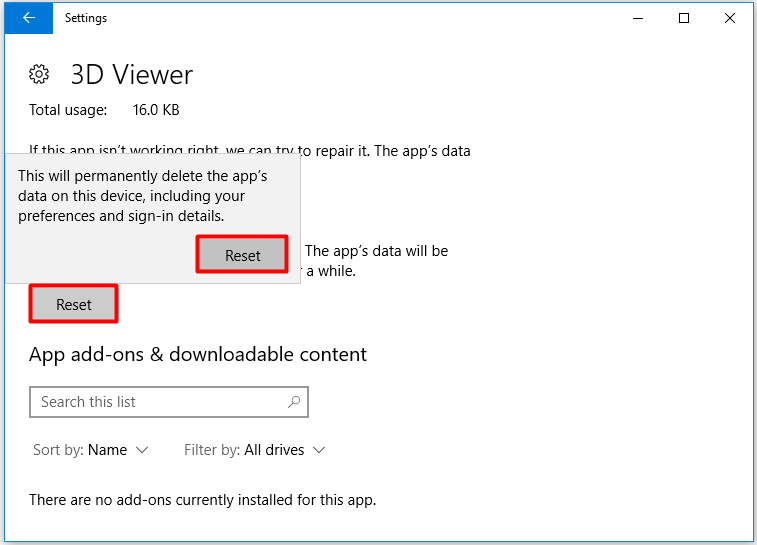
loadlibraryの原因となっているアプリのリセットがエラー87で失敗しました。修正するには、パラメーターが正しくないエラーです。
ステップ1:Windows PCで[設定]アプリを開き、[アプリ]>[アプリと機能]に移動します
ステップ2:Dropbox / AutoCadなどのエラーをスローするプログラム/アプリケーションを見つけて選択し、[詳細オプション]を選択して、[リセット]ボタンをクリックし、リセットを確認します。終了したら、エラーが発生していたアプリを再起動し、問題が解決したかどうかを確認します。
方法4:SFCスキャン、DISMスキャン、およびCHKDSKスキャンを実行する
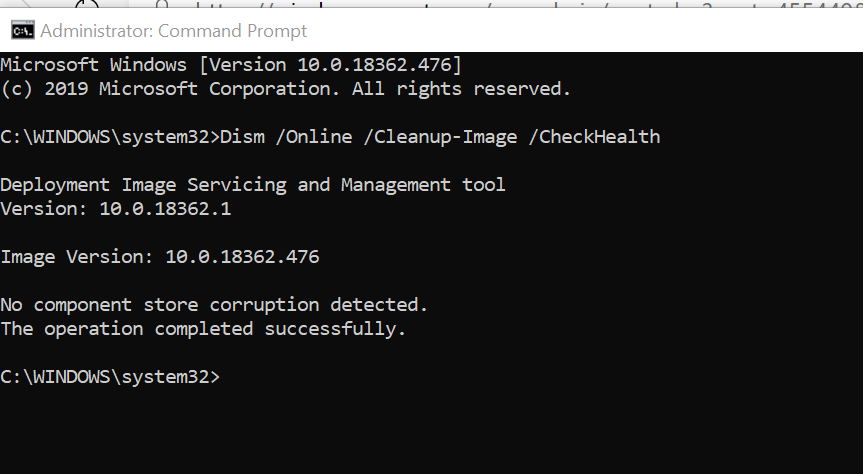
この問題を解決するために、コンピューターでSFCスキャン、DISMスキャン、およびCHKDSKスキャンを実行して、システムファイル、システムイメージ、およびハードディスクドライブまたは不良ハードディスクセクターの破損を修復できます。
ステップ1:Windows検索ボックスに「cmd」と入力し、キーボードの「SHIFT + ENTER」キーを押して、「管理者としてのコマンドプロンプト」を開きます
ステップ2:次のコマンドを1つずつ入力し、それぞれの後に「Enter」キーを押して実行します。
sfc /scannow
Dism /Online /Cleanup-Image /ScanHealth
Dism /Online /Cleanup-Image /CheckHealth
Dism /Online /Cleanup-Image /RestoreHealth
chkdsk /r
ステップ3:実行したら、コンピューターを再起動して、問題が解決したかどうかを確認します。
方法5:クリーンブート操作を実行します
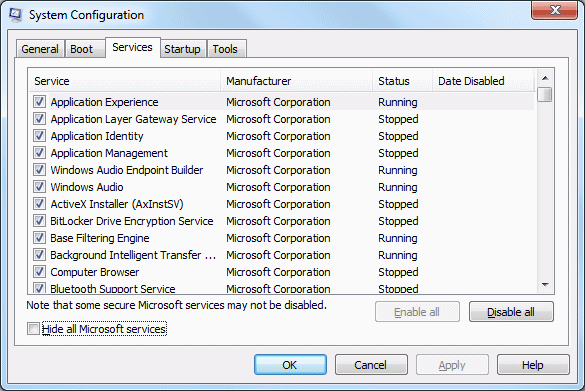
この問題は、コンピューターで実行されているサービス/アプリとの競合の問題が原因で発生する可能性があります。コンピュータでクリーンブート操作を実行して、最小限の起動アイテム/サービスおよびアプリでコンピュータを起動し、問題を修正できます。
ステップ1:Windows検索ボックスを介してWindowsPCで「システム構成」アプリを開きます
ステップ2:[サービス]タブをクリックし、[すべてのMicrosoftサービスを非表示にする]チェックボックスをオンにして、[すべて無効にする]ボタンをクリックします
ステップ3:次に、[スタートアップ]タブをクリックし、[タスクマネージャーを開く]をクリックして、タスクマネージャーで各スタートアップ項目を右クリックし、[無効にする]を選択して無効にしてから、タスクマネージャーを閉じます。
ステップ4:最後に、システム構成アプリの[適用]> [OK]ボタンをクリックして変更を保存し、完了したら、コンピューターを再起動して、問題が解決したかどうかを確認します。
方法6:Javaまたは.NETFrameworkのバージョンを更新する
この問題を解決するもう1つの方法は、Javaおよび.NetFrameworkソフトウェアを最新バージョンに更新することです。最新のアップデートは公式サイトから入手できます。アップデートされたjavaおよび.netフレームワークソフトウェアバージョンがコンピューターにインストールされたら、問題が解決したかどうかを確認してください。
方法7:グラフィックカードドライバーを更新する
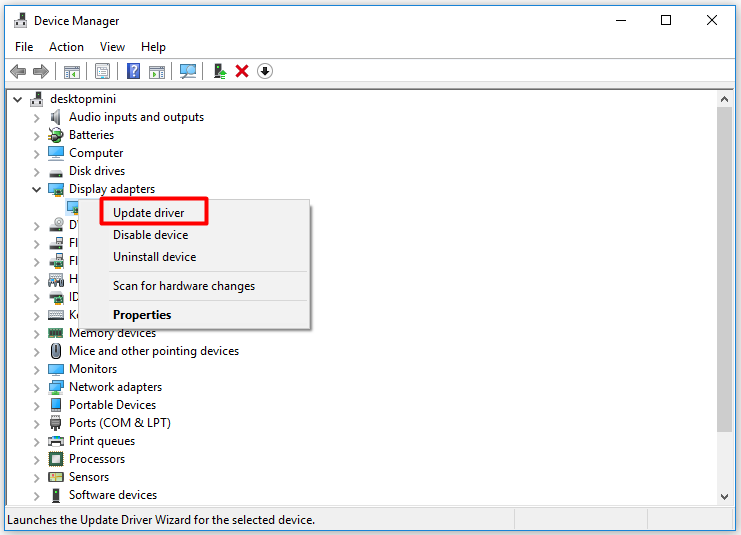
グラフィックカードドライバを最新の互換性のあるバージョンに更新すると、問題を解決できます。
ステップ1:Windows検索ボックスを介してWindows PCで[デバイスマネージャー]を開き、[ディスプレイアダプター]カテゴリを展開します
ステップ2:グラフィックカードドライバーを右クリックして[ドライバーの更新]を選択し、画面の指示に従って更新を完了し、更新したらコンピューターを再起動して問題が解決するかどうかを確認します。
WindowsPCでグラフィックカードドライバーの更新をダウンロードまたは再インストールする[自動的に]
自動ドライバー更新ツールを使用して、グラフィックカードドライバーを含むすべてのWindowsドライバーを最新の互換性のあるバージョンに更新することもできます。このツールは、下のボタン/リンクから入手できます。
⇓自動ドライバー更新ツールを入手
結論
この投稿が、loadlibraryがエラー87で失敗したのを修正する方法についてお役に立てば幸いです。簡単な方法でWindows10/11のパラメータが正しくないエラーです。問題の背後にある考えられる理由の1つは、問題の原因となっているアプリケーション自体の発生/古いキャッシュである可能性があるため、エラーの原因となっているアプリのアプリキャッシュをリセットして修正できます。それで全部です。提案や質問がある場合は、下のコメントボックスに書き込んでください。