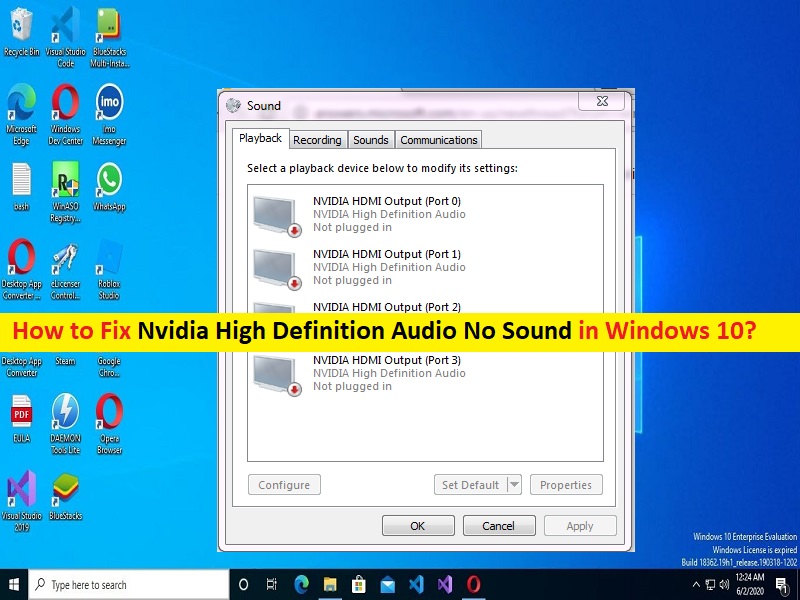
Windows10/11でNvidiaHighDefinition Audio No Soundの問題を修正するためのヒント:
Windows10/11コンピューターでNvidiaHighDefinition Audio No Soundの問題が発生している場合は、適切な解決策があります。ここでは、問題を解決するための簡単な手順/方法について説明します。議論を始めましょう。
「NvidiaHighDefinitionAudio NoSound」エラー:Nvidia High Definition Audioの内部コーデックは、HDMI接続を介してオーディオ出力を提供します。そうは言っても、Nvidia High Definition AudioNoSoundはアナログオーディオをサポートしていないことに注意してください。したがって、スピーカー、ヘッドホン、および同様のアナログデバイス用にコンピュータのサウンドカードが必要になります。 Nvidia High Definition Audioは、アナログオーディオやS / PDIFよりも優れており、圧縮されたマルチチャネル5.1に対するS/PDIFのサポートを上回っています。
ただし、HDMIを使用して他の画面でオーディオとビデオをストリーミングすると、Windows10/11コンピューターでNvidiaHigh Definition AudioNoSoundの問題が発生したとの報告がありました。この問題は、最新のドライバーをインストールするときに発生する場合もあれば、原因がより不思議な場合もあります。この問題の背後にある考えられる理由は、デフォルトのオーディオ出力デバイスの変更、HDMI経由のオーディオドライバーの問題、BIOS設定でオンボードサウンドが無効になっていること、およびその他の問題である可能性があります。
HDMI経由のNvidiaHighDefinition Audioドライバーまたはサウンドカードドライバーがコンピューターに正しくインストールされており、最新の互換性のあるバージョンであることを確認する必要があります。そうでない場合、このタイプの問題を望まない場合は、コンピューターでNvidia HighDefinitionAudioドライバーまたはサウンドカードドライバーの更新が必要です。解決策を探しましょう。
Windows10/11でNvidiaHighDefinition Audio No Soundの問題を修正するにはどうすればよいですか?
方法1:「PC修復ツール」を使用して「NvidiaHigh DefinitionAudioNoSound」を修正する
「PC修復ツール」は、BSODエラー、DLLエラー、EXEエラー、プログラム/アプリケーションの問題、コンピューター内のマルウェアやウイルスの感染、システムファイルやレジストリの問題、その他のシステムの問題を数回クリックするだけで簡単かつ迅速に見つけて修正する方法です。 。
⇓PC修復ツールを入手
方法2:音声出力デバイスを切り替える
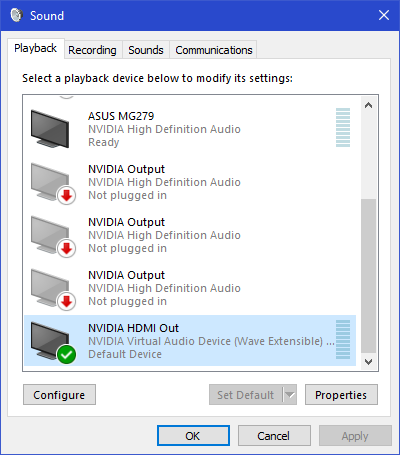
設定がHDMIの場合、デフォルトのオーディオ出力デバイスはオーディオをストリーミングしません。これは、Windowsの更新後に変更された可能性があります。ただし、コンピューターの音声出力デバイスを変更することで問題を解決できます。
ステップ1:Windowsサーチボックスを介してWindows PCで[コントロールパネル]を開き、[ハードウェアとサウンド]>[サウンド]に移動します
手順2:[デバイスの再生]タブをクリックし、空のスペースを右クリックして、[切断されたデバイスを表示]と[無効なデバイスを表示]を1つずつチェックします
ステップ3:次に、デフォルトの再生デバイスとして設定するデバイスを選択し、右クリックして[デフォルトとして設定]を選択します
ステップ4:「デジタルオーディオ/ HDMI /モニター」デバイスを右クリックし、ポップアップから「無効」オプションを選択します。変更を保存して、問題が解決したかどうかを確認します。
方法3:NVIDIAグラフィックカードドライバーを更新する

以来、Nvidia High Definition AudioはNVIDIAグラフィックカードから提供されており、グラフィックカードドライバーもこの操作に関与しています。 NVIDIAグラフィックカードドライバーを更新すると、Nvidia High Definition Audioドライバーが更新され、問題も解決されます。
ステップ1:Windowsサーチボックスを介してWindows PCで「デバイスマネージャー」を開き、「ディスプレイアダプター」カテゴリを展開します
ステップ2:NVIDIAグラフィックカードを見つけて右クリックし、[ドライバの更新]を選択し、画面の指示に従って更新を完了します。更新したら、コンピューターを再起動して、問題が解決したかどうかを確認します。
ステップ3:コンピューターのNVIDIAドライバーとサポートの公式ページから最新のNVIDIAグラフィックカードドライバーの更新をダウンロードしてインストールすることもできます。インストールしたら、問題の解決に役立つかどうかを確認します。
WindowsPCでNVIDIAグラフィックカードドライバー/NvidiaHighDefinitionAudioドライバー/サウンドカードドライバーの更新をダウンロードまたは再インストールします[自動的に]
自動ドライバー更新ツールを使用して、NVIDIAグラフィックカードドライバー/ Nvidia High Definition Audioドライバー、サウンドカードドライバー、およびその他のデバイスドライバーを含むすべてのWindowsドライバーを最新の互換性のあるバージョンに更新することもできます。これは、下のボタン/リンクから入手できます。
⇓自動ドライバー更新ツールを入手
方法4:オーディオデバイスドライバーをアンインストールして再インストールする
この問題は、インストールされているサウンドカードドライバの問題が原因で発生する可能性があります。修正するために、コンピュータにサウンドカードドライバをアンインストールしてから再インストールできます。
ステップ1:Windows PCで[デバイスマネージャー]を開き、[サウンド、ビデオ、およびゲームコントローラー]カテゴリを展開します
ステップ2:サウンドカードドライバーを見つけて右クリックし、[アンインストール]を選択してアンインストールし、その後コンピューターを再起動します
ステップ3:コンピューターを再起動すると、サウンドカードドライバーの更新がコンピューターに自動的に再インストールされます。
方法5:BIOS設定でオンボードサウンドデバイスを有効にする
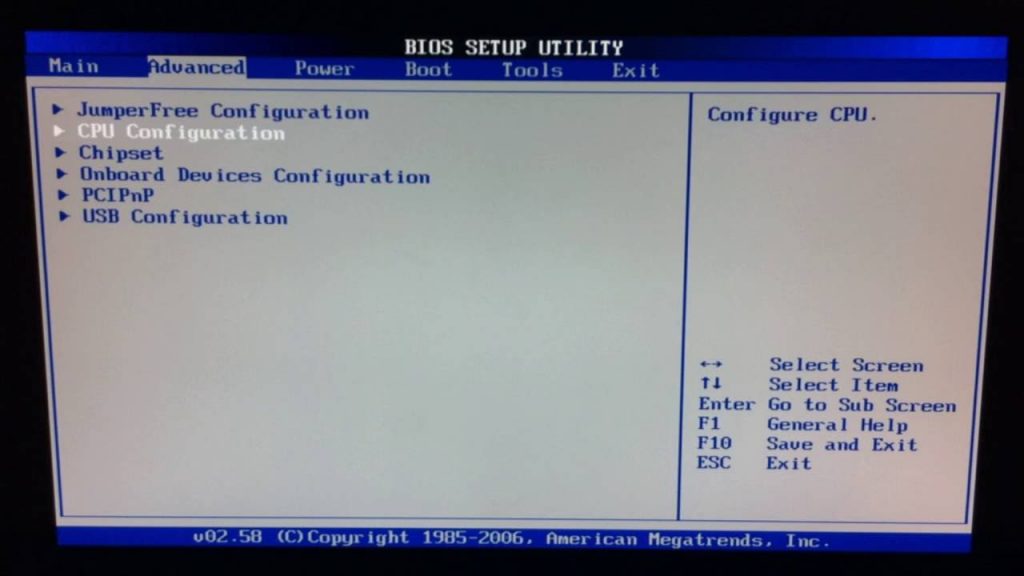
この問題を解決する1つの可能な方法は、コンピューターのBIOS設定でオンボードサウンドデバイスを有効にすることです。
ステップ1:コンピューターを再起動し、起動が開始されたら、「F2」、「F12」、「Del」キー、またはその他のBIOS対応キーを押してBIOS設定モードに入ります。
ステップ2:BIOSモードになったら、キーボードの上下の矢印キーを使用して[詳細設定]タブをクリックします
ステップ3:「オンボードデバイス構成」または「統合周辺機器」というオプションを開きます
ステップ4:「オーディオコントローラー」オプションを見つけ、ここでサウンド設定を見つけて、Enterキーを押して有効にします
ステップ5:ここで、「F10」キーを押してBIOSを保存して終了し、コンピューターを再起動して、問題が解決したかどうかを確認します。
方法6:BIOSでNVIDIAHDMIサウンドデバイスをオフにします
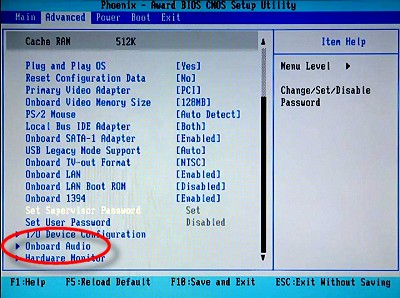
ステップ1:上記の方法を使用してBIOSモードに入ります
ステップ2:BIOSモードになったら、[詳細設定]>[オンボードデバイスの構成]>[NVIDIAHDMIサウンドアダプター]に移動します
ステップ3:Enterキーを使用してこれを選択し、NVIDIAHDMIサウンドアダプターを無効にします。完了したら、BIOSを保存して終了し、コンピュータを再起動して、動作するかどうかを確認します。
方法7:PlayingAudioトラブルシューティングを実行する
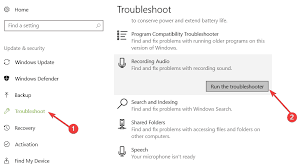
Windowsに組み込まれているPlayingAudioのトラブルシューティングで問題を解決できます。
ステップ1:Windowsサーチボックスを介してWindows PCで「設定」アプリを開き、「更新とセキュリティ>トラブルシューティング」に移動します
ステップ2:[オーディオの再生]トラブルシューティングを見つけて選択し、[トラブルシューティングを実行]ボタンをクリックし、画面の指示に従ってトラブルシューティングを終了します。完了したら、問題が解決したかどうかを確認します。
方法8:BIOSを更新する
コンピュータの最新の互換性のあるバージョンにBIOSを更新すると、問題を解決できます。 PC /ラップトップのマザーボードメーカーの公式ガイドラインに従って、BIOSアップデートをダウンロードしてコンピュータにインストールし、アップデートしたら、コンピュータを再起動して、動作するかどうかを確認する必要があります。
結論
この記事が、Windows10/11でNvidiaHigh Definition AudioNoSoundの問題を修正する方法に役立つことを願っています。この問題を解決する1つの可能な方法は、サウンドカード用のドライバーを含む最新の互換性のあるNVIDIAグラフィックカードドライバーをダウンロードしてインストールすることです。それで全部です。提案や質問がある場合は、下のコメントボックスに書き込んでください。