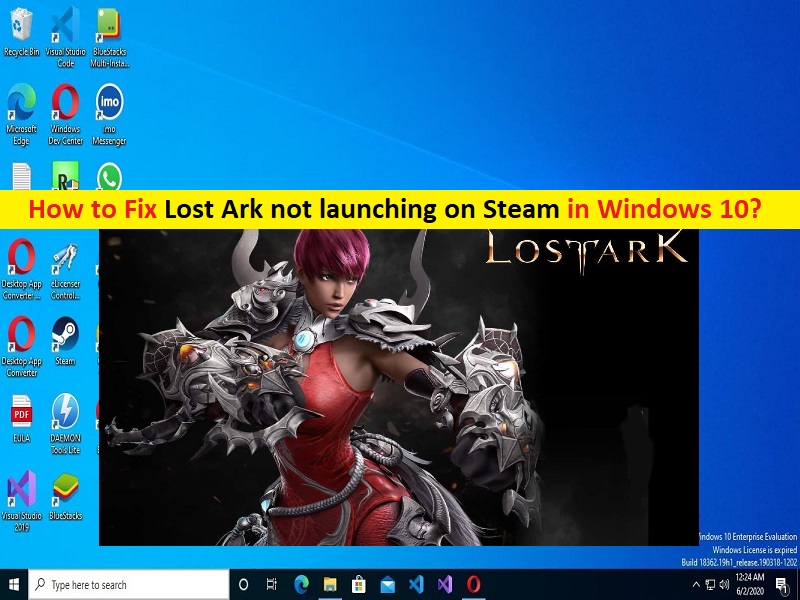
LostArkがWindows10/11のSteamで起動しない問題を修正するためのヒント:
この記事では、Windows10/11のSteamでLostArkが起動しない問題を修正する方法について説明します。問題を解決するための簡単な手順/方法が案内されます。議論を始めましょう。
「LostArk」:Lost Arkは、トップダウンの2.5Dファンタジーの大規模マルチプレイヤーオンラインアクションプレイゲーム(MMOARPG)です。このゲームは、MicrosoftWindowsOSベースのデバイスで利用できます。ゲームは主にPvEと探索に焦点を当てていますが、PvP要素をうまく備えています。プレイヤーはキャラクターをカスタマイズすることから始め、ストーリーラインを完成させることでレベルアップできます。レベル50に到達すると、段階的なエンドゲームのダンジョンとレイドへのアクセスが解除されます。これにより、それ以降のすべての進行状況は、キャラクターのギアスコアに関連付けられます。
ただし、一部のユーザーは、Windows10/11コンピューターのSteamクライアントでLostArkゲームを起動してプレイしようとしたときに、SteamでLostArkが起動しないことに直面したと報告しました。この問題は、何らかの理由でWindowsコンピューターのSteamでLostArkゲームを起動してプレイできないことを示しています。この問題の背後には、サードパーティのウイルス対策/ファイアウォールまたは組み込みのファイアウォールプログラムの干渉、Lost Arkに関連するゲームファイルの破損、その他の問題など、いくつかの理由が考えられます。
この問題は、グラフィックカードドライバの破損/古さ、システムファイルまたはレジストリの破損、Lost Arkゲーム自体の問題、およびその他のWindowsの問題が原因で発生することもあります。私たちの指示で問題を修正することが可能です。解決策を探しましょう。
Windows 10/11のSteamでLostArkが起動しない問題を修正するにはどうすればよいですか?
方法1:「PC修復ツール」を使用して「LostArkがSteamで起動しない」を修正する
「PC修復ツール」は、BSODエラー、DLLエラー、EXEエラー、プログラム/アプリケーションの問題、コンピューター内のマルウェアやウイルスの感染、システムファイルやレジストリの問題、その他のシステムの問題を数回クリックするだけで簡単かつ迅速に見つけて修正する方法です。 。
⇓PC修復ツールを入手
方法2:グラフィックカードドライバーを更新する
グラフィックカードドライバを最新の互換性のあるバージョンに更新すると、問題を解決できます。自動ドライバー更新ツールを使用して、グラフィックカードドライバーを含むすべてのWindowsドライバーを更新できます。このツールは、下のボタン/リンクから入手できます。
⇓自動ドライバー更新ツールを入手
方法3:Windowsファイアウォールを介してLostArkゲームを許可する
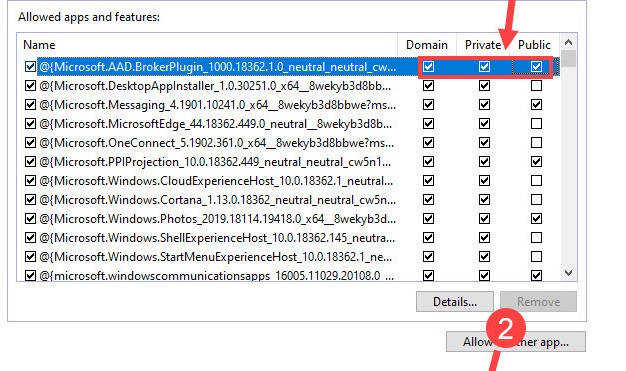
この問題は、コンピューターのファイアウォールの干渉が原因で発生する可能性があります。修正するために、Windowsファイアウォールを介したLostArkゲームを許可できます。
ステップ1:Windows検索ボックスに「Windowsファイアウォール」と入力し、結果から「Windowsディフェンダーファイアウォール」を選択すると表示されます
手順2:[WindowsDefenderファイアウォールを介してアプリまたは機能を許可する>設定を変更する]をクリックします
ステップ3:[ドメイン]、[パブリック]、[プライベート]タブの[Lost Ark]の横にあるチェックボックスを見つけてチェックし、[OK]ボタンを押して変更を保存します。
ステップ4:リストにゲームが見つからない場合は、[別のアプリを許可する]をクリックし、[参照]をクリックして、Lost Arkインストールフォルダーに移動し、Lost Arkゲームの実行可能ファイルを選択して、[追加]をクリックします。
ステップ5:ゲームが許可されていることを確認してから、変更を保存することを確認します。完了したら、Lost Arkゲームを再起動し、問題が解決したかどうかを確認します。
方法4:LostArkゲームに関連するゲームファイルの整合性を確認する
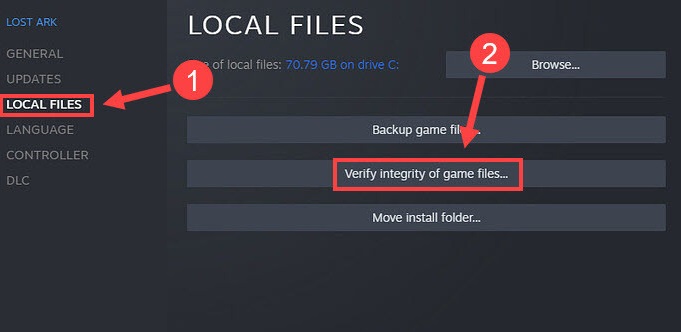
Lost Arkゲームに関連するゲームファイルの破損を修正して、修正することができます。
ステップ1:「SteamClient」アプリを開いて「Library」に移動し、「Lost Ark」を右クリックして、「Properties」を選択します
ステップ2:[ローカルファイル]タブをクリックし、[ゲームファイルの整合性を確認する]をクリックして、スキャンと修復のプロセスが完了するのを待ちます。終了したら、Lost Arkゲームを再起動し、問題が解決したかどうかを確認します。
方法5:管理者としてLostArkゲームを実行する
LostArkゲームを管理者として実行して修正することができます。
ステップ1:「ファイルエクスプローラー」を開き、LostArkゲームのインストールフォルダーに移動します
ステップ2:Lost Arkゲームの実行可能ファイルを見つけて右クリックし、[プロパティ]を選択します
ステップ3:[互換性]タブをクリックし、[フルスクリーン最適化を無効にする]と[設定]セクションの[このプログラムを管理者として実行する]チェックボックスをオンにして、[適用]>[OK]ボタンをクリックして変更を保存します。完了したら、Lost Arkゲームを再起動し、問題が解決したかどうかを確認します。
方法6:不要なプログラムを無効にする
コンピュータで不必要に開いたプログラムを無効にすることで、この問題を修正できます。
ステップ1:キーボードの「CTRL + SHIFT + ESC」キーを押して、「タスクマネージャー」アプリを開きます
ステップ2:[プロセス]タブで、不必要に実行されている各プログラム/プロセスを右クリックし、[タスクの終了]を選択してそれらを閉じます。完了したら、タスクマネージャーを閉じ、Lost Arkゲームを再起動して、問題が解決したかどうかを確認します。
方法7:DirectX 9(DX9)に切り替える
この問題を解決する1つの可能な方法は、Steamのゲーム設定でDX9に切り替えることです。
ステップ1:「SteamClient」アプリを開いて「Library」に移動し、「Lost Ark」を右クリックして、「Properties」を選択します
手順2:[起動オプション]で「-force-d3d9」と入力し、変更を保存します。完了したら、Lost Arkゲームを再起動し、問題が解決したかどうかを確認します。
結論
この投稿が、Windows10/11のSteamでLostArkが起動しない問題を簡単な手順/方法で修正する方法に役立つことを願っています。あなたはそうするために私たちの指示を読んで従うことができます。それで全部です。提案や質問がある場合は、下のコメントボックスに書き込んでください。