システムが適切に機能するためには、そのコンポーネントソフトウェアとハードウェアの両方が適切に調整されて機能することが非常に必須です。また、PCが画面上で何らかのエラーを表示している場合は、2つのコンポーネントのいずれか、または両方のコンポーネントで問題が発生している可能性があります。システムのハードウェアとソフトウェアの問題は、重大なエラーにつながる可能性があるため、無視することはできません。
多くのハードウェア関連のエラーがフォーラムサイトで報告されています。このブログでは、最も頻繁に報告されるエラーの1つを選択しました。つまり、このデバイスにはコード24がありません。
「このデバイスは存在せず、正しく機能しておらず、すべてのドライバーがインストールされていません(コード24)」
このデバイスに存在しないコード24エラーとは何を意味し、その結果はどうなりますか?
上記の説明から、このエラーは、不適切なフィッティングまたはその他の理由によりハードウェアが正しく機能していないこと、またはWindowsPC/ラップトップでドライバー関連の問題が発生している可能性があることを示しているだけであることがわかります。あなたが何らかのハードウェアの問題を経験しているなら、あなたが特定のタスクを完了するためにあなたのPCにコマンドを与えるとき、そしてシステムがそのタスクの達成において正しく機能していないその特定のハードウェアまたはドライバーを必要とするなら、それは完全に理解されています上記のエラーが表示されます。
ハードウェアの誤動作が重大なエラーにつながる可能性があることはよく知られている事実です。そのため、PCにトラブルを引き起こす理由として、問題を解決するためにいくつかの試行錯誤された方法を試してみましょう。しかしその前に、上記のエラーにつながる原因を強調したいと思います。
1.古いバージョンのWindowsを使用している場合、上記のエラーが発生する可能性があります。
2.前述のように、ハードウェアの誤動作がエラーが発生する主な理由になる可能性があります
3.何人かのユーザーはまた彼らが古いハードウェアドライバーのために問題を抱えていたと主張しました
4.ハードウェアとドライバーの不適切なインストールは、上記の問題につながる潜在的な理由である可能性があります
トラブルシューティング方法に進む前に、PCを再起動し、方法に従って問題を修正することをお勧めします。マシンを再起動することで問題が解決するとは主張していませんが、ソフトウェアは確実に更新されます。
このデバイスの推奨方法は現在のコード24ではありません
方法1:ハードウェアドライバーを更新する
最初の方法では、ドライバーを更新することをお勧めします。古いドライバーはPCに適していないため、いくつかのエラーが発生する可能性があります。上記のエラーはその1つです。ドライバーを更新するには、以下のガイドラインに従うことができます。
- 検索ボックスで[スタート]メニューをタップし、[デバイスマネージャー]と入力します
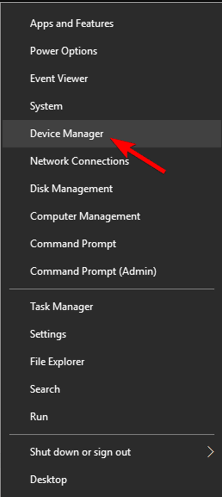
- 次に、リストに接続されているハードウェアのリストから選択し、より大きな製品リストから製品を選択します
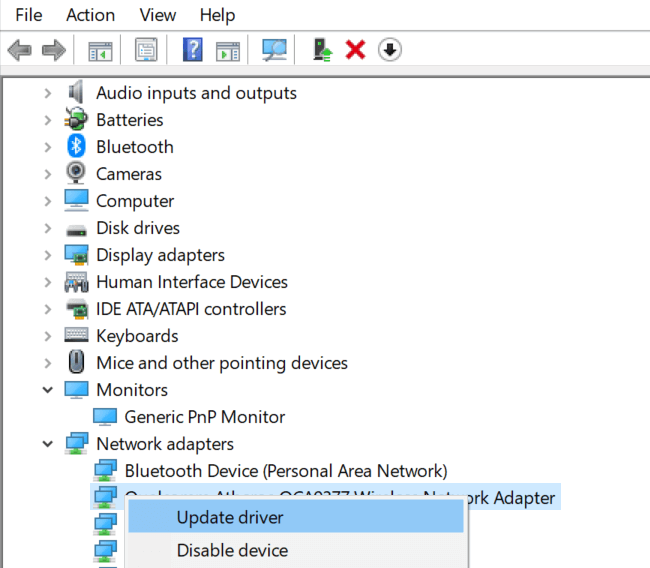
- 次に、それを右クリックして、[ドライバーの更新]オプションを選択します
- 画面の指示に従って、デバイスを再起動します
ドライバーを更新するもう1つの方法は、自動ドライバーツールです。このツールは、最も互換性のあるドライバーを使用して、ドライバーを一度に更新します。
ここから自動ドライバーツールを入手
方法2:トラブルシューティングを実行する
Windowsには、ハードウェアおよびデバイス関連の問題をトラブルシューティングするための機能が組み込まれています。したがって、この機能を使用して問題を解決し、以下の手順に従ってください。
- 検索ボックスで、[スタート]メニューをタップし、[トラブルシューティング]と入力します
- 次に、[ハードウェアとデバイス]を選択します
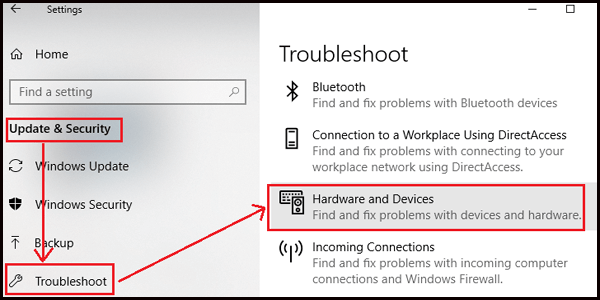
- [トラブルシューティングの実行]をクリックします
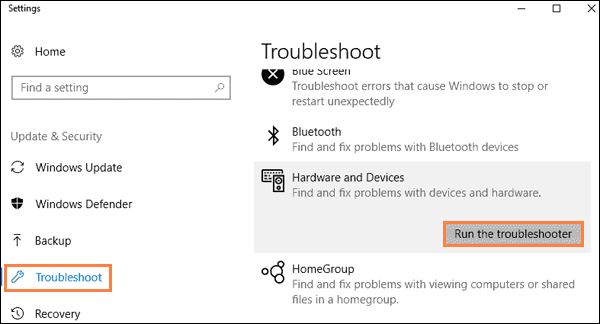
- スキャンプロセスが完了したら、スキャン結果に記載されている必要なタスクを実行します
方法3:ハードウェアのプラグを抜き差しする
この方法では、PS2またはUSBポートによって接続されているすべての外部接続をしばらくの間取り外してから、再度接続して、問題が引き続き発生するかどうかを確認する必要があります。
システムの電源が入っているときに接続されているすべての添付ファイルを削除したくない場合は、システムをシャットダウンしてから同じ操作を行います。マウス、イヤホン、キーボード、外部USBドライバーの場合は、画面下部の右側にある通知パネルをタップして、デバイスを取り出してください。
方法4:Windowsを更新する
Windowsを最新バージョンに更新していない場合は、ソフトウェアを更新してください。同じことを行うには、以下のガイドラインに従ってください。
- まず、検索ボックスの[スタート]メニューをタップします
- 次に、「Windowsの設定」と入力し、「更新とセキュリティ」をクリックします
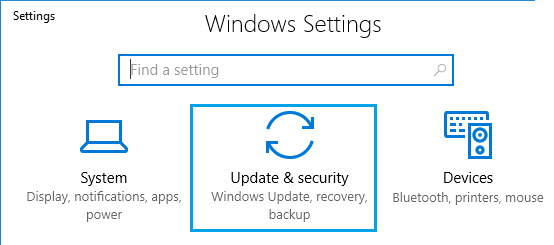
- その後、[チェック]ボタンをタップして更新を確認します
- すべての更新を終了します
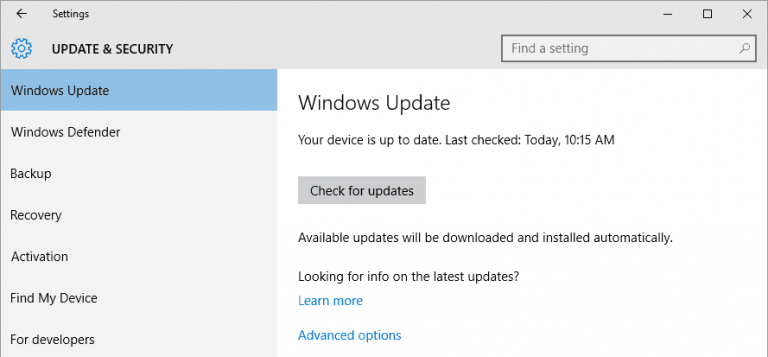
- デバイスを再起動してから、更新チェックを実行して、すべての更新が適切に行われていることを確認します
方法5:デバイスドライバーを再インストールします
上記の方法のいずれも機能しない場合は、ハードウェアを再インストールすることをお勧めします。したがって、ドライバをアンインストールしてから再インストールし、以下のガイドラインに従って同じことを実行してみてください。
- [実行]ボックスでWindows+Rキーを押してから、devmgmt.mscと入力し、[OK]をタップします
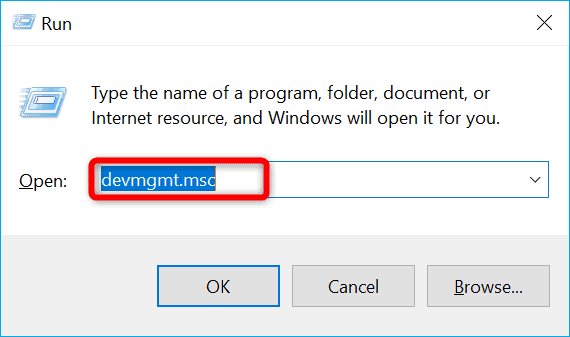
- 次に、デバイスマネージャを起動し、[ディスプレイアダプタ]を展開します
- ハードウェアドライバを右クリックし、[デバイスのアンインストール]をタップします

- 次のステップで、このデバイスのドライバソフトウェアを削除することを選択し、[OK]をクリックしてください。
- 最後にシステムを再起動すると、Windowsが汎用ドライバーを自動的に整理します
方法6:システム修復ツールを探す
あなたがまだこのデバイスに苦労している場合は、コード24が存在しない場合は、PC修復ツールを使用してシステムを修復する必要があります。この修復ツールは、システムファイルをスキャンするだけでなく、DDLエラー、BSODエラーなどの重大なPCエラーを防ぎ、システムパフォーマンスを確実に向上させます。
PC修理ツールを入手する
このデバイスのすべては現在のコード24ではありません。この記事がお役に立てば幸いです。エラーを簡単に乗り越えることができます。
これとは別に、同じことに関して質問や懸念がある場合は、FacebookとTwitterのページに私たちを書いてください。