Windows 10、8、8.1、または7でアプリケーションを開こうとすると、「アプリケーションを正しく起動できませんでした0xc00007b」というエラーメッセージが表示されます。
0xc00007bアプリケーションエラーは非常に一般的であり、0x80070057、0x80070002、0x80070005などの他のエラーと比較して、多くのユーザーが定期的にエラーに遭遇します。
この問題は主に、Windowsをアップグレードした後、または64ビットではなく32ビットソフトウェアをインストールした後、またはその逆の後に発生します。これらのエラーは、アプリケーションの適切な動作に必要なファイルが欠落している場合に発生します。
0xエラーは通常、Windowsシステム内の破損したファイル、未完了のインストール、アンインストール、およびさまざまなハードウェアまたはソフトウェアの不適切な削除がある場合に発生します。
このエラーを修正するには、この記事に目を通し、できるだけ早く解決するための解決策を入手してください。
アプリケーションが0xc00007bを正しく起動できなかったのを修正するにはどうすればよいですか?
この問題を解決するのに役立つさまざまな方法があります。だから、それを一つずつ見ていきます:
方法1:コンピューターを再起動する:コンピューターを再起動するだけで多くの問題を解決できることはよく知られています。したがって、Windows 10、8、および7の問題を修正するには、デバイスを再起動する必要があることをお勧めします。
これを行うには、[スタート]> [電源ボタン]をクリックして、[再起動]を選択します。
方法2:プログラムを管理者として実行する:開こうとしているプログラムの管理者権限が利用できないために、このエラーが発生することがあります。
これを行うには、実行するアプリケーションを右クリックして、[プロパティ]を選択します。
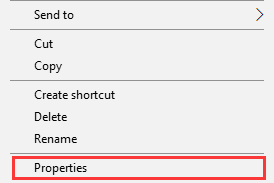
互換モードに移動します。 [このプログラムを管理者として実行する]をオンにして、[OK]をクリックします
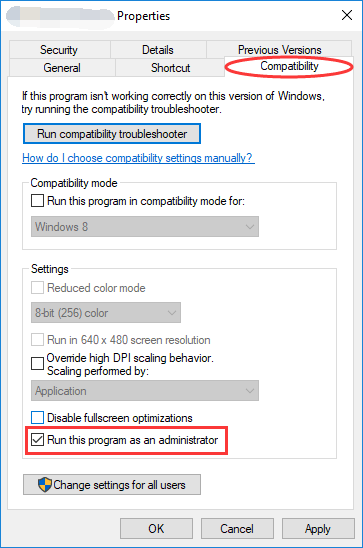
完了したら、プログラムを実行して、それが役立つかどうかを確認してください。
方法3:アプリケーションを再インストールする:実行するアプリケーションに、破損したものが含まれている場合があります。この場合、アプリケーションを完全にアンインストールしてから再インストールする必要があります。
完了したら、プログラムを実行して、問題が解決するかどうかを確認します。
方法4:Microsoft Visual C ++再頒布可能パッケージを再インストールします。これは、複数のアプリケーションを実行するために必要な実行中のコンポーネントです。 Microsoft Visual C ++再頒布可能パッケージに存在するファイルは通常、多くの理由で破損しており、これによりエラーが発生する可能性があります。この状況では、このコンポーネントを再インストールする必要があります。
Win + Rを押します>「control」と入力し、OKを押します
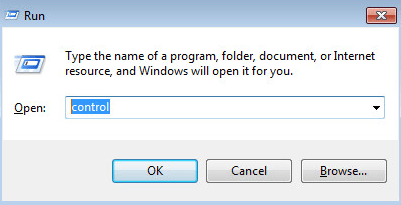
コントロールパネルで、下にスクロールしてプログラムと機能を見つけて開きます
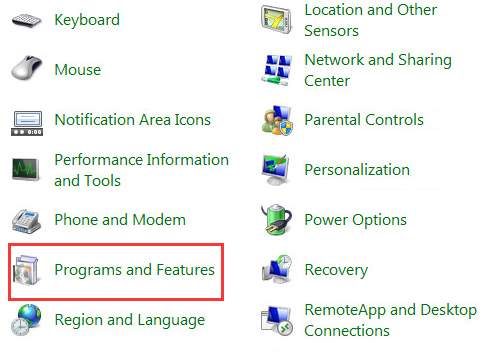
「MicrosoftVisualC ++ 2 ***再頒布可能パッケージ」という名前のすべてのアイテムをアンインストールします
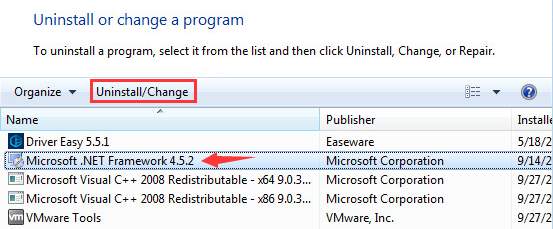
Microsoftにアクセスして、Visual C ++再頒布可能パッケージをダウンロードしてインストールします
方法5:.NET Frameworkの更新:.NET Frameworkも、このエラーメッセージの発生の背後にある理由である可能性があります。したがって、最新バージョンに更新すると、問題の修正に役立つ場合があります。これを行うには、以下の手順に従います。
[コントロールパネル]> [プログラムと機能]> [Windowsの機能をオンまたはオフにする]をクリックします
そうすることで、Windowsの機能のリストを含む新しいウィンドウが開きます
.NET Framework 3.5をクリックして、[OK]を押します。ダウンロードを開始します。
終了したら、PCを再起動して、エラーが修正されたかどうかを確認します。
方法6:Windowsを更新する:PCを更新すると、問題の原因となるバグを解決できます。さらに、DirectXや.NET FrameworkなどのWindowsに組み込まれている一部の機能やプログラムも、プロセス中に更新できます。したがって、ユーザーはオペレーティングシステムを更新し、この方法が問題の解決に役立つかどうかを確認することをお勧めします。
方法7:チェックディスクの実行:このエラーは、特にハードドライブのハードウェアの問題が原因で発生することもあります。コマンドプロンプトを使用してディスクのチェックを実行し、ディスクに問題があるかどうかを確認する必要があります。
そのための手順は次のとおりです。
[スタート]をクリックして、「cmd」と入力します。 [コマンドプロンプト]を右クリックし、[管理者として実行]を選択します
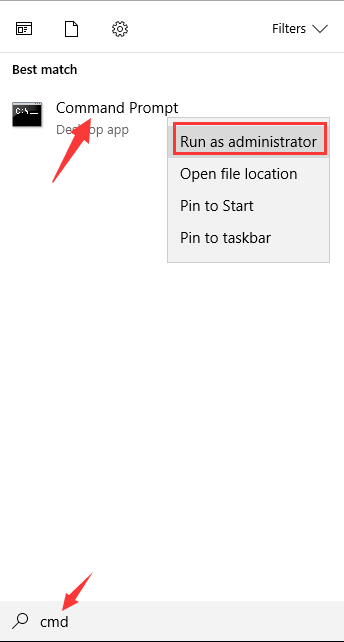
chkdsk c:/ f / rと入力します。プロセスを完了するには、指示に従ってください。
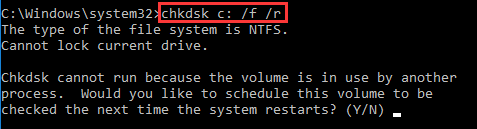
方法8:互換モードで実行する:アプリケーションを互換モードで実行すると、この問題を解決できます。アプリケーションが0xc00007bを正しく起動できなかったことを解決するには、以下の手順に従います。
アプリケーションを右クリックして、「プロパティ」を選択します
[互換性]タブをクリックし、[互換性トラブルシューティングの実行]をクリックします。 「このプログラムを管理者として実行する」にチェックを入れます
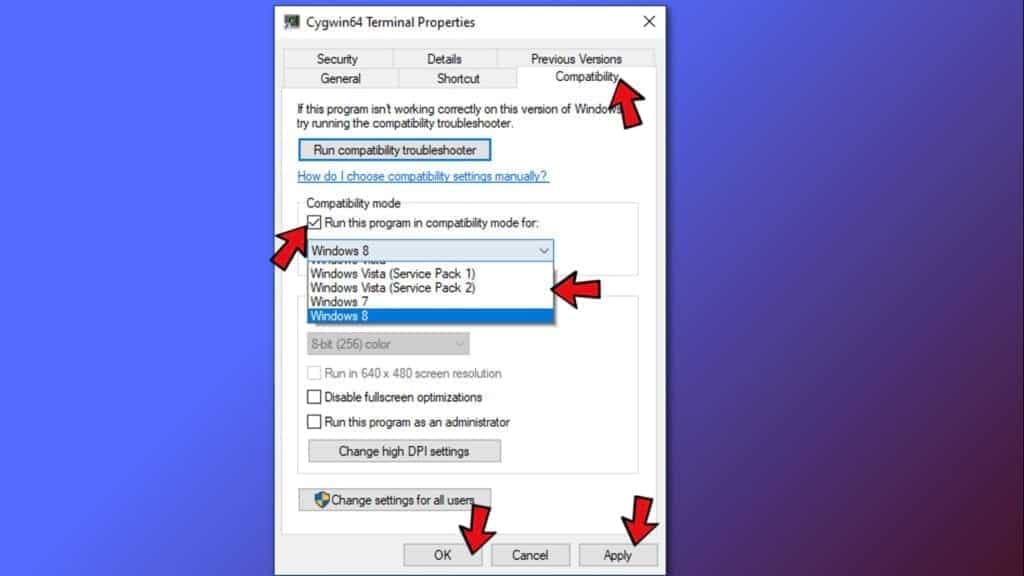
「推奨設定を試す」を選択し、OKを押します
完了したら、アプリケーションを実行してみてください。
方法9:サードパーティアプリケーションを無効にする:この方法を使用すると、このエラーの原因がサードパーティアプリケーションであるかどうかを簡単に確認できます。これを行うには、次の手順に従います。
Win + Rを押して> msconfigと入力し、[OK]をクリックします
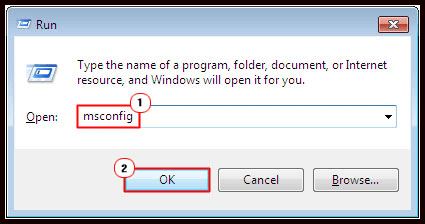
ウィンドウが表示されたら、[サービス]タブに移動し、[すべてのMicrosoftサービスを非表示]を選択してから、[すべて無効にする]ボタンをクリックします。
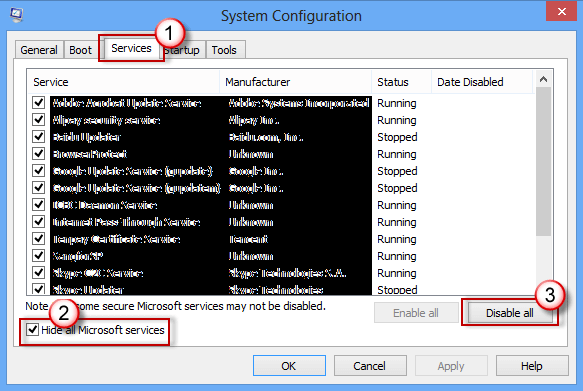
次に、タスクマネージャを開き、[スタートアップ]アイテムをクリックして、各アイテムをクリックし、[無効にする]をクリックします。
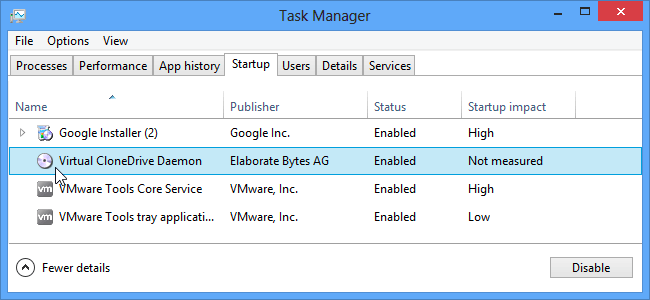
次に、タスクマネージャを閉じて、「システム構成」ウィンドウをクリックします。コンピュータを再起動してください。
WindowsOSの問題/エラーを修正するための最良かつ簡単なソリューション
手動による方法は時間がかかり、非常にリスクが高くなります。システムの技術的な知識がない場合は、上記のソリューションを実行するのが難しい場合があります。
したがって、この場合、推奨されるPC修復ツールを使用して、Windows 7/8 / 8.1&10でアプリケーションを正しく起動できなかったエラーを修正できます。
これは、1回スキャンするだけで、あらゆる種類のコンピューターのエラーや問題を検出して修正する高度なツールです。これにより、DLL、レジストリ、アプリケーション、BSODなどのさまざまなエラーを修正できます。
