Windows 10の「Twitchブラックスクリーンエラー」とは何ですか?
TwitchプラットフォームでビデオをストリーミングしようとしているときにWindows10で「Twitchブラックスクリーンエラー」が発生した場合は、解決策として適切な場所にいます。ここでは、問題を解決するための簡単な手順/方法について説明します。議論を始めましょう。
「Twitch」–ビデオストリーミングサービス:Twitchは、eスポーツ大会の放送を含むビデオゲームのライブストリーミングを特徴とするアメリカのビデオライブストリーミングサービスです。また、音楽放送、クリエイティブコンテンツなどを提供しています。これは、Amazon、Incの子会社であるTwitchによって運営されています。Android、iOS、およびWebブラウザーで使用できます。 WindowsデバイスでGoogleChromeなどのブラウザを介してTwitchサービスを楽しむことができます。
Twitchサービスでは、Fornite、League of Legends、Dota 2、PlayerUnknown’s Battlegronds、HearthStone、Overwatch、Counter-Strike:GlobalOffensiveなどの人気ゲームをストリーミングできます。前述のように、このサービスはAndroid、iOS、PlayStation 3および4、Xbox 360、XboxOneで利用できます。 Twitchは、Windows、Mac、およびLinuxOSベースのデバイスでも表示できます。
「Twitchブラックスクリーンエラー」:ただし、Windows 10デバイスでTwitchのビデオをストリーミングしようとしたときに、「Twitchブラックスクリーン」エラーが発生したとの報告がありました。このエラーは、Twitchサービスを実行しているブラウザまたはTwitchアプリ、またはTwitchサーバー/サイトに問題があることを示しています。 Twitchサーバー/サイトが一時的にダウンしているようなTwitchサーバー側の問題である場合は、サーバー側の問題が解決されるまで待つ必要があります。
この問題は、ブラウザまたはWindowsPCの問題が原因で発生することもあります。ブラウザのキャッシュが破損しているか古くなっていると、Windows 10PCのGoogleChromeなどのブラウザでTwitchサービスを実行しようとすると、このタイプの問題が発生する可能性があります。このような場合、エラーを修正するために、ブラウザのキャッシュ、Cookie、またはデータをクリアできます。
この問題は、ハードウェアアクセラレーション機能がTwitchアプリケーションまたはサービスと競合するために発生する場合があります。この問題を解決するために、「ハードウェアアクセラレーション」機能を無効にすることができます。 「Twitchブラックスクリーン」の問題の背後にあるもう1つの考えられる理由は、IPアドレスの問題、ネットワーク設定の不適切な構成または破損、コンピューターのDNS設定の誤った構成、ルーターによってブロックされたJavaScript、およびその他の理由です。解決策を探しましょう。
Windows 10でTwitchブラックスクリーンエラーを修正するにはどうすればよいですか?
方法1:「PC修復ツール」で「Twitchブラックスクリーン」の問題を修正する
Windowsコンピュータの問題が原因でこの問題が発生した場合は、「PC修復ツール」を使用して問題の修正を試みることができます。このソフトウェアは、BSODエラー、ブラックスクリーンエラー、DLLエラー、EXEエラー、プログラムの問題、マルウェアまたはウイルスの問題、システムファイルまたはレジストリの問題、およびその他のシステムの問題を数回クリックするだけで見つけて修正することができます。このツールは、下のボタン/リンクから入手できます。
方法2:GoogleChromeの「ハードウェアアクセラレーション」機能を無効にする
Google ChromeブラウザでTwitchをストリーミングする場合は、問題を解決するためにChromeの「ハードウェアアクセラレーション」機能を無効にすることができます。
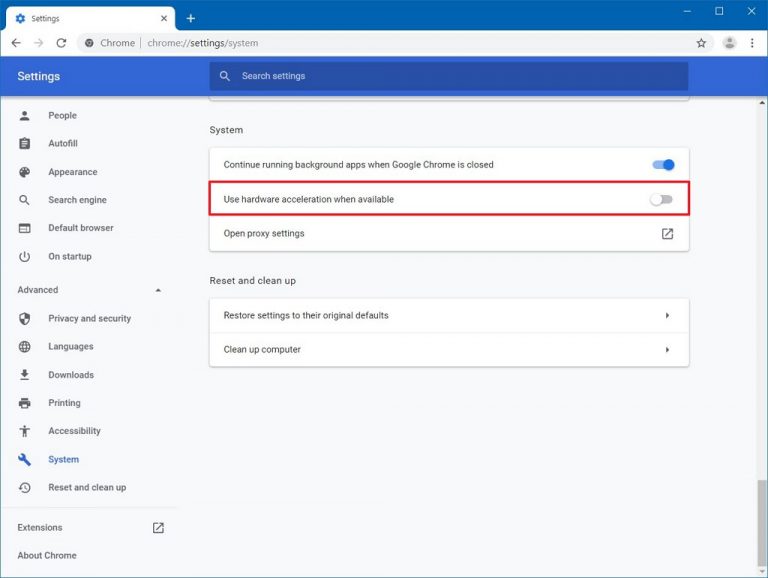
ステップ1:「GoogleChrome」ブラウザを開き、右上隅にある「Three-Dots」アイコンまたは「ChromeMenu」アイコンをクリックして、「Settings」を選択します
ステップ2:開いた[設定]ページで、[詳細]オプションまで下にスクロールしてクリックします
ステップ3:[利用可能な場合はハードウェアアクセラレーションを使用する]オプションを見つけてオフにし、このオプションの横にある[再起動]ボタンをクリックします
ステップ4:完了したら、Twitchサービスのストリーミングを試し、問題が解決したかどうかを確認します。
方法3:Windows 10で「TLS(トランスポート層セキュリティ)」を有効にする
Windows 10でTwitchをストリーミングするには、デバイスでTLS(Transport Layer Security)が有効になっていることを確認してください。
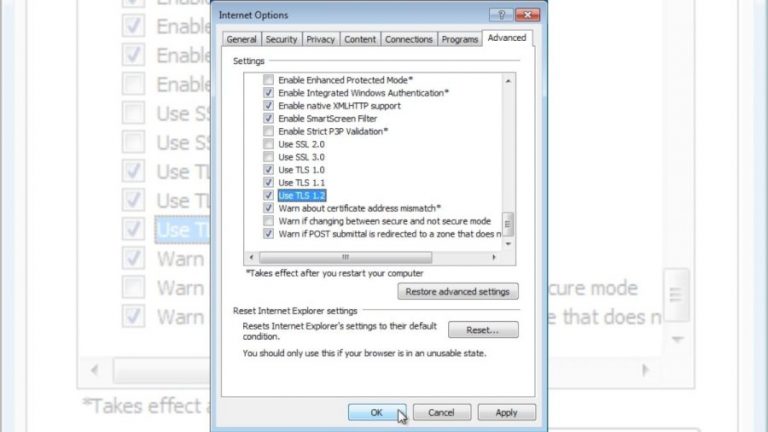
ステップ1:Windows10で「コントロールパネル」を開く
ステップ2:[ネットワークとインターネット]> [インターネットオプション]に移動します
ステップ3:開いた[インターネットのプロパティ]ウィンドウで、[詳細設定]タブをクリックします
手順4:すべてのTLSオプションにチェックマークを付け、[適用]と[OK]をクリックして変更を保存します。次に、ブラックスクリーンエラーが解決されたかどうかを確認します。
方法4:Windows10でDNS設定を変更する
この問題を解決するために、Windows10のDNS設定を変更できます。
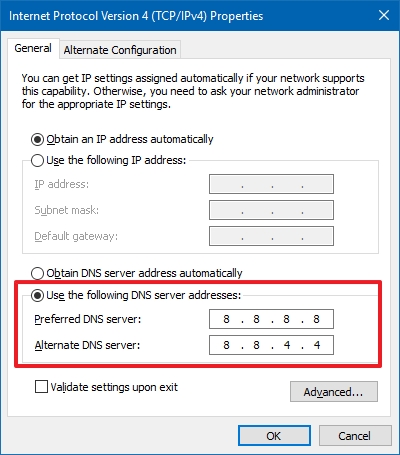
ステップ1:Windows 10で[コントロールパネル]を開き、[ネットワークとインターネット]> [ネットワークと共有センター]に移動します
ステップ2:開いたページで、左側のペインの[アダプター設定の変更]をクリックします
ステップ3:次に、ネットワークアダプターを見つけて右クリックし、[プロパティ]を選択します
ステップ4:[プロパティ]ウィンドウで、[インターネットプロトコルバージョン4(TCP / IPv4)]オプションを見つけて選択し、[プロパティ]ボタンをクリックします
ステップ5:開いたウィンドウで、[次のDNSサーバーアドレスを使用する]ラジオボタンをクリックし、[優先DNSサーバーと代替DNSサーバー]フィールドに「1.1.1.1」と「1.0.0.1」のアドレスを入力します
ステップ6:最後に、[OK]をクリックして変更を保存し、コンピューターを再起動します。再起動後、エラーが解決したか確認してください。
方法5:コマンドを使用してIP構成をリセットする促す
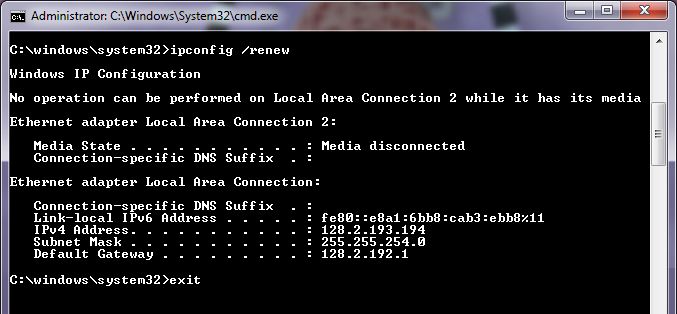
ステップ1:キーボードの「Windows + X」キーを押して、「管理者としてコマンドプロンプト」を選択します
ステップ2:開いたコマンドプロンプトで、次のコマンドを1つずつ入力し、実行するたびに「Enter」キーを押します。
ipconfig / flushdns
ipconfig / renew
ステップ3:実行したら、コンピューターを再起動して変更を確認し、問題が解決したかどうかを確認します。
方法6:ルーター/モデムとブラウザーの問題を確認します
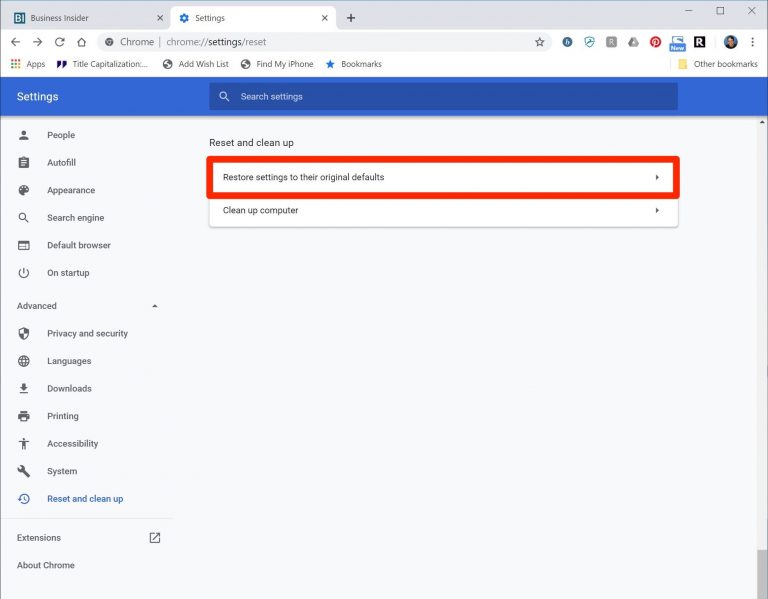
ルーターの問題が原因で「Twitchブラックスクリーンエラー」が発生することもあります。ルーターにファイアウォールやJavaScriptブロッカーがないことを確認する必要があります。病院やその他の公共環境でWiFiなどのパブリックネットワークからプライベートネットワークに切り替えてみることができます。ルーターをリセットすることで、ルーターの問題を修正できます。これを行うには、ルーターに接続されているすべてのデバイスまたはケーブルを取り外してルーターの電源をオフにしてから、ルーターの[リセット]ボタンを押してリセットを実行します。
この問題は、ブラウザのキャッシュ、Cookieまたはデータの古さ、ブラウザの設定の誤りが原因で発生する場合もあります。このような場合、問題を解決するために、ブラウザをリセットしたり、ブラウザのキャッシュ、Cookie、データをクリアしたりできます。また、ブラウザにインストールされている一部のブラウザ拡張機能またはプラグインは、Twitchサービスとの競合を引き起こす可能性があります。この問題を修正するために、そのような拡張機能またはすべてのブラウザ拡張機能またはプラグインを無効にすることができます。
結論
この投稿は、いくつかの簡単な方法でWindows10のTwitchブラックスクリーンエラーを修正する方法についてあなたを助けたと確信しています。あなたはそうするために私たちの指示を読んでそれに従うことができます。投稿が本当に役に立った場合は、他の人と投稿を共有して助けてもらうことができます。それで全部です。提案や質問がある場合は、下のコメントボックスに書き込んでください。
