Windows 10の「ファイルディレクトリが破損していて読み取り不能」エラーとは何ですか?
外付けハードドライブ、USBフラッシュドライブ、SDカード、またはその他のストレージデバイスにアクセスしようとしているときに、Windows 10コンピューターで「ファイルディレクトリが破損していて読み取り不能」エラーが発生する場合は、適切な解決策があります。ここでは、エラーを解決するための簡単な手順/方法について説明します。議論を始めましょう。
「ファイルディレクトリが破損していて読み取り不能」エラー:これは、ストレージデバイスエラーに関連する一般的なWindowsの問題です。この問題は、アクセスするドライブに保存されているファイルまたはフォルダが破損していて、読み取れないことを示しています。このエラーは通常、外付けハードドライブ、USBフラッシュドライブ、SDカード、またはその他のストレージデバイスに接続してアクセスしたときに発生します。
このエラーの背後には、エラーの原因となるドライブのファイルシステムタイプが間違っているなど、いくつかの理由が考えられます。ストレージデバイスのファイルシステムタイプがRAWファイルシステムであることを確認する必要があります。ストレージデバイスのファイルシステムタイプを確認するには、確認するドライブを右クリックして、[プロパティ]を選択します。ストレージデバイスのドライブの[プロパティ]ウィンドウで、[全般]タブのドライブのファイルシステムタイプを確認できます。
ドライブの「プロパティ」ウィンドウに「RAWファイルシステム」と表示されている場合は、ドライブにアクセスするために「ファイルディレクトリが破損していて読み取り不能です」というエラーなどが表示されます。このエラーは、0x80070570エラーなどのエラーコードと、ストレージデバイスにアクセスできないことを示す「場所が利用できませんエラー0x80070570ファイルディレクトリが破損していて読み取り不能です」というメッセージとともに表示される場合があります。
このエラーの背後にある考えられる理由は、システムファイルまたはレジストリの破損、ハードディスクイメージまたはドライブの破損、アクセスするストレージデバイスのドライブの破損、ストレージドライブのファイルシステムタイプの誤り、コンピュータのマルウェアまたはウイルス攻撃である可能性があります。およびその他の理由。解決策を探しましょう。
Windows 10でファイルディレクトリが破損していて判読できないエラーを修正する方法は?
方法1:「PC修復ツール」で「ファイルディレクトリが破損していて読み取り不能」エラーを修正する
Windowsコンピュータの問題が原因でこの問題が発生した場合は、「PC修復ツール」を使用して問題を修正できます。このソフトウェアは、BSODエラー、DLLエラー、EXEエラー、プログラムの問題、マルウェアまたはウイルスの問題、システムファイルまたはレジストリの問題、およびその他の問題を数回クリックするだけで見つけて修正することができます。このツールは、下のボタン/リンクから入手できます。
方法2:Windows10でCHKDSKスキャンを実行する
問題を修正するために、CHKDSKツールを使用してハードドライブの破損したファイルシステムをチェックして修復することができます。
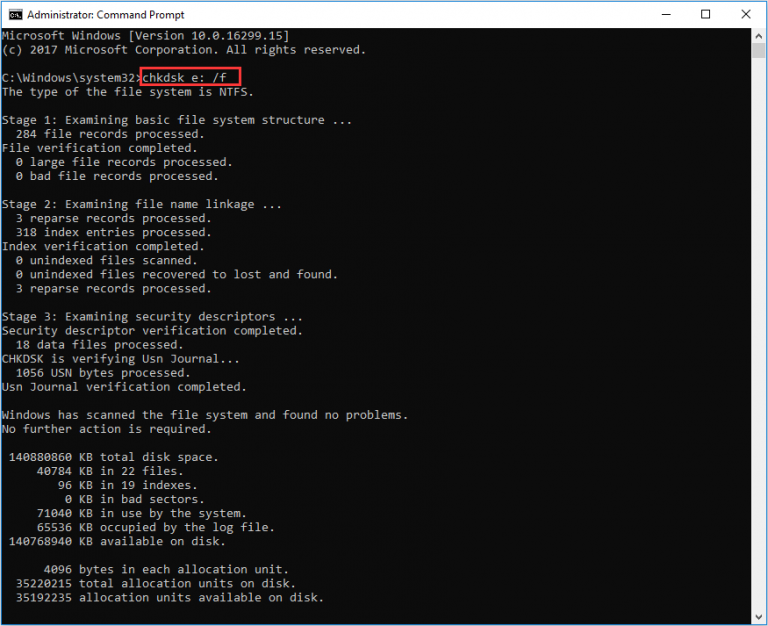
ステップ1:キーボードの「Windows + X」キーを押して、「管理者としてコマンドプロンプト」を選択します
ステップ2:「chkdsk / f h:」コマンドを入力し、「Enter」キーを押して実行します。ここで、「h」は読み取り不可能なディスクまたはドライブのドライブ文字です。 「h」を問題のあるドライブに置き換えることができます。
ステップ3:プロセスが完了するのを待ちます。完了したら、エラーが解決されたかどうかを確認してください。
方法3:「ファイルエクスプローラー」でドライブをフォーマットします
このエラーを修正する1つの可能な方法は、このエラーの原因となったドライブをフォーマットすることです。ただし、その前に、問題のあるドライブに保存されているすべてのファイル/フォルダのバックアップがあることを確認する必要があります。
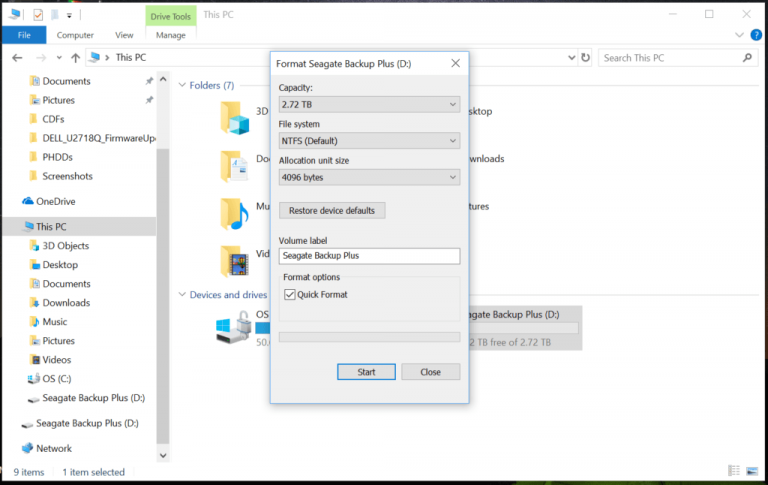
ステップ1:Windows10で「ファイルエクスプローラー」を開く
ステップ2:外付けドライブ、USBフラッシュドライブ、またはエラーの原因となっているドライブを見つけて右クリックし、[フォーマット]オプションを選択します
ステップ3:開いたウィンドウで、[ファイルシステム]ドロップダウンから[NTFS]または[FAT32]オプションを選択します
ステップ4:[クイックフォーマット]チェックボックスをオンにして、[スタート]ボタンを押します
ステップ5:[OK]ボタンをクリックして、フォーマットプロセスを確認して終了するように求められます。これにより、ドライブ上のすべてが消去されます。
方法4:ディスクの管理を使用してドライブをフォーマットする
Windows10の組み込みのディスク管理ツールを使用してドライブをフォーマットすることもできます。
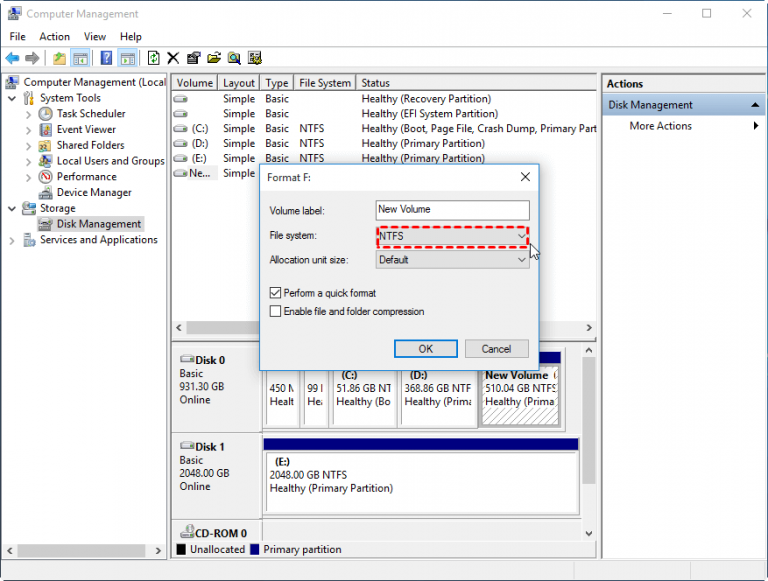
ステップ1:Windows10で「コントロールパネル」を開く
ステップ2:「コンピュータの管理」を検索または検索して「ディスクの管理」を開きます
ステップ3:「ファイルディレクトリが破損していて読み取り不能」エラーの原因となるドライブを選択して右クリックし、「フォーマット」を選択します
ステップ4:「ファイルシステムタイプ」から「NTFS」または「FAT32」を選択し、「OK」ボタンを押してフォーマットを開始します。終了したら、エラーが解決したかどうかを確認してください。
方法5:アクセスできないファイルを別の場所に移動する
ドライブからファイルにアクセスしようとしたときに「ファイルディレクトリが破損していて読み取り不能」というエラーが発生した場合は、問題を解決するためにファイルを別の場所に移動できます。この問題は、ドライブが破損している場合に発生します。ドライブを別のフォルダーに移動することで問題を修正できます。
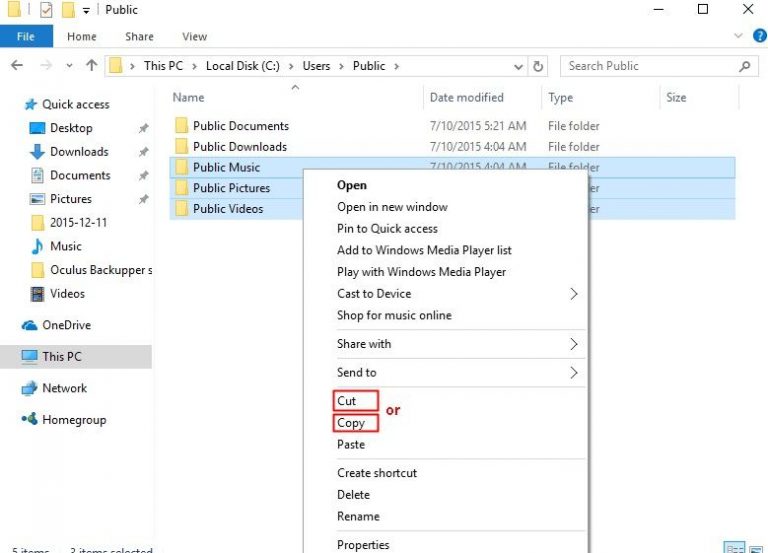
ステップ1:「ファイルエクスプローラー」を開き、「ファイルディレクトリが破損していて読み取り不能」エラーのためにアクセスできないファイル/フォルダーを見つけます
ステップ2:フォルダ/ファイルを右クリックして、[コピー]または[切り取り]オプションを選択します。
ステップ3:さあ、行きましょう他のドライブにコピーして、コピーしたファイル/フォルダをここに貼り付けます。
ステップ4:ここで、新しい場所にアクセスしてファイルへのアクセスを再試行し、問題が解決したかどうかを確認します。
方法6:「プロパティ」でハードドライブを確認する
Windows 10の組み込みエラーチェックツールを使用すると、ハードドライブの破損をチェックできます。このツールを実行して、問題を修正できます。
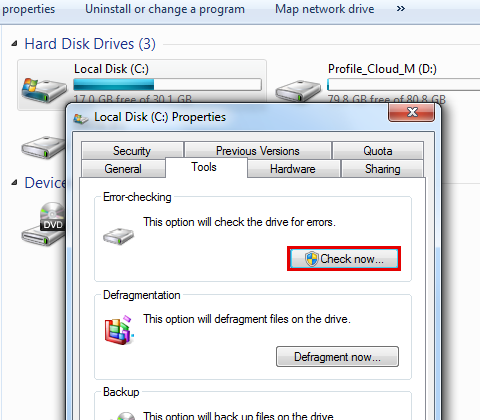
ステップ1:「ファイルエクスプローラー」を開き、「C:ドライブ」などのエラーの原因となるドライブを見つけて右クリックし、「プロパティ」を選択します
ステップ2:[プロパティ]ウィンドウで、[ツール]タブをクリックし、[エラーチェック]セクションの下の[チェック]ボタンをクリックします
ステップ3:プロセスが完了するのを待ちます。これにより、ドライブに関連するあらゆる種類の問題が修正されます。完了したら、エラーが解決されたかどうかを確認してください。
方法7:ディスクのWindowsスタートアップ修復を実行する
メインドライブ「C:ドライブ」で問題が発生している場合は、問題を解決するためにWindowsスタートアップ修復を実行できます。
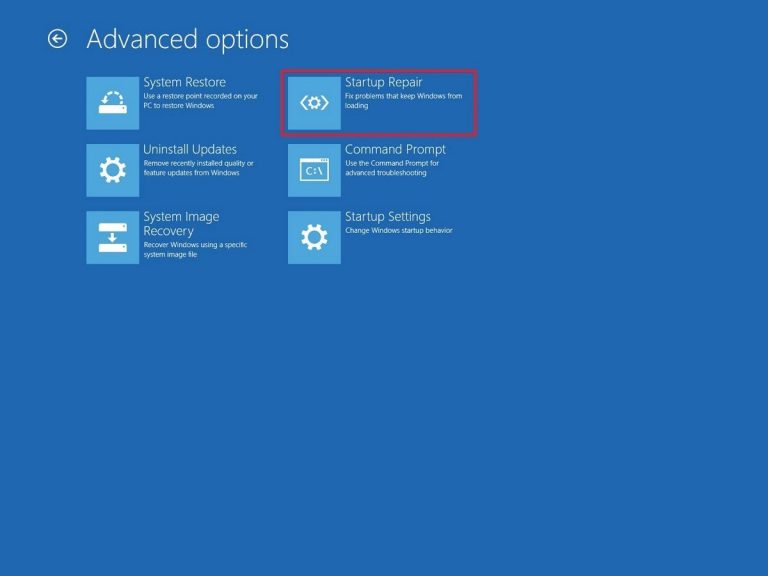
ステップ1:キーボードの「Windows + I」キーを押して、Windows10で「設定」アプリを開きます
ステップ2:[設定]アプリで、[更新とセキュリティ]> [リカバリ]> [高度な起動]> [今すぐ再起動]に移動します
ステップ3:コンピュータが「高度なスタートアップ」モードで再起動したら、「トラブルシューティング>高度なオプション」を選択し、「スタートアップ修復」オプションをクリックします
ステップ4:完了を待ちます。完了したら、コンピュータを再起動して、エラーが解決されたかどうかを確認します。
方法8:ファイアウォールとサードパーティのウイルス対策ソフトウェアを無効にする
このエラーは、Windowsファイアウォールまたはサードパーティのウイルス対策ソフトウェアが、セキュリティ上の理由またはセキュリティ機能の超過により、ドライブの機能を妨害またはブロックしている場合に発生することがあります。このような場合、問題を解決するために、コンピューターでファイアウォール/アンチウイルスを無効にすることができます。
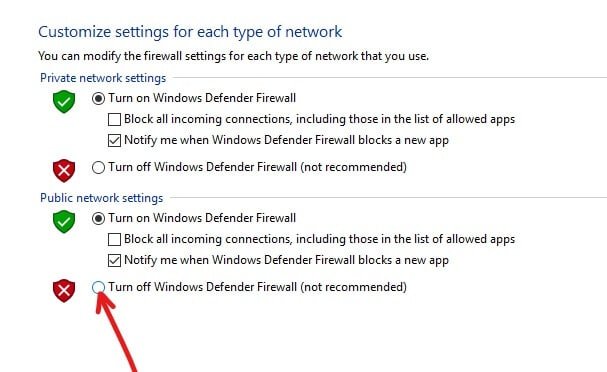
Windows Defenderファイアウォールを無効にします。
ステップ1:Windows 10で[コントロールパネル]を開き、[システムとセキュリティ]> [WindowsDefenderファイアウォール]に移動します
手順2:左側のウィンドウで[WindowsDefenderファイアウォールをオンまたはオフにする]オプションをクリックします
ステップ3:次に、[プライベート]と[パブリック]の両方のネットワーク設定で[Windows Defenderファイアウォールをオフにする(非推奨)]チェックボックスをオンにし、[OK]ボタンを押して保存します
ウイルス対策ソフトウェアを無効にする:
手順:[システムトレイ]のウイルス対策ソフトウェアアイコンを見つけて右クリックし、[無効にする]、[停止]などのオプションを選択して無効にします。
結論
この投稿は、いくつかの簡単な手順/方法を使用して、Windows10でファイルディレクトリが破損していて読み取り不能なエラーを修正する方法について役立つと確信しています。あなたはそうするために私たちの指示を読んでそれに従うことができます。それで全部です。提案や質問がある場合は、下のコメントボックスに書き込んでください。
