Webブラウザーでビデオを再生しているときに、「このビデオファイルは再生できませんエラーコード224003」というエラーメッセージが表示されるWindows10ユーザーが非常に多くいます。これはChromeで最も一般的に見られ、ブラウザがビデオファイルをサポートできない場合に発生します。
通常、このエラーは、最も人気のある組み込みメディアプレーヤーであるJWプレーヤーで発生します。ビデオをWebページに埋め込むためのプレーヤーは、ニュース、ビデオホスティング会社、およびセルフホストWebビデオで使用されます。
少なくとも数千万のプラットフォームで使用されています。このエラーメッセージは、メディアプレーヤーアプリがファイル形式をサポートしていないか、アプリまたはファイル自体に他の問題があることを明確に示しています。
幸い、これは大きな問題ではなく、問題の解決に役立ついくつかの方法があります。しかし、ソリューションに移る前に、PCでこのエラーが発生する理由を見てみましょう。
このビデオファイルを再生できない原因は何ですかエラーコード224003?
- 接続の問題またはインターネット接続の不良
- 組み込みの設定またはサードパーティの拡張機能もビデオをブロックできます
- ブラウザが古くなっています
- キャッシュファイルとCookieがオンラインビデオの問題を引き起こしている
このビデオファイルを修正する方法はエラーコード224003を再生できませんか?
解決策1:別のブラウザでビデオを再生してみてください:現在のブラウザでビデオを再生できなかった場合は、別のブラウザで同じビデオを再生することを検討できます。
互換性の問題により、ブラウザでビデオを効果的に再生できない場合があります。別のブラウザに切り替えると、ビデオを再生できるようになります。
解決策2:ブラウジングデータとキャッシュファイルをクリアする:キャッシュとCookieをクリアすると、ビデオの再生中に邪魔になっている破損したファイルがすべて削除されます。ただし、ほとんどの場合、この問題はこれらの破損したファイルをクリアすることで解決できます。これを行うには、以下の手順に従います。
Chromeブラウザを開きます。 [設定]をクリックします
[詳細]> [プライバシーとセキュリティ]に移動します
矢印を選択して、閲覧データの消去を見つけます
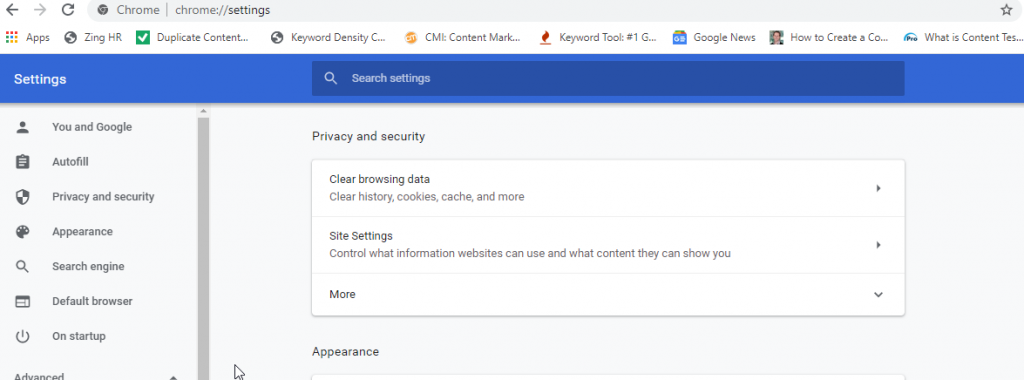
[詳細]をクリックして、閲覧データを過去1時間、24時間から[すべての時間]に削除するタイムラインを選択します
閲覧履歴、Cookie、ダウンロード履歴、キャッシュされた画像とファイル、およびその他のサイトデータをチェックインします。
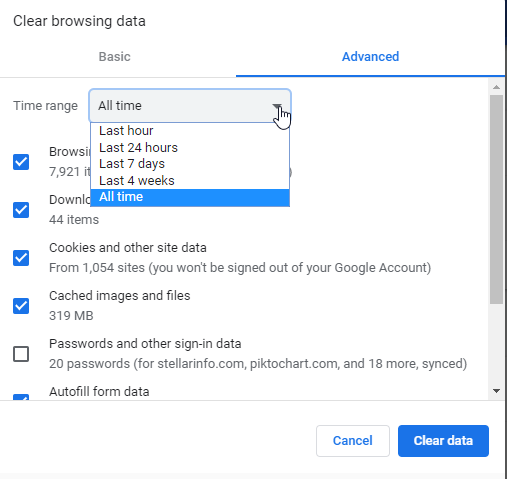
最後に、[データの消去]をクリックして、ブラウザー上の破損したデータを削除します。
解決策3:Chromeでハードウェアアクセラレーションをオフにする:ハードウェアアクセラレーションは、Chromeブラウザに統合されている機能です。この機能の主な目的は、GPUを使用してプロセスを再配布することです。ただし、場合によっては、ビデオのストリーミングが妨げられることがあります。ハードウェアアクセラレーションを無効にするには、次の手順に従います。
Google Chromeブラウザで、[詳細設定]に移動します
[システム]で、[利用可能な場合はハードウェアアクセラレーションを使用する]を見つけます
機能をオフにします
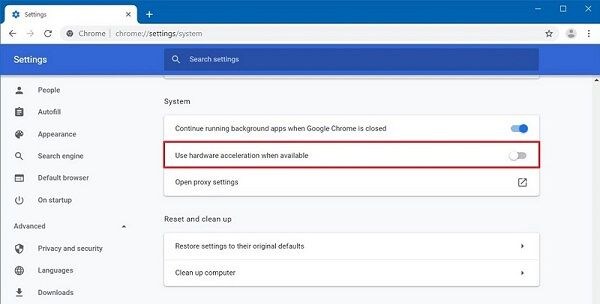
その後、ブラウザを再起動し、エラーコードが修正されるかどうかを確認します。
解決策4:拡張機能を無効にする:一部のアドオンと拡張機能が、このビデオファイルを再生できないエラーコード224003の原因である可能性があることが確認されています。したがって、GoogleChromeに追加された拡張機能を無効にしてみてください。
Chromeを開き、[Google Chromeのカスタマイズと制御]アイコンをクリックして、[その他のツール] >> [拡張機能]に移動します。
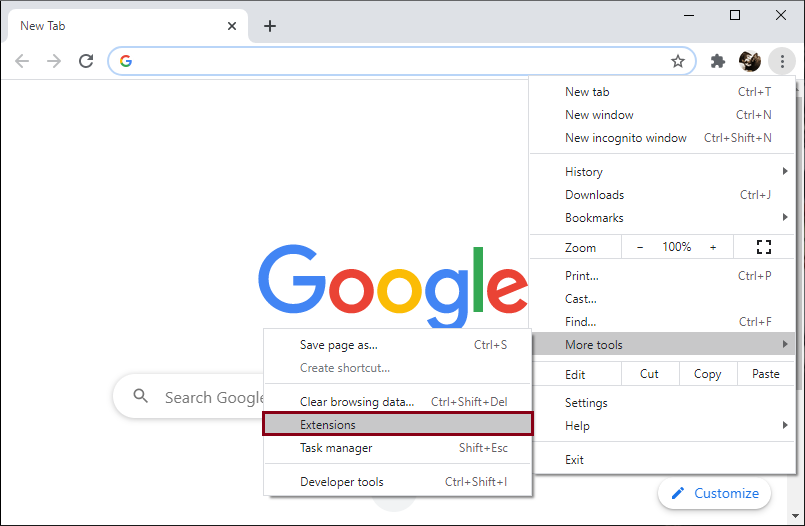
次に、拡張機能を特定し、トグルボタンをクリックしてそれらを無効にします。
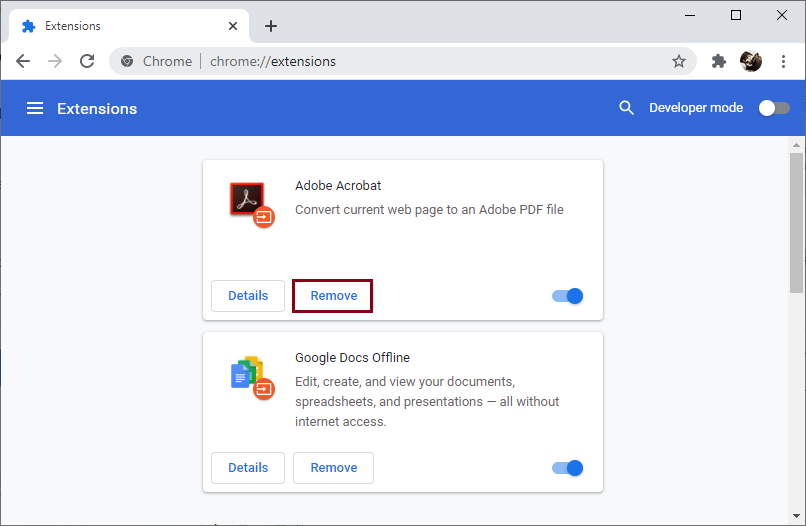
その後、Chromeを再起動して、エラーコード224003なしでビデオを視聴できるかどうかを確認します。
解決策5:Google Chromeの更新:メディアプレーヤーが現在のバージョンのChromeをサポートしていない可能性があることに気付いた場合があります。したがって、ブラウザを更新することは良い解決策になる可能性があります。
これを行うには、3ドットメニューを開き、[ヘルプ]> [GoogleChromeについて]を選択するだけです。
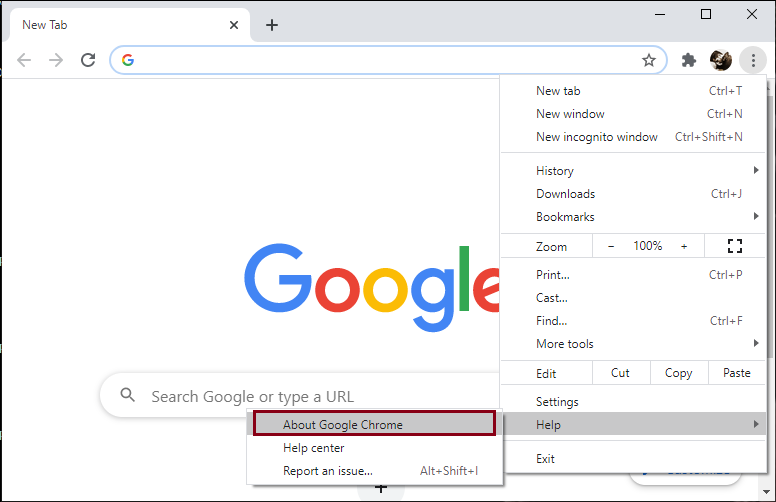
その後、Chromeは最新のアップデートを自動的に検出してダウンロードします。
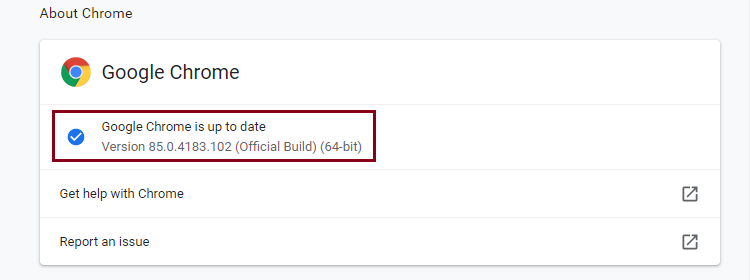
完了したら、ブラウザを再起動すると、ビデオを再び見ることができるはずです。
解決策6:ブラウザの設定をリセットしてこのビデオファイルを再生できない問題コード224003:ブラウザの設定をデフォルトにリセットします。これにより、ストリーミングビデオのエラーコード224003が修正される可能性があります。
リセットすると、ブラウザの設定、拡張機能、検索履歴などが削除されることに注意してください。これを行うには、以下の手順を実行します。
Chromeを開きます。 3つのドットをクリックします
[設定]> [詳細]をクリックします
Windows 10 PCの場合:[リセットとクリーンアップ]> [リセット]をクリックします
Macの場合:[設定を元のデフォルトに戻す]をクリックします。
さまざまなWindowsエラー/問題を修正するための推奨ソリューション
Windowsのエラーと問題は、ユーザーの間で非常に一般的です。 Windows PCでもこのようなエラーが発生し、それを解決するための解決策が見つかった場合は、PC修復ツールを使用できます。
これは、専門家によって開発された多機能の高度な修復ツールであり、1回のスキャンでさまざまな種類のPCエラーをトラブルシューティングします。
このツールを使用すると、DLLエラー、BSODエラー、更新エラー、アプリケーションエラー、破損したシステムファイルの修復などを修正できます。
このソフトウェアを操作するのに専門的な知識は必要ありません。ツールをダウンロード、インストール、実行するだけです。問題を自動的に検出して解決します。
